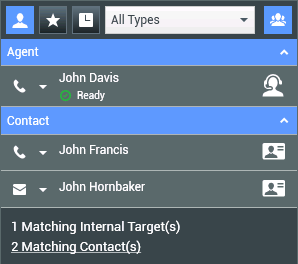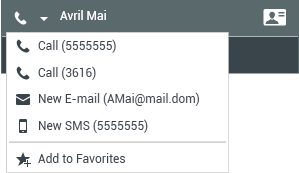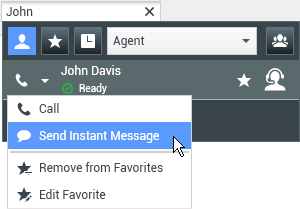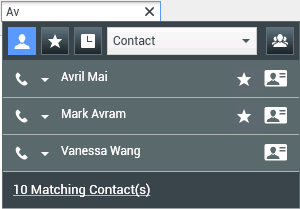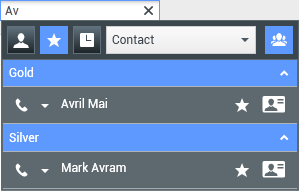m (1 révision importée : Milengo WDE import) |
|||
| (11 révisions intermédiaires par 2 utilisateurs non affichées) | |||
| Ligne 1 : | Ligne 1 : | ||
| − | |||
=Team Communicator= | =Team Communicator= | ||
| − | {{#anc: Team Communicator }} | + | {{#anc:Team Communicator}} |
__NOTOC__ | __NOTOC__ | ||
Team Communicator est un service partagé, disponible dans les vues suivantes : | Team Communicator est un service partagé, disponible dans les vues suivantes : | ||
| Ligne 12 : | Ligne 11 : | ||
** [[E-Mail_Interaction|E-mail]] | ** [[E-Mail_Interaction|E-mail]] | ||
** [[SMS_Interaction|SMS]] | ** [[SMS_Interaction|SMS]] | ||
| − | ** [[Internal_IM| | + | ** [[Internal_IM|Messagerie instantanée interne]] |
| − | ** [[Workitems| | + | ** [[Workitems|Elément de travail]] |
| − | ** | + | ** Canaux de médias sociaux (par le biais de plug-ins eServices) |
| − | Team Communicator | + | Avec Team Communicator, vous pouvez trouver une cible interne ou un contact et lancer une interaction avec celui-ci. Votre administrateur peut configurer votre système de façon à limiter vos résultats de recherche. |
Team Communicator vous permet de lancer différents types de communication avec des ressources internes ou externes afin de résoudre un dossier client particulier ou dans tout autre but, tel qu'un appel de suivi ou une réunion. | Team Communicator vous permet de lancer différents types de communication avec des ressources internes ou externes afin de résoudre un dossier client particulier ou dans tout autre but, tel qu'un appel de suivi ou une réunion. | ||
| − | Si | + | Si votre compte est configuré en tant que [[Team_Lead|Superviseur ou Chef d'équipe]], vous pouvez utiliser Team Communicator et la barre d'outils Actions d'appel pour gérer le contrôle et l'accompagnement des agents, ce qui inclut les opérations de lancement et d'arrêt. |
| + | {{#anc:Main Window Team Communicator}} | ||
==Fenêtre principale Team Communicator== | ==Fenêtre principale Team Communicator== | ||
| − | |||
La [[Main_Window|fenêtre principale]] contient le champ Team Communicator - Recherche rapide. Il s'agit d'un outil de recherche universel capable de faire des recherches aussi bien dans la base de données des contacts que dans le répertoire des cibles internes. Votre administrateur système peut le configurer de façon à ce qu'il fournisse une fonction de recherche UCS (Universal Contact Server) ou simplement une fonction de recherche des cibles internes. | La [[Main_Window|fenêtre principale]] contient le champ Team Communicator - Recherche rapide. Il s'agit d'un outil de recherche universel capable de faire des recherches aussi bien dans la base de données des contacts que dans le répertoire des cibles internes. Votre administrateur système peut le configurer de façon à ce qu'il fournisse une fonction de recherche UCS (Universal Contact Server) ou simplement une fonction de recherche des cibles internes. | ||
| − | [[File:IWContactManagementFull_850.png|frame|center|Zone | + | [[File:IWContactManagementFull_850.png|frame|center|Zone de gestion des contacts]] |
| + | |||
| + | Lorsque vous cliquez dans le champ, la barre d'outils Team Communicator s'affiche. Tapez un nom, un numéro de téléphone ou un autre mot-clé dans le champ pour commencer votre recherche. Vous pouvez alors effectuer des recherches dans tous les contacts ([[File:IW_Team_Comm_Search_All_Button_850.png|link=]]), les contacts favoris ([[File:IW_Team_Comm_Search_Favorites_Button_850.png|link=]]), les contacts récents ([[File:IW_Team_Comm_Search_Recents_Button_850.png|link=]]) et les cibles internes. Votre administrateur a peut-être configuré la vue Team Communicator pour conserver et afficher les appels récents, y compris les appels manqués. Si cette fonction est activée, les interactions vocales récentes sont affichées dans la vue Team Communicator et différentiables grâce à un indicateur visuel spécifique (entrée/sortie/manquée). L'infobulle de chaque fiche contient des informations supplémentaires sur l'événement d'appel entrant correspondant (par exemple : type d'appel, marque horaire et état manqué, le cas échéant). Par le biais de cette barre d'outils, il est également possible de filtrer par type de contact ou de cible interne, ainsi que de grouper ou de scinder ([[File:IW_Team_Comm_Group_Ungroup_Button_850.png|link=]]) les résultats de la recherche par catégorie ou type. | ||
| − | + | {{NoteFormat| | |
| + | Genesys ne prend pas en charge les ''caractères génériques'' pour la recherche de contacts dans la base de données | ||
| + | |2}} | ||
| + | {{#anc:Launching a New Interaction}} | ||
===Lancement d'une nouvelle interaction=== | ===Lancement d'une nouvelle interaction=== | ||
| − | |||
Pour lancer une nouvelle interaction ([[Internal_IM|messagerie instantanée interne]], interaction [[Voice_Interaction|vocale]] interne/externe ou e-mail sortant), indiquez le nom d'une cible interne (agent, compétence, groupe, file d'attente ou point de routage) ou bien le nom, le numéro de téléphone ou l'adresse e-mail d'un contact dans le champ de recherche universel. | Pour lancer une nouvelle interaction ([[Internal_IM|messagerie instantanée interne]], interaction [[Voice_Interaction|vocale]] interne/externe ou e-mail sortant), indiquez le nom d'une cible interne (agent, compétence, groupe, file d'attente ou point de routage) ou bien le nom, le numéro de téléphone ou l'adresse e-mail d'un contact dans le champ de recherche universel. | ||
| − | <toggledisplay linkstyle font-size:larger showtext="[+] Saisie | + | <toggledisplay linkstyle font-size:larger showtext="[+] Saisie d’informations dans le champ de recherche universel" hidetext="[-] Saisie d’informations dans le champ de recherche universel"> |
A mesure que vous tapez, Workspace lance la recherche dans les bases de données de contacts et de cibles internes et dresse la liste des résultats potentiels. Le système affiche une vue répertoriant les cibles internes et les contacts potentiels. L'état de chaque cible interne est indiqué. | A mesure que vous tapez, Workspace lance la recherche dans les bases de données de contacts et de cibles internes et dresse la liste des résultats potentiels. Le système affiche une vue répertoriant les cibles internes et les contacts potentiels. L'état de chaque cible interne est indiqué. | ||
| Ligne 47 : | Ligne 50 : | ||
Les résultats de recherche sont affichés sous forme de liste. La recherche par « mots-clés » recherche dans les champs de la base de données des contacts le ou les mots (nom, numéro de téléphone, adresse de messagerie ou autre critère) indiqués dans le champ de recherche. Une recherche de type « Commence par » est effectuée dans chaque champ de la base de données afin d'y rechercher les mots-clés fournis. | Les résultats de recherche sont affichés sous forme de liste. La recherche par « mots-clés » recherche dans les champs de la base de données des contacts le ou les mots (nom, numéro de téléphone, adresse de messagerie ou autre critère) indiqués dans le champ de recherche. Une recherche de type « Commence par » est effectuée dans chaque champ de la base de données afin d'y rechercher les mots-clés fournis. | ||
| − | Les résultats sont renvoyés sous forme de liste | + | Il s'agit d'une liste non triée de tous les contacts figurant dans la base de données qui correspondent aux critères de recherche. |
| + | |||
| + | La recherche par « mots-clés » recherche dans les champs de la base de données (nom, numéro de téléphone, adresse e-mail ou autre critère) des contacts ou le ou les mots indiqués dans le champ de recherche. Le moteur de recherche essaie de trouver ''au moins l’un'' des mots de chaque champ définis dans les critères de recherche (autorisés par votre administrateur) dans la base de données en utilisant le mode de correspondance sélectionné « Commence par » pour rechercher les mots-clés fournis. | ||
| + | |||
| + | Exemples : | ||
| + | |||
| + | * La recherche rapide qui utilise les mots-clés ''John Daly'' comme critère dans une recherche rapide définie pour s’appliquer uniquement aux champs '''Prénom''' et '''Nom''' va correspondre à un contact où '''Prénom'''=''John'' et '''Nom'''=''Daly'' | ||
| + | * La recherche rapide qui utilise les mots-clés ''John Junipero'' comme critère dans une recherche rapide définie pour s’appliquer uniquement aux champs '''Prénom''', '''Nom''', '''Ville''' et '''Adresse''' va correspondre à un contact où '''Prénom'''=''Johnny'' et '''Adresse''' = ''2001, Junipero Serra Blvd''. | ||
| + | |||
| + | Les résultats sont renvoyés sous forme de liste qui ne peut pas être triée. Si les résultats sont trop nombreux, vous pouvez réduire les résultats de la recherche en ajoutant des mots-clés supplémentaires à vos critères de recherche (l'ordre de tri dans ce contexte n’est pas défini). | ||
| + | |||
| + | {{NoteFormat| | ||
| + | Genesys ne prend actuellement pas en charge de jeux de caractères mixtes pour la recherche de contacts dans la base de données. Par exemple, il n'est pas possible de rechercher des mots en caractères chinois simplifié ou latins dans la même chaîne de recherche ; la séquence de caractères chinois simplifiés immédiatement suivie par des caractères latins ne sera pas considérée comme deux mots. | ||
| + | |2}} | ||
| − | Vous pouvez filtrer les résultats de recherche par type de résultat, à l'aide de la liste déroulante correspondante. | + | Dans la plupart des cas, vous pouvez affiner votre recherche à l'aide des fonctionnalités de filtrage de la liste. Vous pouvez filtrer les résultats de recherche par type de résultat, à l'aide de la liste déroulante correspondante. Par exemple, vous pouvez filtrer les résultats de vos recherches afin que seuls vos contacts et favoris soient affichés. |
| − | [[File:IWTeamCommunicatorContactsDropDownList_850.png|frame|center|Liste déroulante | + | [[File:IWTeamCommunicatorContactsDropDownList_850.png|frame|center|Liste déroulante des contacts]] |
| − | Les types de résultats | + | Les types de résultats possibles sont : |
| − | * Tous types | + | * Tous les types |
* Agent | * Agent | ||
* Groupe d'agents | * Groupe d'agents | ||
* Contact | * Contact | ||
| − | * File | + | * File d’attente des interactions |
* File d'attente | * File d'attente | ||
* Point de routage | * Point de routage | ||
* Compétence | * Compétence | ||
| − | Cliquez sur l'icône ''' | + | Cliquez sur l'icône '''Tri par type/catégorie''' ([[File:IW_Team_Comm_Group_Ungroup_Button_850.png|link=]]) pour classer les résultats de la recherche par type ou par catégorie. Vous pouvez réduire les catégories en cliquant sur la flèche affichée en regard du nom d'une catégorie. |
[[File:IWTeamCommunicatorSortByGroupsResult_850.png|frame|center|Tri des résultats par groupe]] | [[File:IWTeamCommunicatorSortByGroupsResult_850.png|frame|center|Tri des résultats par groupe]] | ||
| Ligne 76 : | Ligne 92 : | ||
[[File:IWContactManagementFull_850.png|frame|center|Champ Recherche rapide]] | [[File:IWContactManagementFull_850.png|frame|center|Champ Recherche rapide]] | ||
| − | + | De gauche à droite, il s'agit des boutons suivants : | |
* [[File:IW_Team_Comm_Search_All_Button_850.png|link=]] '''Tout rechercher''' : cliquez sur ce bouton pour sélectionner toutes les cibles internes et tous les contacts correspondants. Cette option n'a aucune incidence sur l'ordre de tri. | * [[File:IW_Team_Comm_Search_All_Button_850.png|link=]] '''Tout rechercher''' : cliquez sur ce bouton pour sélectionner toutes les cibles internes et tous les contacts correspondants. Cette option n'a aucune incidence sur l'ordre de tri. | ||
* [[File:IW_Team_Comm_Search_Favorites_Button_850.png|link=]] '''Afficher et rechercher dans mes favoris''' : cliquez sur cette option pour afficher uniquement les contacts/cibles internes marqués comme favoris. Le tri s'effectue par catégorie ou par type. | * [[File:IW_Team_Comm_Search_Favorites_Button_850.png|link=]] '''Afficher et rechercher dans mes favoris''' : cliquez sur cette option pour afficher uniquement les contacts/cibles internes marqués comme favoris. Le tri s'effectue par catégorie ou par type. | ||
| − | * [[File:IW_Team_Comm_Search_Recents_Button_850.png|link=]] '''Afficher et rechercher dans éléments récents''' : cliquez sur cette option pour afficher les dix derniers contacts/cibles internes que vous avez appelés directement, que vous avez contrôlés ou auxquels vous avez envoyé un message instantané/e-mail. Les résultats sont alors triés par date. Workspace peut être configuré pour afficher les appels manqués récents appartenant à un ou plusieurs des types suivants : interne, externe ou consultation. Si vous passez le pointeur de la souris sur le nom ou le numéro de l'appelant, des informations sur l'heure de l'appel manqué apparaissent dans une | + | * [[File:IW_Team_Comm_Search_Recents_Button_850.png|link=]] '''Afficher et rechercher dans éléments récents''' : cliquez sur cette option pour afficher les dix derniers contacts/cibles internes que vous avez appelés directement, que vous avez contrôlés ou auxquels vous avez envoyé un message instantané/e-mail. Les résultats sont alors triés par date. Workspace peut être configuré pour afficher les appels manqués récents appartenant à un ou plusieurs des types suivants : interne, externe ou consultation. Si vous passez le pointeur de la souris sur le nom ou le numéro de l'appelant, des informations sur l'heure de l'appel manqué apparaissent dans une infobulle. |
* '''Filtrer par type''' : sélectionnez le type à rechercher parmi Agent, Contact, Point de routage, Compétence, File d'attente, File d'attente des interactions et Groupe d'agents. | * '''Filtrer par type''' : sélectionnez le type à rechercher parmi Agent, Contact, Point de routage, Compétence, File d'attente, File d'attente des interactions et Groupe d'agents. | ||
* [[File:IW_Team_Comm_Group_Ungroup_Button_850.png|link=]] '''Afficher/Masquer les types''' : cliquez pour afficher ou masquer les types ou catégories. | * [[File:IW_Team_Comm_Group_Ungroup_Button_850.png|link=]] '''Afficher/Masquer les types''' : cliquez pour afficher ou masquer les types ou catégories. | ||
| Ligne 87 : | Ligne 103 : | ||
Cliquez sur la liste contextuelle '''Menu Action''' en regard de la cible interne ou du contact à rechercher. L'exemple ci-dessous illustre le menu Action relatif à un contact : | Cliquez sur la liste contextuelle '''Menu Action''' en regard de la cible interne ou du contact à rechercher. L'exemple ci-dessous illustre le menu Action relatif à un contact : | ||
| − | [[File:IWTeamCommunicatorActionMenu_850.png|frame|center|Menu Action Team Communicator]] | + | [[File:IWTeamCommunicatorActionMenu_850.png|frame|center|Menu Action de Team Communicator]] |
L'exemple ci-dessous illustre le '''menu Action''' relatif à une cible interne : | L'exemple ci-dessous illustre le '''menu Action''' relatif à une cible interne : | ||
| − | [[File:IWTeamCommunicatorActionMenu_Internal_850.png|frame|center|Menu Action Team Communicator relatif à une cible interne]] | + | [[File:IWTeamCommunicatorActionMenu_Internal_850.png|frame|center|Menu Action de Team Communicator relatif à une cible interne]] |
| − | + | Depuis la liste, vous pouvez : | |
* Sélectionner le type d'interaction à lancer ([[Voice_Interaction|vocale externe]], [[Internal_Voice_Interaction|vocale interne]], [[Outbound_E-Mail|e-mail sortant]] ou [[Internal_IM|message instantané interne]]). | * Sélectionner le type d'interaction à lancer ([[Voice_Interaction|vocale externe]], [[Internal_Voice_Interaction|vocale interne]], [[Outbound_E-Mail|e-mail sortant]] ou [[Internal_IM|message instantané interne]]). | ||
| Ligne 99 : | Ligne 115 : | ||
</toggledisplay><br> | </toggledisplay><br> | ||
<toggledisplay linkstyle font-size:larger showtext="[+] Affichage des informations sur le contact" hidetext="[-] Affichage des informations sur le contact"> | <toggledisplay linkstyle font-size:larger showtext="[+] Affichage des informations sur le contact" hidetext="[-] Affichage des informations sur le contact"> | ||
| − | + | Placez le pointeur de la souris sur l'icône du contact pour faire apparaître des informations supplémentaires sur le contact. La fenêtre contextuelle Résumé du contact s'affiche brièvement, pour que vous puissiez voir les informations essentielles telles que : | |
* Nom du contact | * Nom du contact | ||
| Ligne 107 : | Ligne 123 : | ||
[[File:IW_Contact_Summary_Pop-Up_850.png|frame|center|Résumé du contact]] | [[File:IW_Contact_Summary_Pop-Up_850.png|frame|center|Résumé du contact]] | ||
| − | Cliquez sur l'icône téléphone pour lancer une [[Voice_Interaction|interaction vocale]]. | + | Cliquez sur l'icône du téléphone pour lancer une [[Voice_Interaction|interaction vocale]]. |
</toggledisplay> | </toggledisplay> | ||
| + | {{#anc:Favorites}} | ||
===Favoris=== | ===Favoris=== | ||
| − | |||
| − | Un favori est une cible interne ou un contact que vous appelez fréquemment ou que vous souhaitez pouvoir retrouver facilement. Vous pouvez désigner des cibles internes et des contacts en tant que | + | Un favori est une cible interne ou un contact que vous appelez fréquemment ou que vous souhaitez pouvoir retrouver facilement. Vous pouvez désigner des cibles internes et des contacts en tant que "favoris" en utilisant le '''menu Action''' de Team Communicator. Lorsque vous procédez de la sorte, il se peut que vous soyez configuré pour attribuer l'élément ou la personne désigné(e) à une catégorie favorite. Des catégories favorites peuvent être prédéfinies par votre administrateur ou il se peut que vous puissiez en créer vous-même. Les favoris d'entreprise sont en lecture seule. |
Pour désigner une cible interne ou un contact en tant que favori, procédez comme suit : | Pour désigner une cible interne ou un contact en tant que favori, procédez comme suit : | ||
| Ligne 136 : | Ligne 152 : | ||
'''Remarques :''' | '''Remarques :''' | ||
| − | * | + | * vous ne pouvez ni modifier, ni supprimer de favoris d'entreprise. Ces favoris sont, en effet, contrôlés par votre administrateur. |
* Si vous avez ajouté une cible en tant que Favori personnel et que votre administrateur l'ajoute ensuite comme Favori d'entreprise, elle sera désignée comme Favori d'entreprise dans la vue horizontale, et comme Favori personnel et Favori d'entreprise dans la vue par catégorie. | * Si vous avez ajouté une cible en tant que Favori personnel et que votre administrateur l'ajoute ensuite comme Favori d'entreprise, elle sera désignée comme Favori d'entreprise dans la vue horizontale, et comme Favori personnel et Favori d'entreprise dans la vue par catégorie. | ||
<!-- | <!-- | ||
| + | {{#anc:Gadget Team Communicator}} | ||
==Gadget Team Communicator== | ==Gadget Team Communicator== | ||
| − | |||
Like the Main Window, the [[Gadget|Gadget view]] contains the Team Communicator Quick Search field. | Like the Main Window, the [[Gadget|Gadget view]] contains the Team Communicator Quick Search field. | ||
Version actuelle datée du octobre 4, 2016 à 15:05
Team Communicator
Team Communicator est un service partagé, disponible dans les vues suivantes :
- Fenêtre principale
- Fenêtres d'interaction (pour le transfert, la consultation ou le lancement d'une interaction vocale à partir d'une interaction non vocale) :
- Voix
- Chat
- SMS
- Messagerie instantanée interne
- Elément de travail
- Canaux de médias sociaux (par le biais de plug-ins eServices)
Avec Team Communicator, vous pouvez trouver une cible interne ou un contact et lancer une interaction avec celui-ci. Votre administrateur peut configurer votre système de façon à limiter vos résultats de recherche.
Team Communicator vous permet de lancer différents types de communication avec des ressources internes ou externes afin de résoudre un dossier client particulier ou dans tout autre but, tel qu'un appel de suivi ou une réunion.
Si votre compte est configuré en tant que Superviseur ou Chef d'équipe, vous pouvez utiliser Team Communicator et la barre d'outils Actions d'appel pour gérer le contrôle et l'accompagnement des agents, ce qui inclut les opérations de lancement et d'arrêt.
Fenêtre principale Team Communicator
La fenêtre principale contient le champ Team Communicator - Recherche rapide. Il s'agit d'un outil de recherche universel capable de faire des recherches aussi bien dans la base de données des contacts que dans le répertoire des cibles internes. Votre administrateur système peut le configurer de façon à ce qu'il fournisse une fonction de recherche UCS (Universal Contact Server) ou simplement une fonction de recherche des cibles internes.
Lorsque vous cliquez dans le champ, la barre d'outils Team Communicator s'affiche. Tapez un nom, un numéro de téléphone ou un autre mot-clé dans le champ pour commencer votre recherche. Vous pouvez alors effectuer des recherches dans tous les contacts (![]() ), les contacts favoris (
), les contacts favoris (![]() ), les contacts récents (
), les contacts récents (![]() ) et les cibles internes. Votre administrateur a peut-être configuré la vue Team Communicator pour conserver et afficher les appels récents, y compris les appels manqués. Si cette fonction est activée, les interactions vocales récentes sont affichées dans la vue Team Communicator et différentiables grâce à un indicateur visuel spécifique (entrée/sortie/manquée). L'infobulle de chaque fiche contient des informations supplémentaires sur l'événement d'appel entrant correspondant (par exemple : type d'appel, marque horaire et état manqué, le cas échéant). Par le biais de cette barre d'outils, il est également possible de filtrer par type de contact ou de cible interne, ainsi que de grouper ou de scinder (
) et les cibles internes. Votre administrateur a peut-être configuré la vue Team Communicator pour conserver et afficher les appels récents, y compris les appels manqués. Si cette fonction est activée, les interactions vocales récentes sont affichées dans la vue Team Communicator et différentiables grâce à un indicateur visuel spécifique (entrée/sortie/manquée). L'infobulle de chaque fiche contient des informations supplémentaires sur l'événement d'appel entrant correspondant (par exemple : type d'appel, marque horaire et état manqué, le cas échéant). Par le biais de cette barre d'outils, il est également possible de filtrer par type de contact ou de cible interne, ainsi que de grouper ou de scinder (![]() ) les résultats de la recherche par catégorie ou type.
) les résultats de la recherche par catégorie ou type.
Genesys ne prend pas en charge les caractères génériques pour la recherche de contacts dans la base de données
Lancement d'une nouvelle interaction
Pour lancer une nouvelle interaction (messagerie instantanée interne, interaction vocale interne/externe ou e-mail sortant), indiquez le nom d'une cible interne (agent, compétence, groupe, file d'attente ou point de routage) ou bien le nom, le numéro de téléphone ou l'adresse e-mail d'un contact dans le champ de recherche universel.
[+] Saisie d’informations dans le champ de recherche universel
[+] Filtre et tri de la liste des résultats de recherche
[+] Affichage des informations sur le contact
Favoris
Un favori est une cible interne ou un contact que vous appelez fréquemment ou que vous souhaitez pouvoir retrouver facilement. Vous pouvez désigner des cibles internes et des contacts en tant que "favoris" en utilisant le menu Action de Team Communicator. Lorsque vous procédez de la sorte, il se peut que vous soyez configuré pour attribuer l'élément ou la personne désigné(e) à une catégorie favorite. Des catégories favorites peuvent être prédéfinies par votre administrateur ou il se peut que vous puissiez en créer vous-même. Les favoris d'entreprise sont en lecture seule.
Pour désigner une cible interne ou un contact en tant que favori, procédez comme suit :
- Recherchez la cible interne ou le contact dans Team Communicator.
- Cliquez pour ouvrir le menu Action affiché en regard du nom de la cible interne ou du contact que vous souhaitez ajouter à vos favoris, puis sélectionnez Ajouter aux favoris.
- La boîte de dialogue Nouveau favori s'ouvre.
- La liste déroulante Catégorie vous permet de définir une nouvelle catégorie ou de faire votre sélection dans une liste de catégories existantes.
- Cliquez sur OK pour ajouter la cible interne ou le contact à une catégorie en tant que favori. Si vous ne choisissez pas de catégorie, le favori est répertorié dans la catégorie Autres favoris lorsque Team Communicator est affiché dans la vue Catégorie.
Dans Team Communicator, les favoris désignés sont indiqués par une étoile blanche (![]() ), tandis que les favoris d'entreprise sont indiqués par une étoile blanche accompagnée d'un verrou (
), tandis que les favoris d'entreprise sont indiqués par une étoile blanche accompagnée d'un verrou (![]() ). Votre administrateur peut vous affecter des favoris d'entreprise sensibles à la casse, adaptés à votre rôle ou au contact avec lequel vous interagissez actuellement.
). Votre administrateur peut vous affecter des favoris d'entreprise sensibles à la casse, adaptés à votre rôle ou au contact avec lequel vous interagissez actuellement.
Si vous filtrez les résultats de recherche de Team Communicator par favoris et par type (catégorie), Team Communicator trie les favoris dans les catégories désignées. Dans l'illustration ci-dessous, les contacts favoris sont affichés dans deux catégories, à savoir : Or et Argent. Le premier contact est un favori personnel, tandis que le second est un favori d'entreprise.
Vous pouvez modifier un favori pour ajouter, supprimer ou modifier une catégorie. Sélectionnez Modifier le favori (![]() ) dans le menu Action pour afficher et utiliser la boîte de dialogue Modifier le favori.
) dans le menu Action pour afficher et utiliser la boîte de dialogue Modifier le favori.
Vous pouvez supprimer une cible interne ou un contact de votre liste de favoris en sélectionnant Supprimer des favoris (![]() ) dans le menu Action.
) dans le menu Action.
Remarques :
- vous ne pouvez ni modifier, ni supprimer de favoris d'entreprise. Ces favoris sont, en effet, contrôlés par votre administrateur.
- Si vous avez ajouté une cible en tant que Favori personnel et que votre administrateur l'ajoute ensuite comme Favori d'entreprise, elle sera désignée comme Favori d'entreprise dans la vue horizontale, et comme Favori personnel et Favori d'entreprise dans la vue par catégorie.