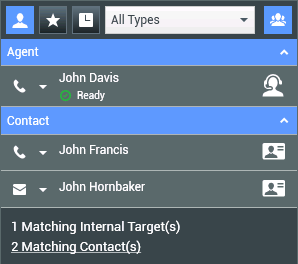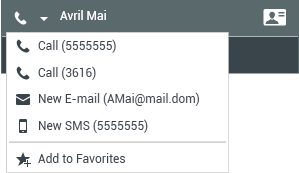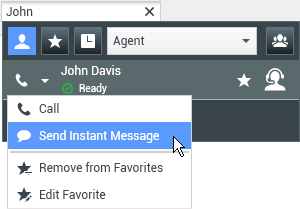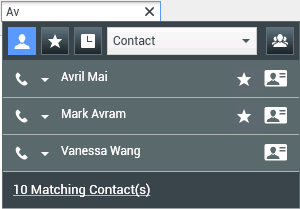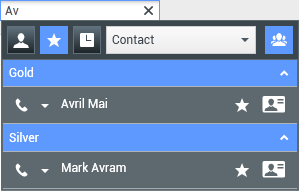m (1 révision importée : Milengo Test Upload) |
(Replace string operation) |
||
| Ligne 1 : | Ligne 1 : | ||
=Team Communicator= | =Team Communicator= | ||
| − | |||
__NOTOC__ | __NOTOC__ | ||
| − | Team Communicator | + | The Team Communicator is a common service that is available in the following views: |
| − | * [[Team_Communicator#Main_Window_Team_Communicator| | + | * [[Team_Communicator#Main_Window_Team_Communicator|Main Window]] |
<!--* [[Team_Communicator#GadgetTeamCommunicator|Gadget view]]--> | <!--* [[Team_Communicator#GadgetTeamCommunicator|Gadget view]]--> | ||
| − | * | + | * Interaction windows (for transfer, consultation, or the initiation of a voice interaction from a non-voice interaction): |
| − | ** [[Voice_Interaction| | + | ** [[Voice_Interaction|Voice]] |
** [[Chat_Interaction|Chat]] | ** [[Chat_Interaction|Chat]] | ||
** [[E-Mail_Interaction|E-mail]] | ** [[E-Mail_Interaction|E-mail]] | ||
** [[SMS_Interaction|SMS]] | ** [[SMS_Interaction|SMS]] | ||
| − | ** [[Internal_IM| | + | ** [[Internal_IM|Internal IM]] |
| − | ** [[Workitems| | + | ** [[Workitems|Workitem]] |
| − | ** | + | ** Social Media Channels (through eServices plug-ins) |
| − | + | The Team Communicator is a service that enables you to find an internal target or a contact and initiate an interaction. Your administrator might configure your system to restrict your search results. | |
| − | Team Communicator | + | The Team Communicator enables you to initiate different types of communication with internal or external resources to help resolve a particular customer case or for other purposes, such as a follow-up call or a meeting. |
| − | + | If your account is configured as a [[Team_Lead|Supervisor or Team Lead]], you can use the Team Communicator and Call Actions toolbar to manage agent monitoring and coaching, which includes starting and stopping. | |
| − | + | ==Main Window Team Communicator== | |
| − | |||
| − | + | The [[Main_Window|Main Window]] contains the Team Communicator Quick Search field. The Quick Search field is a universal-lookup tool; it can search both the contact database and the internal-target directory. Your system administrator might have configure it to provide universal contact lookup or simply to provide internal-target lookup. | |
| − | [[File:IWContactManagementFull_850.png|frame|center| | + | [[File:IWContactManagementFull_850.png|frame|center|Contact Management area]] |
| − | + | When you click in the field, the Team Communicator toolbar is displayed. Enter a name, telephone number, or other keyword in the field to begin your search. The toolbar enables you to search all ([[File:IW_Team_Comm_Search_All_Button_850.png|link=]]), search favorites ([[File:IW_Team_Comm_Search_Favorites_Button_850.png|link=]]), and search recent ([[File:IW_Team_Comm_Search_Recents_Button_850.png|link=]]) contacts and internal targets. The Team Communicator view might be configured by your administrator to store and display recent calls, including missed calls. If this feature is enabled, recent voice interactions are displayed in the Team Communicator view with a specific visual indicator (in/out/missed). Also, the tooltip for each record displays additional information about the corresponding incoming call event (for example: call type, call timestamp, and missed status, if applicable). It also enables you to filter by contact or internal-target type, and to group or ungroup ([[File:IW_Team_Comm_Group_Ungroup_Button_850.png|link=]]) your search results by category or type. | |
{{NoteFormat| | {{NoteFormat| | ||
| − | Genesys | + | Genesys does not support ''wildcard'' characters in Contact Database searches |
|2}} | |2}} | ||
| − | + | ===Launching a New Interaction=== | |
| − | |||
| − | + | To launch a new interaction ([[Internal_IM|internal Instant Messaging]] or external/internal [[Voice_Interaction|voice]] interaction or outbound email), enter the name of an internal target (agent, skill, group, queue, or Routing Point) or a contact name, telephone number, or email address in the universal-lookup field. | |
| − | + | ==== Entering Information in the universal-lookup field==== | |
| − | + | As you type, Workspace searches the internal target and contact databases and lists potential contacts and internal targets. The system opens a view that lists potential contacts and internal targets. The status of each internal target is displayed. | |
| − | + | You can use the pop-up view to do the following: | |
| − | * [[Team_Communicator#Filtering_and_Sorting_the_List_of_Contacts| | + | * [[Team_Communicator#Filtering_and_Sorting_the_List_of_Contacts|Filter and sort the list of search results]]. |
| − | * | + | * Perform [[Team_Communicator#Main_Window_Actions|actions]] on a selected contact such as calling, sending an instant message, creating a new outbound email, or saving as a favorite. |
| − | + | ====Filtering and Sorting the List of Search Results==== | |
| − | + | Search results are displayed in a list. The search is a “keyword” search that searches each field of the contact database for the word or words (name, telephone number, email address, or other criteria) that you provide in the search field. Each field of the database is searched by using a 'starts with' search for the keywords that you provide. | |
| − | |||
| − | + | The List view displays an unsorted list of all of the contacts in the contact database that match the search criteria. | |
| − | + | The search is a 'keyword' search that searches each field of the contact database (name, phone number, email address, or other criteria) for the word or words that you provide in the search field. The search engine tries to match ''any'' word of each field specified in the search criteria (that are allowed by your administrator) of the database by using the selected matching mode 'starts with' to search for the keyword(s) that you provide. | |
| − | + | Examples: | |
| − | * | + | * Quick search using the keywords ''John Daly'' as the criteria in a quick search defined to apply to only the '''First Name''' and '''Last Name''' fields will match a contact where '''First Name'''=''John'' and '''Last Name'''=''Daly'' |
| − | * | + | * Quick search using the keywords ''John Junipero'' as the criteria in quick search defined to apply to only '''First Name''', '''Last Name''', '''City''', and '''Address''', will match a contact where '''First Name'''=''Johnny'' and '''Address''' = ''2001, Junipero Serra Blvd''. |
| − | + | Results are returned in a list that is not sortable. If the result set is too large, you can refine the search results by adding more keywords to your search criteria (the sort order in this context is undefined). | |
{{NoteFormat| | {{NoteFormat| | ||
| − | Genesys | + | Genesys does not currently support mixed character sets in contact database searches, so, for example, it is not possible to search for words in Chinese Simplified characters and Latin characters in the same search string, and the sequence of Chinese Simplified characters immediately followed by Latin characters will not be considered as two words. |
|2}} | |2}} | ||
| − | + | In most cases, you can refine the search results by using the filtering features of the list view. You can filter search results by result-type by using the result-type drop-down list. For example, you can filter your search results so that only contacts or favorites are displayed. | |
| − | [[File:IWTeamCommunicatorContactsDropDownList_850.png|frame|center| | + | [[File:IWTeamCommunicatorContactsDropDownList_850.png|frame|center|Contacts drop-down list]] |
| − | + | Result types might include the following: | |
| − | * | + | * All types |
* Agent | * Agent | ||
| − | * | + | * Agent Group |
* Contact | * Contact | ||
| − | * | + | * Interaction Queue |
| − | * | + | * Queue |
| − | * Point | + | * Routing Point |
| − | * | + | * Skill |
| − | + | Click the '''Sort Results by Type/Categories''' icon ([[File:IW_Team_Comm_Group_Ungroup_Button_850.png|link=]]) to arrange the search results by type/categories. You can collapse categories by clicking the arrow that is displayed beside the name of the category. | |
| − | [[File:IWTeamCommunicatorSortByGroupsResult_850.png|frame|center| | + | [[File:IWTeamCommunicatorSortByGroupsResult_850.png|frame|center|Sorting results by group]] |
| − | + | To view only contacts, click the '''Matching Contacts''' link. The [[Contact_Record|Contact Directory]] view is displayed. | |
| − | [[File:IWTeamCommunicatorMatchingExternalContactsLink_850.png|frame|center| | + | [[File:IWTeamCommunicatorMatchingExternalContactsLink_850.png|frame|center|Matching external contacts]] |
| − | + | Below the Quick Search field are five controls that you can use to list previous contacts quickly. | |
| − | [[File:IWContactManagementFull_850.png|frame|center| | + | [[File:IWContactManagementFull_850.png|frame|center|Quick Search field]] |
| − | + | From left to right, the buttons are the following: | |
| − | * [[File:IW_Team_Comm_Search_All_Button_850.png|link=]] ''' | + | * [[File:IW_Team_Comm_Search_All_Button_850.png|link=]] '''Search All'''—Click to select from all matching internal targets and contacts. Does not affect the sort order. |
| − | * [[File:IW_Team_Comm_Search_Favorites_Button_850.png|link=]] ''' | + | * [[File:IW_Team_Comm_Search_Favorites_Button_850.png|link=]] '''Show and Search my Favorites'''—Click to show only contacts/internal targets that you have flagged as favorites. Sort is by category or type. |
| − | * [[File:IW_Team_Comm_Search_Recents_Button_850.png|link=]] ''' | + | * [[File:IW_Team_Comm_Search_Recents_Button_850.png|link=]] '''Show and Search my Recent Interactions'''—Click to select from the last 1 to 10 contacts/internal targets that you have directly dialed, instant messaged, emailed, or monitored. Sort is by date. Workspace might be configured to display recently missed calls of one or more of the following types: internal, external, or consultation. If you hover your mouse pointer over the name or number of the caller, information about the time of the missed call is displayed as a tool tip. |
| − | * ''' | + | * '''Filter by Type'''—Select the type to search, including Agent, Contact, Routing Point, Skill, Queue, Interaction Queue, and Agent Group. |
| − | * [[File:IW_Team_Comm_Group_Ungroup_Button_850.png|link=]] ''' | + | * [[File:IW_Team_Comm_Group_Ungroup_Button_850.png|link=]] '''Show/Hide Types'''—Click to show or hide types or categories. |
| − | + | ====Actions==== | |
| − | + | Click the '''Action Menu''' pop-up list next to the internal target or contact that you want to find. This example shows the Action Menu for a contact: | |
| − | |||
| − | [[File:IWTeamCommunicatorActionMenu_850.png|frame|center| | + | [[File:IWTeamCommunicatorActionMenu_850.png|frame|center|Team Communicator Action menu]] |
| − | + | This example shows the '''Action Menu''' for an internal target: | |
| − | [[File:IWTeamCommunicatorActionMenu_Internal_850.png|frame|center| | + | [[File:IWTeamCommunicatorActionMenu_Internal_850.png|frame|center|Team Communicator Action menu for an internal target]] |
| − | + | From the list, you can: | |
| − | * | + | * Select the kind of interaction that you want to launch ([[Voice_Interaction|external voice]], [[Internal_Voice_Interaction|internal voice]], [[Outbound_E-Mail|outbound email]], or [[Internal_IM|internal instant message]]). |
| − | * | + | * Select '''Add to Favorites''' to add the contact to your list of [[Team_Communicator#Favorites|favorite contacts]]. |
| − | |||
| − | |||
| − | |||
| − | + | ====Viewing Contact Information==== | |
| − | + | Place your mouse pointer over the contact icon to view additional contact information. The Contact Summary pop-up view is displayed briefly to enable you to view critical information, such as the following: | |
| − | |||
| − | + | * Contact name | |
| + | * Contact information | ||
| + | * Other Business Attributes | ||
| − | + | [[File:IW_Contact_Summary_Pop-Up_850.png|frame|center|Contact summary]] | |
| − | |||
| − | + | Click the telephone icon to launch a [[Voice_Interaction|voice interaction]]. | |
| − | |||
| − | + | ===Favorites=== | |
| − | + | A favorite is an internal target or a contact that you call frequently, or who you want to be able to find quickly. You can designate internal targets and contacts as "favorites" by using the '''Action Menu''' in the Team Communicator. When you designate an internal target or a contact as a favorite, you might be configured to assign him, her, or it to a favorite category. Favorite categories might be pre-defined by your administrator, or you might be configured to create your own categories. Corporate Favorites are read-only. | |
| − | + | To designate an internal target or a contact as a favorite, perform the following steps: | |
| − | |||
| − | |||
| − | |||
| − | |||
| − | + | # Find the internal target or contact in the Team Communicator. | |
| + | # Click to open the '''Action Menu''' that is displayed beside the name of the internal target or contact that you want to add to your favorites, and select '''Add to Favorites'''. | ||
| + | # The '''New Favorite''' dialog box is displayed. | ||
| + | #* The '''Category''' drop-down list enables you to define a new category or select from a list of existing categories. | ||
| + | #* Click '''OK''' to add the internal target or contact to a category as a favorite. If you do not choose a category, the favorite will be listed in the Other Favorites category when the Team Communicator is displayed in the Category view. | ||
| − | [[File: | + | In the Team Communicator, designated favorites are marked by a white star ([[File:IW_Team_Comm_Favorite_Icon_850.png|link=]]), and corporate favorites are marked by a locked white star ([[File:IW_Team_Comm_Corporate_Favorite_Icon_850.png|link=]]). Your administrator might designate corporate favorites for you that might be context-sensitive, determined by your role, or with which contact you are currently interacting. |
| − | + | [[File:IW_Team_Comm_Find_Contact_Not_Fave_850.png|frame|center|Finding a contact]] | |
| − | + | If you filter your Team Communicator search results by favorites and by type (category), the Team Communicator sorts favorites into the designated categories. In the figure below, favorite contacts are displayed in two categories, Gold and Silver. The first contact is a personal favorite and the second is a corporate favorite. | |
| − | + | [[File:IW_Team_Comm_Favorites_By_Category_850.png|frame|center|Finding a favorite]] | |
| − | + | You can edit a favorite to add, remove, or change a category. Select '''Edit Favorite''' ([[File:IW_Team_Comm_Edit_Favorite_Button_850.png|link=]]) from the '''Action Menu''' to display and use the '''Edit Favorite''' dialog box. | |
| − | ''' | + | You can remove an internal target or a contact from your list of favorites by selecting '''Remove from Favorites''' ([[File:IW_Team_Comm_Remove_Favorite_Button_850.png|link=]]) from the '''Action Menu'''. |
| − | |||
| − | |||
| − | |||
| − | |||
| − | |||
| − | + | '''Notes:''' | |
| + | * You cannot edit or remove Corporate Favorites. These favorites are controlled by your administrator. | ||
| + | * If you added a target as a Personal Favorite and then your administrator adds this same target as a corporate favorite, that target will be designated as a Corporate Favorite in the flat view, and as both a Personal Favorite and Corporate Favorite in the categorized view. | ||
| − | |||
| − | |||
| − | |||
| − | |||
[[Category:Workspace_Desktop_Edition_8.5.1_Help]] | [[Category:Workspace_Desktop_Edition_8.5.1_Help]] | ||
[[Category:V:IW:DRAFT]] | [[Category:V:IW:DRAFT]] | ||
Version du mai 31, 2017 à 15:00
Team Communicator
The Team Communicator is a common service that is available in the following views:
- Main Window
- Interaction windows (for transfer, consultation, or the initiation of a voice interaction from a non-voice interaction):
The Team Communicator is a service that enables you to find an internal target or a contact and initiate an interaction. Your administrator might configure your system to restrict your search results.
The Team Communicator enables you to initiate different types of communication with internal or external resources to help resolve a particular customer case or for other purposes, such as a follow-up call or a meeting.
If your account is configured as a Supervisor or Team Lead, you can use the Team Communicator and Call Actions toolbar to manage agent monitoring and coaching, which includes starting and stopping.
Main Window Team Communicator
The Main Window contains the Team Communicator Quick Search field. The Quick Search field is a universal-lookup tool; it can search both the contact database and the internal-target directory. Your system administrator might have configure it to provide universal contact lookup or simply to provide internal-target lookup.
When you click in the field, the Team Communicator toolbar is displayed. Enter a name, telephone number, or other keyword in the field to begin your search. The toolbar enables you to search all (![]() ), search favorites (
), search favorites (![]() ), and search recent (
), and search recent (![]() ) contacts and internal targets. The Team Communicator view might be configured by your administrator to store and display recent calls, including missed calls. If this feature is enabled, recent voice interactions are displayed in the Team Communicator view with a specific visual indicator (in/out/missed). Also, the tooltip for each record displays additional information about the corresponding incoming call event (for example: call type, call timestamp, and missed status, if applicable). It also enables you to filter by contact or internal-target type, and to group or ungroup (
) contacts and internal targets. The Team Communicator view might be configured by your administrator to store and display recent calls, including missed calls. If this feature is enabled, recent voice interactions are displayed in the Team Communicator view with a specific visual indicator (in/out/missed). Also, the tooltip for each record displays additional information about the corresponding incoming call event (for example: call type, call timestamp, and missed status, if applicable). It also enables you to filter by contact or internal-target type, and to group or ungroup (![]() ) your search results by category or type.
) your search results by category or type.
Genesys does not support wildcard characters in Contact Database searches
Launching a New Interaction
To launch a new interaction (internal Instant Messaging or external/internal voice interaction or outbound email), enter the name of an internal target (agent, skill, group, queue, or Routing Point) or a contact name, telephone number, or email address in the universal-lookup field.
Entering Information in the universal-lookup field
As you type, Workspace searches the internal target and contact databases and lists potential contacts and internal targets. The system opens a view that lists potential contacts and internal targets. The status of each internal target is displayed.
You can use the pop-up view to do the following:
- Filter and sort the list of search results.
- Perform actions on a selected contact such as calling, sending an instant message, creating a new outbound email, or saving as a favorite.
Filtering and Sorting the List of Search Results
Search results are displayed in a list. The search is a “keyword” search that searches each field of the contact database for the word or words (name, telephone number, email address, or other criteria) that you provide in the search field. Each field of the database is searched by using a 'starts with' search for the keywords that you provide.
The List view displays an unsorted list of all of the contacts in the contact database that match the search criteria.
The search is a 'keyword' search that searches each field of the contact database (name, phone number, email address, or other criteria) for the word or words that you provide in the search field. The search engine tries to match any word of each field specified in the search criteria (that are allowed by your administrator) of the database by using the selected matching mode 'starts with' to search for the keyword(s) that you provide.
Examples:
- Quick search using the keywords John Daly as the criteria in a quick search defined to apply to only the First Name and Last Name fields will match a contact where First Name=John and Last Name=Daly
- Quick search using the keywords John Junipero as the criteria in quick search defined to apply to only First Name, Last Name, City, and Address, will match a contact where First Name=Johnny and Address = 2001, Junipero Serra Blvd.
Results are returned in a list that is not sortable. If the result set is too large, you can refine the search results by adding more keywords to your search criteria (the sort order in this context is undefined).
Genesys does not currently support mixed character sets in contact database searches, so, for example, it is not possible to search for words in Chinese Simplified characters and Latin characters in the same search string, and the sequence of Chinese Simplified characters immediately followed by Latin characters will not be considered as two words.
In most cases, you can refine the search results by using the filtering features of the list view. You can filter search results by result-type by using the result-type drop-down list. For example, you can filter your search results so that only contacts or favorites are displayed.
Result types might include the following:
- All types
- Agent
- Agent Group
- Contact
- Interaction Queue
- Queue
- Routing Point
- Skill
Click the Sort Results by Type/Categories icon (![]() ) to arrange the search results by type/categories. You can collapse categories by clicking the arrow that is displayed beside the name of the category.
) to arrange the search results by type/categories. You can collapse categories by clicking the arrow that is displayed beside the name of the category.
To view only contacts, click the Matching Contacts link. The Contact Directory view is displayed.
Below the Quick Search field are five controls that you can use to list previous contacts quickly.
From left to right, the buttons are the following:
 Search All—Click to select from all matching internal targets and contacts. Does not affect the sort order.
Search All—Click to select from all matching internal targets and contacts. Does not affect the sort order. Show and Search my Favorites—Click to show only contacts/internal targets that you have flagged as favorites. Sort is by category or type.
Show and Search my Favorites—Click to show only contacts/internal targets that you have flagged as favorites. Sort is by category or type. Show and Search my Recent Interactions—Click to select from the last 1 to 10 contacts/internal targets that you have directly dialed, instant messaged, emailed, or monitored. Sort is by date. Workspace might be configured to display recently missed calls of one or more of the following types: internal, external, or consultation. If you hover your mouse pointer over the name or number of the caller, information about the time of the missed call is displayed as a tool tip.
Show and Search my Recent Interactions—Click to select from the last 1 to 10 contacts/internal targets that you have directly dialed, instant messaged, emailed, or monitored. Sort is by date. Workspace might be configured to display recently missed calls of one or more of the following types: internal, external, or consultation. If you hover your mouse pointer over the name or number of the caller, information about the time of the missed call is displayed as a tool tip.- Filter by Type—Select the type to search, including Agent, Contact, Routing Point, Skill, Queue, Interaction Queue, and Agent Group.
 Show/Hide Types—Click to show or hide types or categories.
Show/Hide Types—Click to show or hide types or categories.
Actions
Click the Action Menu pop-up list next to the internal target or contact that you want to find. This example shows the Action Menu for a contact:
This example shows the Action Menu for an internal target:
From the list, you can:
- Select the kind of interaction that you want to launch (external voice, internal voice, outbound email, or internal instant message).
- Select Add to Favorites to add the contact to your list of favorite contacts.
Viewing Contact Information
Place your mouse pointer over the contact icon to view additional contact information. The Contact Summary pop-up view is displayed briefly to enable you to view critical information, such as the following:
- Contact name
- Contact information
- Other Business Attributes
Click the telephone icon to launch a voice interaction.
Favorites
A favorite is an internal target or a contact that you call frequently, or who you want to be able to find quickly. You can designate internal targets and contacts as "favorites" by using the Action Menu in the Team Communicator. When you designate an internal target or a contact as a favorite, you might be configured to assign him, her, or it to a favorite category. Favorite categories might be pre-defined by your administrator, or you might be configured to create your own categories. Corporate Favorites are read-only.
To designate an internal target or a contact as a favorite, perform the following steps:
- Find the internal target or contact in the Team Communicator.
- Click to open the Action Menu that is displayed beside the name of the internal target or contact that you want to add to your favorites, and select Add to Favorites.
- The New Favorite dialog box is displayed.
- The Category drop-down list enables you to define a new category or select from a list of existing categories.
- Click OK to add the internal target or contact to a category as a favorite. If you do not choose a category, the favorite will be listed in the Other Favorites category when the Team Communicator is displayed in the Category view.
In the Team Communicator, designated favorites are marked by a white star (![]() ), and corporate favorites are marked by a locked white star (
), and corporate favorites are marked by a locked white star (![]() ). Your administrator might designate corporate favorites for you that might be context-sensitive, determined by your role, or with which contact you are currently interacting.
). Your administrator might designate corporate favorites for you that might be context-sensitive, determined by your role, or with which contact you are currently interacting.
If you filter your Team Communicator search results by favorites and by type (category), the Team Communicator sorts favorites into the designated categories. In the figure below, favorite contacts are displayed in two categories, Gold and Silver. The first contact is a personal favorite and the second is a corporate favorite.
You can edit a favorite to add, remove, or change a category. Select Edit Favorite (![]() ) from the Action Menu to display and use the Edit Favorite dialog box.
) from the Action Menu to display and use the Edit Favorite dialog box.
You can remove an internal target or a contact from your list of favorites by selecting Remove from Favorites (![]() ) from the Action Menu.
) from the Action Menu.
Notes:
- You cannot edit or remove Corporate Favorites. These favorites are controlled by your administrator.
- If you added a target as a Personal Favorite and then your administrator adds this same target as a corporate favorite, that target will be designated as a Corporate Favorite in the flat view, and as both a Personal Favorite and Corporate Favorite in the categorized view.