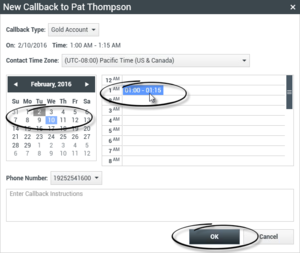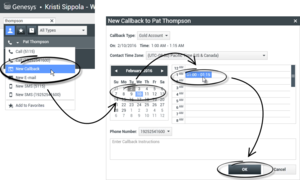Schedule a Callback
[Modified: 8.5.115.17]
[Modified: 8.5.111.21]
There are three types of callbacks that you can reschedule:
- Outbound campaign interaction callback [Modified: 8.5.115.17]
- Genesys Callback [Added: 8.5.111.21]
- Web Callback
[+] Rescheduling an Oubound interaction as a callback
Outbound campaign interaction callback
[Modified: 8.5.115.17]
You can reschedule an Outbound campaign call (for example, if the contact is too busy to respond now) to a different date and/or time by using the Reschedule Callback function.
In the Outbound campaign–call interaction window, in the call-action tool bar, click Reschedule Callback ( ). The Reschedule Callback view is displayed.
). The Reschedule Callback view is displayed.
Click the Reschedule Callback check box to reschedule the call. After you have specified a new date and/or time and, if necessary, a new number, click End Call ( ]) to disconnect the call. Click Mark Done (
]) to disconnect the call. Click Mark Done ( ) to reschedule the callback. The Reschedule Callback button changes to
) to reschedule the callback. The Reschedule Callback button changes to  after the call has been rescheduled.
after the call has been rescheduled.
To set a new date, either enter a new date in the date field or use the calendar view to click a new day. Use the left and right arrow buttons to change the month and year.
To set a new time, either enter a new time in the time field or use the up and down arrow buttons to change the hours and minutes.
Click Personal Callback to reschedule the callback from you personally. Leave the Personal Callback check box clear to send the interaction back to the calling queue. [Modified: 8.5.115.17]
- In some environments, all rescheduled calls are personal callbacks. In this case, you will not be able to change the selection.
- In some environments, all rescheduled calls are campaign callbacks (any active agent in the campaign can make the callback). In this case, the Personal Callback check box is not displayed.
To select a new number for the contact, click the Phone drop-down list, and choose a different number.
To add a new number that is to be used for the callback, click New Phone Number. The Add New Number view is displayed. The following options are available for you to use:
- Phone—Enter a new phone number that is to be used for the scheduled callback.
- Type—Select a voice or other media type, such as a mobile phone.
- From—Select a start time for which the device can be contacted.
- Until—Select an end time for which the device can be contacted.
[+] Scheduling a Callback
Genesys Callback
[Added: 8.5.111.21]
If Genesys Callback is enabled in your environment, you can either reschedule a current callback interaction or schedule (create) a new callback interaction for your contact.
Reschedule a Callback
To reschedule your current callback interaction, in the Callback interaction window, click  to open the Reschedule Callback view.
to open the Reschedule Callback view.
Check Reschedule Callback, choose a callback type, a time zone, a date in the calendar, and a time slot in the schedule grid. Time slots that are not available are grey. Available time slots are blue and display the time range. Click outside the view to commit the callback.

Use the Reschedule Callback view to reschedule the current callback interaction
Schedule a new Callback from an interaction
In the toolbar of an existing interactions, such as a voice, chat, email, SMS, and so on, click  to open the New Callback dialog box.
to open the New Callback dialog box.
Choose a callback type, a time zone, a date in the calendar, and a time slot in the schedule grid. Time slots that are not available are grey. Available time slots are blue and display the time range. Click OK to commit the callback.
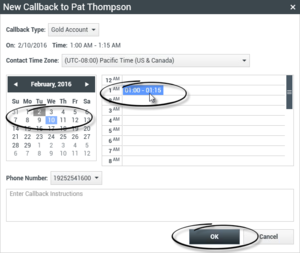
Use the New Callback dialog box to schedule a new callback interaction
Schedule a new Callback from Team Communicator
In Team Communicator, find a contact, then select New Callback from the Action menu to open the New Callback dialog box.
Choose a callback type, a time zone, a date in the calendar, and a time slot in the schedule grid. Time slots that are not available are grey. Available time slots are blue and display the time range. Click OK to commit the callback.
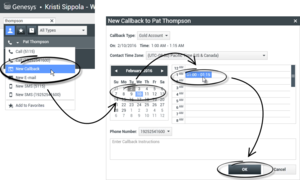
Use the New Callback dialog box to schedule a new callback interaction
[+] Rescheduling a Web Callback
Web Callback interaction callback
You can reschedule a Web Callback call (for example, if the contact does not answer at the time that he or she requested the Web Callback) to a different date and/or time by using the Reschedule Callback function.
In the Web Callback Preview window, in the call-action tool bar, click Reschedule Callback ( ). The Reschedule Callback view is displayed.
). The Reschedule Callback view is displayed.
Click the Reschedule Callback check box to reschedule the call. Use the On field to enter a new date, or use the Calendar picker to click a new date. Specify a new time and call duration by using the From and Till fields. The clock-face display will update to show the new "from" time.
If necessary, you can specify a new number by selecting a number for the contact from the To drop-down list.
After you have specified a new date and/or time and, if necessary, a new number, click the X to close the Reschedule Callback view. The Reschedule Callback button changes to  after the callback has been rescheduled.
after the callback has been rescheduled.
Click Mark Done ( ) to reschedule the callback to the date and time that you specified. At the specified date and time, the Web Callback interaction notification is displayed on your desktop.
) to reschedule the callback to the date and time that you specified. At the specified date and time, the Web Callback interaction notification is displayed on your desktop.