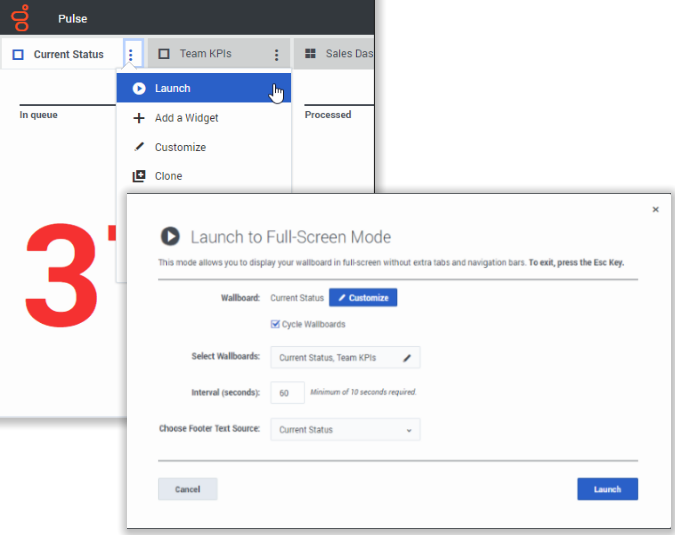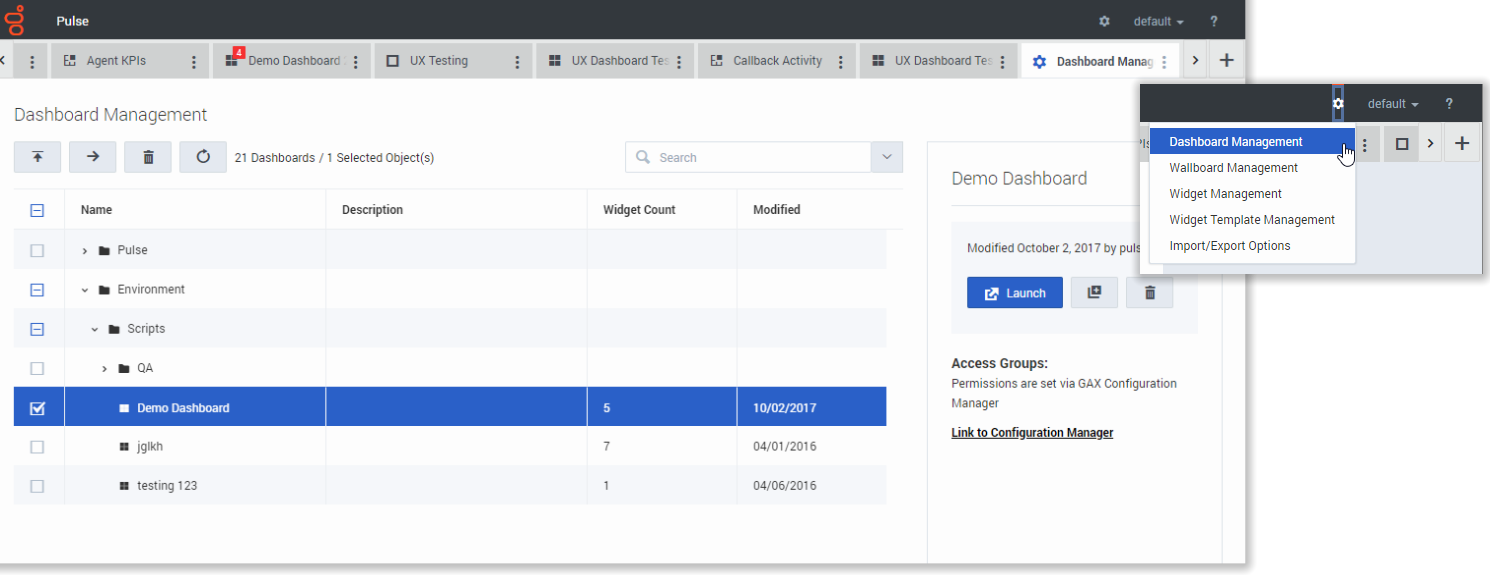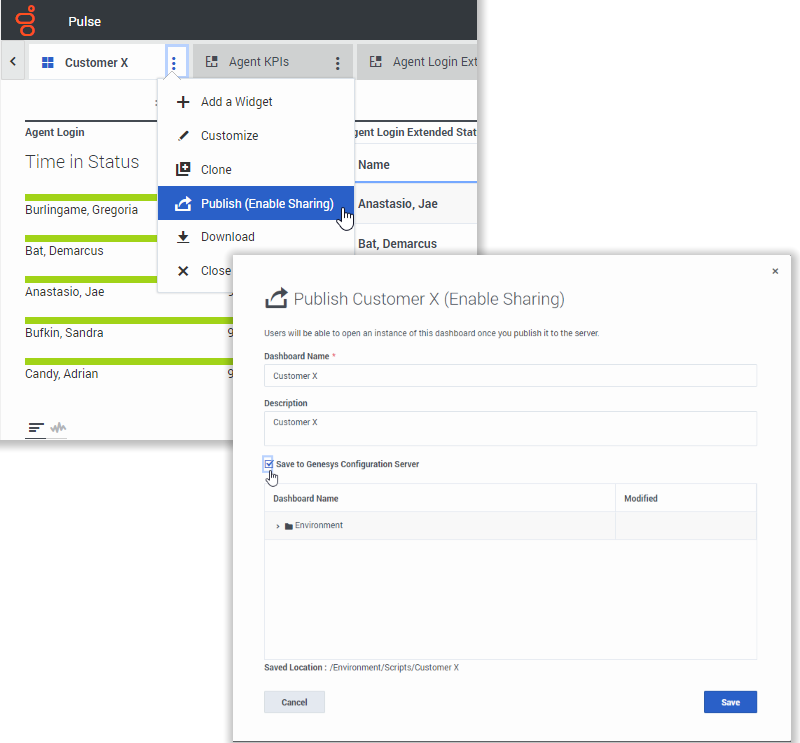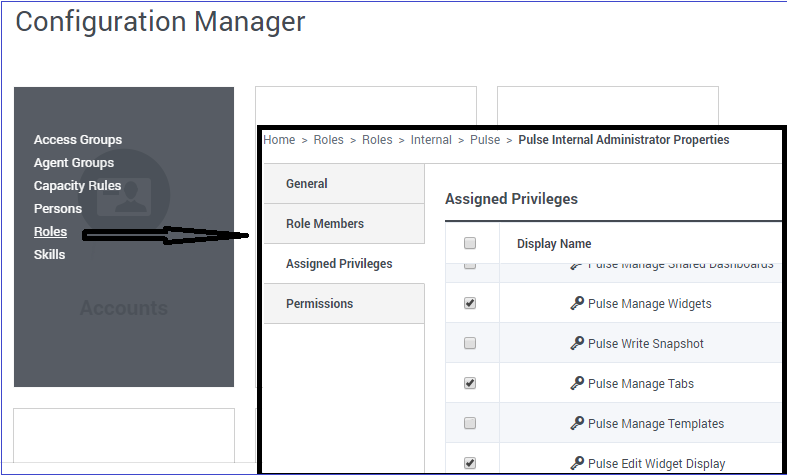(Update with the copy of version: 9.0DRAFT) |
(Update with the copy of version: 9.0DRAFT) |
||
| Ligne 1 : | Ligne 1 : | ||
| − | =Dashboards and Wallboards | + | =Tableaux de bord et murs = |
| − | + | {{#anc:Dashboards and Wallboards }} | |
| + | Utilisez les tableaux de bord et murs de Pulse pour afficher des rapports en temps réel dans les widgets, afin que vous puissiez contrôler votre centre de contact selon vos besoins. | ||
| − | + | Les tableaux de bord sont destinés à un usage personnel, fournissent des rapports en cascade et contiennent plus de détails qu’un mur. | |
| − | + | Les murs peuvent diffuser des informations sur un grand écran pour une équipe de personnes. Vous pouvez utiliser uniquement des widgets KPI sur votre mur. | |
{{CloudStep_Stack | {{CloudStep_Stack | ||
| − | |title= | + | |title=Ajouter un tableau de bord ou un mur |
| − | |text= | + | |text=Pour ouvrir ou créer un nouveau tableau de bord ou mur, cliquez sur '''Ajouter un tableau de bord'''. |
| − | + | Vous pouvez choisir entre un tableau de bord et un mur. | |
| − | + | L’Assistant vous guide dans la suite des étapes. | |
| − | + | Une fois qu'un tableau de bord ou un mur a été créé, vous pouvez modifier le titre et définir d'autres options, telles que les notifications d'alerte ou le thème de couleur du mur. Sélectionnez '''Personnaliser''' dans le menu du tableau de bord pour ajuster les paramètres. <br> | |
| − | [[File:Pulse9.0Customize.png| | + | [[File:Pulse9.0Customize.png|miniature]] |
|media1=Pulse9.0AddDashboard.png | |media1=Pulse9.0AddDashboard.png | ||
| Ligne 21 : | Ligne 22 : | ||
{{CloudStep_Stack | {{CloudStep_Stack | ||
| − | |title= | + | |title=Afficher les données du mur en mode plein écran |
| − | |text= | + | |text=Sélectionnez '''Lancer''' dans le menu Plus du mur pour afficher les données en mode plein écran. |
| − | + | Vous pouvez choisir plusieurs murs pour effectuer un cycle. Vous pouvez utiliser le [[RTRWidgetTypes#Text_widget|widget de texte]] épinglé en bas comme bandeau d'actualités. La source du texte de pied de page (widget de texte épinglé) ne change pas pendant que les murs défilent. | |
|media1=Pulse9.0LanchFullscreen.png | |media1=Pulse9.0LanchFullscreen.png | ||
| Ligne 30 : | Ligne 31 : | ||
{{CloudStep_Stack | {{CloudStep_Stack | ||
| − | |title= | + | |title=Gérer les tableaux de bord et les murs partagés |
| − | |text= | + | |text=Pour gérer les tableaux de bord et les murs partagés, sélectionnez '''Gérer'''. |
| − | + | À ce stade, vous pouvez effectuer des actions sur les tableaux de bord et les murs, y compris les attribuer à des groupes d’utilisateurs. | |
| − | Genesys Pulse | + | Genesys Pulse répertorie les éléments enregistrés et partagés dans un tableau et affiche les détails de ces éléments sur la droite. |
| − | {{NoteFormat| | + | {{NoteFormat|Consultez la section [[RTRTemplates|Modèles de widgets]] pour savoir comment simplifier la création de widget.|2}} |
|media1=Pulse9.0ManageDashboard.png | |media1=Pulse9.0ManageDashboard.png | ||
| Ligne 43 : | Ligne 44 : | ||
{{CloudStep_Stack | {{CloudStep_Stack | ||
| − | |title= | + | |title=Masquer ou partager votre tableau de bord ou votre mur personnalisé avec d’autres utilisateurs |
| − | |text= | + | |text=Vous pouvez partager votre tableau de bord ou votre mur personnalisé avec d’autres (par exemple, avec un groupe d’utilisateurs tel que des chefs d’équipe des ventes). Lorsque vous choisissez '''Publier''' ou '''Sauvegarder sous''' dans le menu Plus, vous devez sélectionner '''Sauvegarder vers Configuration Server Genesys''' et choisir le répertoire dans lequel sauvegarder et partager le tableau de bord avec d'autres utilisateurs. Veillez à lui donner un nom spécifique correspondant aux besoins de l'utilisateur. |
| − | + | Utilisez Gestion du tableau de bord pour masquer votre tableau de bord aux autres. Sélectionnez un tableau de bord, cliquez sur '''Lien vers Configuration Manager''' sur la droite, sous '''Groupes d’accès''', et définissez les paramètres d’autorisation pour les personnes qui vont afficher vos tableaux de bord. | |
| − | {{NoteFormat|<p> | + | {{NoteFormat|<p>Pour éviter que d’autres personnes utilisent vos tableaux de bord, vous devez disposer des autorisations GAX : <tt>Accès Configmanager</tt>, <tt>Lire des scripts</tt>, et <tt>Créer/Contrôler complètement des scripts</tt>.</p><p>Pour sauvegarder des tableaux de bord ou des murs sur Configuration Server Genesys, vous devez disposer du <tt>contrôle d’accès complet</tt> au répertoire cible.</p>}} |
|media1=Pulse9.0SaveDashboard.png | |media1=Pulse9.0SaveDashboard.png | ||
| Ligne 54 : | Ligne 55 : | ||
{{CloudStep_Stack | {{CloudStep_Stack | ||
| − | |title= | + | |title=Autoriser des utilisateurs à personnaliser les tableaux de bord |
| − | |text= | + | |text=Les utilisateurs de Genesys Pulse peuvent souhaiter modifier leurs tableaux de bord ou leurs murs. Pour ce faire, vous devez leur accorder les autorisations appropriées. |
| − | + | Dans GAX, sur la page du '''Gestionnaire de configuration''', sous '''Comptes''', accédez à '''Rôles''' et cherchez le rôle attribué à l'utilisateur. | |
| − | + | Modifiez les privilèges accordés par le '''rôle''' dans l’onglet '''Privilèges attribués''', dans la section '''Pulse''', pour autoriser les actions suivantes : | |
| − | * '''Pulse | + | * '''Onglets Gérer de Pulse'''—L’utilisateur peut lancer et fermer les tableaux de bord et développer des widgets en onglet. |
| − | * '''Pulse | + | *'''Affichage Modifier Widget de Pulse'''—L’utilisateur peut modifier les options d’affichage du widget. |
| − | * '''Pulse | + | *'''Gérer les widgets de Pulse'''—L’utilisateur peut créer, supprimer ou modifier toutes les options du widget. |
|media1=Pulse9.0AssignedPrivileges.png | |media1=Pulse9.0AssignedPrivileges.png | ||
| Ligne 68 : | Ligne 69 : | ||
| − | + | {{#anc:What do I do next?}} | |
| − | + | ==Que faire ensuite ?== | |
| − | * [[RTRDashboardExample| | + | Vous pouvez en savoir plus à propos des fonctions suivantes : |
| − | * [[RTRWidgets| | + | * [[RTRDashboardExample|Exemples de tableau de bord et de mur]] |
| − | * [[RTRReports| | + | * [[RTRWidgets|Ajouter des widgets de rapport à votre tableau de bord ou votre mur]] |
| − | * [[RTRWidgetExternal| | + | * [[RTRReports|Rapports populaires en temps réel]] |
| + | * [[RTRWidgetExternal|Affichage du contenu externe à l’aide d’un widget IFRAME]] | ||
[[Category:V:EZP:DRAFT]] | [[Category:V:EZP:DRAFT]] | ||
Version du février 20, 2020 à 17:53
Sommaire
- 1 Tableaux de bord et murs
- 1.1 Ajouter un tableau de bord ou un mur
- 1.2 Afficher les données du mur en mode plein écran
- 1.3 Gérer les tableaux de bord et les murs partagés
- 1.4 Masquer ou partager votre tableau de bord ou votre mur personnalisé avec d’autres utilisateurs
- 1.5 Autoriser des utilisateurs à personnaliser les tableaux de bord
- 1.6 Que faire ensuite ?
Tableaux de bord et murs
Utilisez les tableaux de bord et murs de Pulse pour afficher des rapports en temps réel dans les widgets, afin que vous puissiez contrôler votre centre de contact selon vos besoins.
Les tableaux de bord sont destinés à un usage personnel, fournissent des rapports en cascade et contiennent plus de détails qu’un mur.
Les murs peuvent diffuser des informations sur un grand écran pour une équipe de personnes. Vous pouvez utiliser uniquement des widgets KPI sur votre mur.
Ajouter un tableau de bord ou un mur
Pour ouvrir ou créer un nouveau tableau de bord ou mur, cliquez sur Ajouter un tableau de bord.
Vous pouvez choisir entre un tableau de bord et un mur.
L’Assistant vous guide dans la suite des étapes.
Une fois qu'un tableau de bord ou un mur a été créé, vous pouvez modifier le titre et définir d'autres options, telles que les notifications d'alerte ou le thème de couleur du mur. Sélectionnez Personnaliser dans le menu du tableau de bord pour ajuster les paramètres.
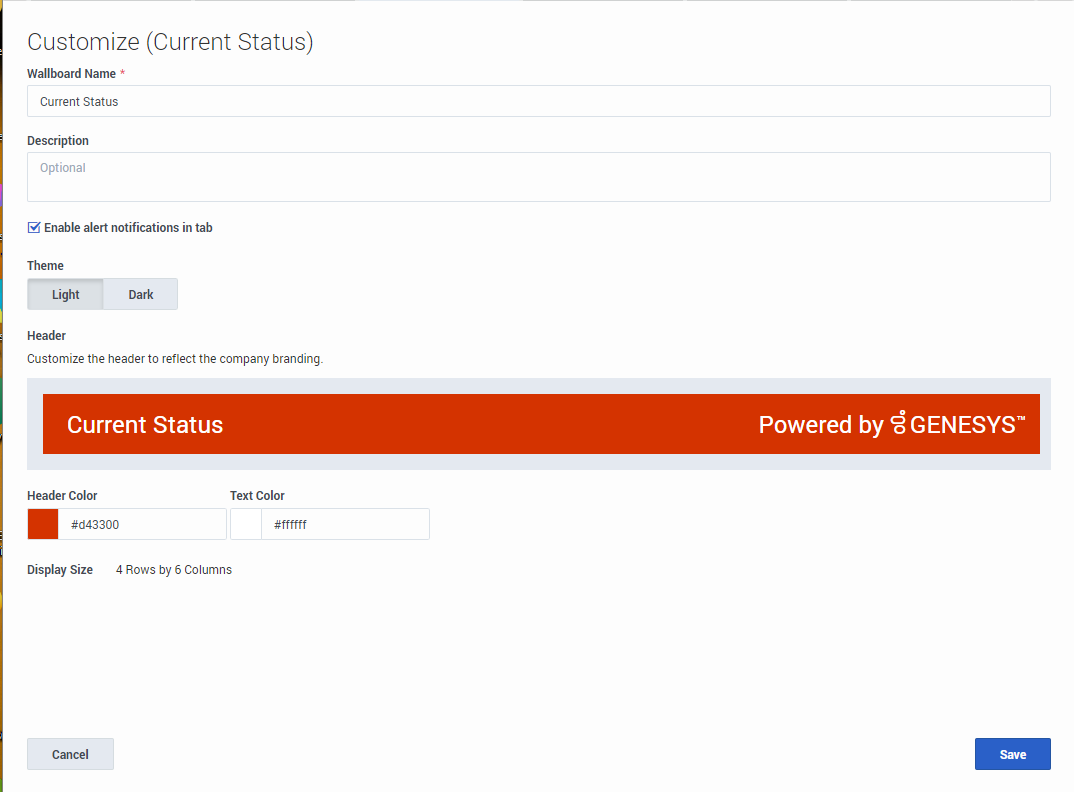
Afficher les données du mur en mode plein écran
Sélectionnez Lancer dans le menu Plus du mur pour afficher les données en mode plein écran.
Vous pouvez choisir plusieurs murs pour effectuer un cycle. Vous pouvez utiliser le widget de texte épinglé en bas comme bandeau d'actualités. La source du texte de pied de page (widget de texte épinglé) ne change pas pendant que les murs défilent.
Gérer les tableaux de bord et les murs partagés
Pour gérer les tableaux de bord et les murs partagés, sélectionnez Gérer.
À ce stade, vous pouvez effectuer des actions sur les tableaux de bord et les murs, y compris les attribuer à des groupes d’utilisateurs.
Genesys Pulse répertorie les éléments enregistrés et partagés dans un tableau et affiche les détails de ces éléments sur la droite.
Masquer ou partager votre tableau de bord ou votre mur personnalisé avec d’autres utilisateurs
Vous pouvez partager votre tableau de bord ou votre mur personnalisé avec d’autres (par exemple, avec un groupe d’utilisateurs tel que des chefs d’équipe des ventes). Lorsque vous choisissez Publier ou Sauvegarder sous dans le menu Plus, vous devez sélectionner Sauvegarder vers Configuration Server Genesys et choisir le répertoire dans lequel sauvegarder et partager le tableau de bord avec d'autres utilisateurs. Veillez à lui donner un nom spécifique correspondant aux besoins de l'utilisateur.
Utilisez Gestion du tableau de bord pour masquer votre tableau de bord aux autres. Sélectionnez un tableau de bord, cliquez sur Lien vers Configuration Manager sur la droite, sous Groupes d’accès, et définissez les paramètres d’autorisation pour les personnes qui vont afficher vos tableaux de bord.
Pour éviter que d’autres personnes utilisent vos tableaux de bord, vous devez disposer des autorisations GAX : Accès Configmanager, Lire des scripts, et Créer/Contrôler complètement des scripts.
Pour sauvegarder des tableaux de bord ou des murs sur Configuration Server Genesys, vous devez disposer du contrôle d’accès complet au répertoire cible.
Autoriser des utilisateurs à personnaliser les tableaux de bord
Les utilisateurs de Genesys Pulse peuvent souhaiter modifier leurs tableaux de bord ou leurs murs. Pour ce faire, vous devez leur accorder les autorisations appropriées.
Dans GAX, sur la page du Gestionnaire de configuration, sous Comptes, accédez à Rôles et cherchez le rôle attribué à l'utilisateur.
Modifiez les privilèges accordés par le rôle dans l’onglet Privilèges attribués, dans la section Pulse, pour autoriser les actions suivantes :
- Onglets Gérer de Pulse—L’utilisateur peut lancer et fermer les tableaux de bord et développer des widgets en onglet.
- Affichage Modifier Widget de Pulse—L’utilisateur peut modifier les options d’affichage du widget.
- Gérer les widgets de Pulse—L’utilisateur peut créer, supprimer ou modifier toutes les options du widget.
Que faire ensuite ?
Vous pouvez en savoir plus à propos des fonctions suivantes :