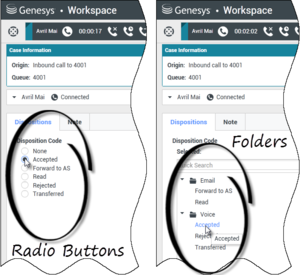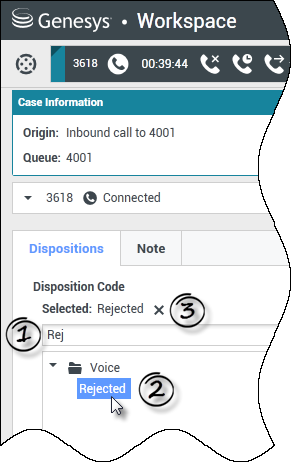Disposition Code
[Modified: 8.5.108.11]
The Disposition Code view enables you to assign one or more codes to an ongoing or terminated interaction that tell your administrator and/or your contact center system what the outcome of the interaction was.
Your administrator sets up the different codes that you can use. Your supervisor should instruct you in the use of disposition codes.
If your system is set up to use disposition codes, then the Dispositions tab is part of the Interaction window. It contains a radio button checklist of options or a hierarchy of folders and sub-folders with dispositions that you can click to specify the outcome of the interaction.
Click a disposition radio button or name to select a disposition code for the interaction.
If you have disposition codes in a file folder hierarchy, you can use the Disposition Code Quick Search field to find a specific code. Enter the name of the code in the Quick Search field. Quick search works as a "start typing" search. Results are returned as you type. All folders that match your search are opened and the view is filtered to show only codes that match what you entered.
In the folder hierarchy view, when you select a disposition, its name is displayed next to the Selected label. You can deselect the disposition by clicking the X next to it.
Depending on your system configuration:
- You might have to set a disposition code before you click Mark Done — in some environments, you might have to set a disposition code before you transfer or forward an email interaction [Added: 8.5.103.10]
- You might be able to click Mark Done without a disposition code
- The Disposition Code view might not be displayed