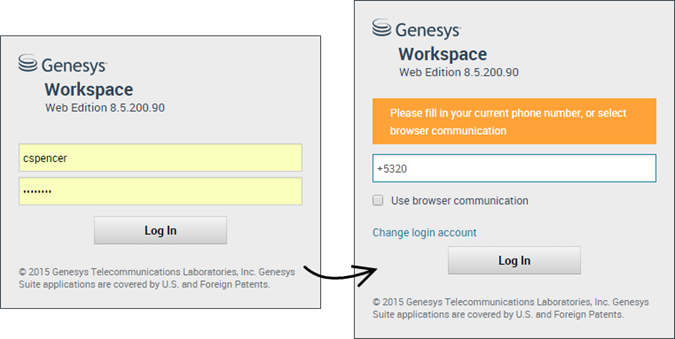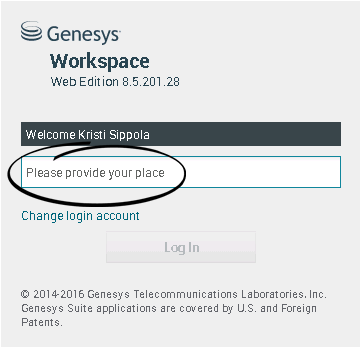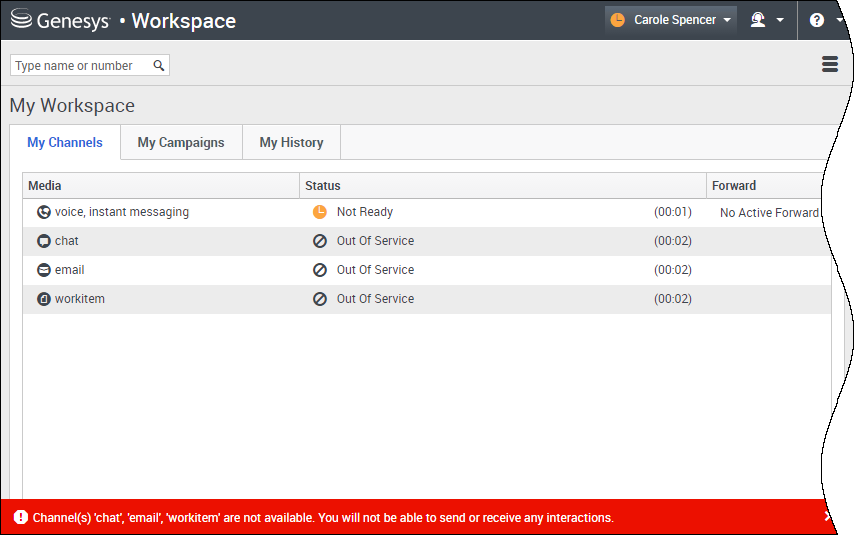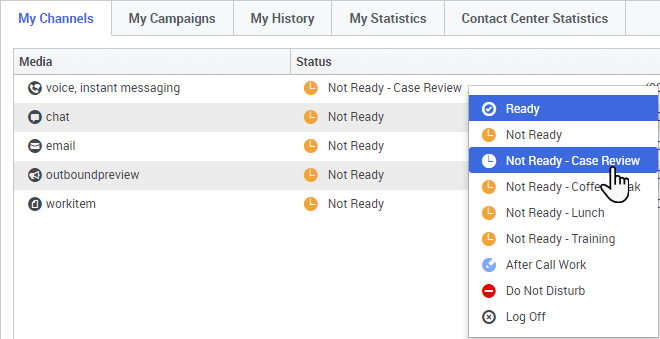Mise en route
Workspace Web Edition est votre passerelle pour le traitement des appels entrants et sortants ainsi que pour les autres interactions comme les discussions par chat ou par e-mail.
Vous connaissez maintenant Workspace Web Edition mais vous vous demandez probablement comment l’utiliser. La page de mise en route vous permet de vous connecter et d’être prêt à prendre un appel. Commençons.
- Les images et vidéos de ce document d’aide montrent Genesys Workspace dans sa configuration de base. Votre entreprise peut avoir personnalisé de nombreuses fonctionnalités, comme les logos d’entreprise et le nom du produit. Ce document utilise le nom Workspace pour désigner l’application Agent Desktop que vous utilisez afin de traiter des appels et d’autres interactions et de gérer votre travail et vos contacts.
- Les captures d’écran et les vidéos montrent l’onglet Tableau de bord. Cette fonction est uniquement disponible sur la version Cloud de Workspace Web Edition.
Didacticiels vidéo sur Workspace
| Souhaitez-vous accéder à des didacticiels vidéo rapides ? Découvrez tous nos "didacticiels" vidéo! |
| Regardez cette vidéo pour savoir comment traiter un appel téléphonique ! |
Connexion à Workspace
Ouvrez un navigateur pris en charge (si votre système utilise une communication de navigateur, utilisez Chrome) et entrez le lien de Workspace que votre superviseur vous a fourni.
Connectez-vous en utilisant votre nom d'utilisateur et votre mot de passe. Vous pouvez également entrer des informations supplémentaires :
- Si vous y êtes invité, entrez votre numéro de téléphone, un lieu de résidence ou une langue préférée.
- Si votre système utilise une communication de navigateur, sélectionnez Utilisez la communication du navigateur.
- Si vous vous connectez pour la première fois, vous devrez peut-être modifier votre mot de passe.
Si vous avez un doute concernant l'une des instructions, consultez votre superviseur pour obtenir de l'aide.
Conseil : Workspace dispose d’une fonction de sécurité pouvant être définie pour votre compte, qui vous déconnecte si vous arrêtez d'utiliser Workspace pendant un certain temps. Workspace affiche d'abord un message pour vous avertir que vous allez être déconnecté. Si Workspace vous déconnecte, il vous suffit de vous reconnecter de nouveau lorsque vous êtes prêt à réutiliser Workspace.
Important : Vous pouvez vous connecter uniquement à une seule session Workspace à la fois. Pour vous connecter à une nouvelle session, vous devez vous en déconnecter d’une.
Important : pour vous déconnecter de Workspace, vous devez utiliser l'option Quitter dans le menu principal, dans le coin supérieur droit. Vous ne pouvez pas vous déconnecter si des appels ou des interactions sont en cours.
Environnements de bureau à distance et virtuels
Vous pouvez travailler dans un environnement utilisant une infrastructure de bureau virtuel (VDI, parfois appelé VMware) pour lancer Workspace. Cela signifie que, lorsque vous démarrez Workspace, il s'affiche à l'écran, mais il n'est pas en cours d'exécution sur votre poste de travail. Il est en cours d'exécution sur une machine distante.
Dans les environnements VDI, votre administrateur a installé le softphone Genesys sur votre poste de travail avant que vous soyez connecté. Sinon, vous avez été invité à l'installer en cliquant sur un lien d'installation contenu dans un e-mail ou un autre document.
Lorsque vous démarrez votre poste de travail, le softphone Genesys se lance automatiquement et l’icône associée s’affiche dans la barre système. Lorsque vous vous connectez à Workspace, cette icône apparaît comme suit :Emplacem
Lors de la connexion, vous verrez peut-être une fenêtre qui vous demande de saisir votre place.
Votre place est le nom ou numéro du poste de travail ou de téléphone que vous utilisez. Si vous ignorez quoi entrer, demandez à votre superviseur.
Si vous ne voyez pas cette fenêtre, votre compte est configuré pour vous connecter toujours dans la même place.
Si vous vous déplacez d’une place à l’autre, vous devrez peut-être entrer une place différente à chaque fois que vous vous connectez.
Passage à l’état Prêt
Pour recevoir des appels, votre état doit être Prêt (indiqué par une coche verte en regard de votre nom).
Si vous devez modifier votre état, accédez à Mes canaux et basculez le canal vocal sur Prêt.
Conseil : vous pouvez également modifier l'état de tous les canaux d'une simple opération. Cliquez sur votre nom dans le coin supérieur droit de l'écran et sélectionnez Prêt.
Regardez la vidéo pour une courte démonstration sur la modification de l'état.
Que se passe-t-il si tous les canaux ne sont pas disponibles lorsque je me connecte ?
Parfois, lorsque vous vous connectez, un ou plusieurs canaux qui vous sont assignés ne sont pas disponibles.
Vous savez qu’un ou plusieurs canaux ne sont pas disponibles car un avertissement s’affiche au bas de la fenêtre de Workspace.
Dans ce cas, vous pouvez toujours vous connecter, mais lorsque vous regardez l’onglet Mes canaux, vous constatez qu’un ou plusieurs canaux présentent l’état Hors service. Lorsqu’un canal est hors service, vous ne pouvez pas vous connecter ni vous déconnecter sur ce canal et vous ne pouvez pas non plus définir votre état.
Lorsque le canal est de nouveau disponible, un message s’affiche au bas de la fenêtre de Workspace. Vous pouvez utiliser l’onglet Mes canaux pour modifier votre état sur ce canal.
Configuration de votre état sur Non prêt avec un motif
Parfois, vous devez définir votre état sur un ou plusieurs canaux sur Non prêt pour ne pas recevoir de nouvelles interactions sur ce canal. Vous pouvez choisir de définir l’état sur Non prêt ou Non prêt avec un motif. Votre administrateur configure les motifs liés à l’état Non prêt qui vous sont proposés à partir des menus déroulants d’état.
Traitement d’un appel entrant
Assurez-vous que votre softphone ou téléphone est connecté et prêt.
Besoin d'aide pour votre softphone ? Voir Comment utiliser mon téléphone Web avec Workspace ?
Lorsqu'un appel arrive, une fenêtre contextuelle apparaît dans la partie inférieure droite de l'écran. Un signal sonore peut également être émis afin de vous avertir d’un appel entrant.
Cliquez sur Accepter pour connecter l'appel. Si vous refusez l'appel, ou ignorez la fenêtre contextuelle, l’appel passe à l’agent disponible suivant.
Pour que vous puissiez commencer, voici quelques fonctionnalités de traitement d'appel courantes :
![]() = Attente
= Attente
![]() = Reprendre
= Reprendre
![]() = Transférer
= Transférer
![]() = Marquer terminé
= Marquer terminé
Une fois l'appel terminé, vous pouvez passer à l’état Traitement post-appel, pendant lequel vous pouvez effectuer les tâches de votre choix relatives à l'appel. Par exemple, vous pouvez ajouter une note ou sélectionner un code de disposition.
Regardez la vidéo pour une courte démonstration sur le traitement d’un appel vocal.
Que faire ensuite ?
Vous pouvez en savoir plus à propos des fonctions suivantes :
- Canaux de média
- Traitement des appels
- Utilisation des contacts
- Utilisation des réponses standard
- Gestion de vos corbeilles (qui stockent votre travail en cours)