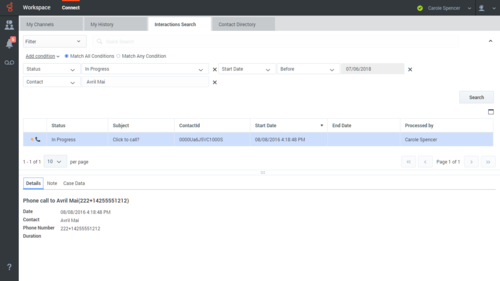Historique du contact et des interactions
Workspace vous permet de consulter les interactions sur lesquelles vous et vos collègues avez déjà travaillé. Vous pouvez afficher des informations sur les interactions, comme les notes et les données de contexte. Vous pouvez également ouvrir et traiter (faire suivre ou marquer Terminé) certaines interactions.
Les historiques des contacts et des interactions sont disponibles dans différentes vues :
- Mon historique : Les interactions que vous avez traitées.
- Historique du contact : Interactions précédentes avec un contact sélectionné dans le répertoire des contacts ou dans la vue Historique de l’interaction vocale, par chat, e-mail, élément de travail.
- Recherche d’interactions : La vue Recherche d’interactions permet d’effectuer une recherche dans toute la base de données des interactions et de trouver tous les types de médias disponibles, pour tous les contacts, et traités par n’importe quel agent.

Sommaire
- 1 Historique du contact et des interactions
- 1.1 Comment puis-je trouver les interactions sur lesquelles j’ai travaillé ?
- 1.2 Comment explorer l’historique d’un contact ?
- 1.3 Comment rechercher une interaction ?
- 1.4 Utilisation de la recherche rapide
- 1.5 Utilisation de la recherche avancée
- 1.6 Affichage des résultats de la recherche
- 1.7 Ensuite ?
- 1.8 Top 5 des rubriques
Comment puis-je trouver les interactions sur lesquelles j’ai travaillé ?
La vue Mon historique vous permet d'afficher et de gérer vos interactions précédentes établies avec un contact.
Pour afficher la vue Mon historique dans la vue principale, cliquez sur l'onglet Mon historique.
Le curseur chronologique vous permet de voir tout l’historique de vos interactions, ou uniquement celles sur lesquelles vous avez travaillé au cours de la dernière journée, de la dernière semaine ou du dernier mois.
Le bouton Type d’interaction de la vue Mon historique permet d’affiner les résultats en affichant uniquement les types d’interactions que vous sélectionnez.
Le champ Recherche rapide permet d'entrer des mots clés ou une expression à rechercher dans les interactions du contact, par exemple l'objet d'un e-mail ou d’un chat, le corps d'une transcription de chat, le nom d'un client, le nom de l’agent qui a traité l’interaction ou tout autre texte auquel votre administrateur vous permet d'accéder.
Afficher la vidéo : Mon historique : Recherche rapide
La fonction Recherche avancée permet de choisir des conditions afin d’effectuer la recherche uniquement dans les limites que vous définissez.
Afficher la vidéo : Mon historique : Recherche avancée
Lorsque vous avez trouvé l’interaction de voix, par chat, d’e-mail, d’élément de travail que vous recherchez, sélectionnez-la pour afficher ses détails et d’autres informations qui lui sont associées.
Vous pouvez ouvrir certaines interactions pour les modifier ou les traiter. Il vous suffit de la sectionner et de cliquer sur ![]() .
.
Vous pouvez marquer Terminé des interactions en cours, par exemple un e-mail ou un élément de travail. Il vous suffit de la sectionner et de cliquer sur ![]() .
.
Vous pouvez ouvrir les interactions par e-mail et les transférer en tant qu’objets incorporés à une ressource externe. Il vous suffit de la sectionner et de cliquer sur ![]() .
.
Votre compte peut être activé pour l’impression des interactions par e-mail. Il vous suffit de la sectionner et de cliquer sur ![]() .
.
Utilisez le bouton Afficher le panneau de détails/Masquer le panneau de détails (![]() ) pour modifier l’affichage du panneau Détails.
) pour modifier l’affichage du panneau Détails.
Comment explorer l’historique d’un contact ?
La vue Historique du contact permet de voir et de gérer les interactions précédentes avec un contact sélectionné dans le Répertoire des contacts ou dans la vue Historique de l’interaction vocale, par chat, e-mail, élément de travail.
Grâce à la vue Historique du contact, vous pouvez :
- Rechercher les interactions associées au contact en cours ou au contact sélectionné.
- Afficher des informations sur l’interaction sélectionnée.
- À propos de l’interaction sélectionnée
Le curseur chronologique vous permet de voir tout l’historique des interactions du contact, ou uniquement celles sur lesquelles vous avez travaillé au cours de la dernière journée, de la dernière semaine ou du dernier mois.
Le bouton Type d’interaction de la vue Historique du contact permet d’affiner les résultats en affichant uniquement les types d’interactions que vous sélectionnez.
Le champ Recherche rapide permet d'entrer des mots clés ou une expression à rechercher dans les interactions du contact, par exemple l'objet d'un e-mail ou d’un chat, le corps d'une transcription de chat, le nom d'un client, le nom de l’agent qui a traité l’interaction ou tout autre texte auquel votre administrateur vous permet d'accéder.
La fonction Recherche avancée permet de choisir des conditions afin d’effectuer la recherche uniquement dans les limites que vous définissez.
Lorsque vous avez trouvé l’interaction de voix, par chat, d’e-mail, d’élément de travail que vous recherchez, sélectionnez-la pour afficher ses détails et d’autres informations qui lui sont associées.
Vous pouvez ouvrir certaines interactions pour les modifier ou les traiter. Il vous suffit de la sectionner et de cliquer sur ![]() .
.
Vous pouvez marquer Terminé des interactions en cours, par exemple un e-mail. Il vous suffit de la sectionner et de cliquer sur ![]() .
.
Vous pouvez ouvrir les interactions par e-mail et les transférer en tant qu’objets incorporés à une ressource externe. Il vous suffit de la sectionner et de cliquer sur ![]() .
.
Votre compte peut être activé pour l’impression des interactions par e-mail. Il vous suffit de la sectionner et de cliquer sur ![]() .
.
Utilisez le bouton Afficher le panneau de détails/Masquer le panneau de détails (![]() ) pour modifier l’affichage du panneau Détails.
) pour modifier l’affichage du panneau Détails.
Comment rechercher une interaction ?
Parfois, vous avez besoin de rechercher une interaction qu’une autre personne de votre centre de contact a traitée, ou peut-être que vous avez traitée vous-même. Quoi qu’il en soit, vous ne vous souvenez plus du nom du contact ni de la date à laquelle vous avez traité son dossier. En tant que chef d’équipe ou superviseur, vous pourriez rechercher des interactions liées à un sujet spécifique ou qui ont été traitées par un agent ou des agents particuliers.
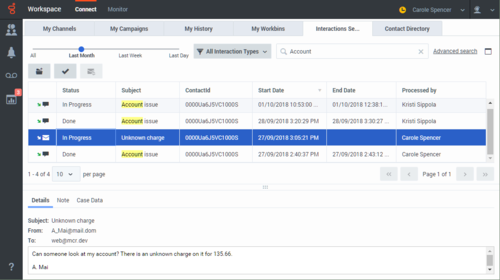
La vue Recherche d’interactions permet d’effectuer une recherche dans toute la base de données des interactions et de trouver tous les types de médias disponibles, pour tous les contacts, et traités par n’importe quel agent.
Pour afficher la vue Recherche d’interactions dans la vue principale, cliquez sur l'onglet Recherche d’interactions.
Le curseur chronologique vous permet de voir tout l’historique de vos interactions, ou uniquement celles sur lesquelles vous avez travaillé au cours de la dernière journée, de la dernière semaine ou du dernier mois.
Le bouton Type d’interaction de la vue Recherche d’interactions permet d’affiner les résultats en affichant uniquement les types d’interactions que vous sélectionnez.
Le champ Recherche rapide permet d'entrer des mots clés ou une expression à rechercher dans les interactions du contact, par exemple l'objet d'un e-mail ou d’un chat, le corps d'une transcription de chat, le nom d'un client, le nom de l’agent qui a traité l’interaction ou tout autre texte auquel votre administrateur vous permet d'accéder.
La fonction Recherche avancée permet de choisir des conditions afin d’effectuer la recherche uniquement dans les limites que vous définissez.
Lorsque vous avez trouvé l’interaction de voix ou numérique, telle qu'un chat, un e-mail ou un élément de travail que vous recherchez, sélectionnez-la pour afficher ses détails et d’autres informations qui lui sont associées.
Vous pouvez ouvrir certaines interactions pour les modifier ou les traiter. Il vous suffit de la sectionner et de cliquer sur ![]() .
.
Vous pouvez marquer Terminé des interactions en cours, par exemple un e-mail ou un élément de travail. Il vous suffit de la sectionner et de cliquer sur ![]() .
.
Vous pouvez ouvrir les interactions par e-mail et les transférer en tant qu’objets incorporés à une ressource externe. Il vous suffit de la sectionner et de cliquer sur ![]() .
.
Votre compte peut être activé pour l’impression des interactions par e-mail. Il vous suffit de la sectionner et de cliquer sur ![]() .
.
Utilisez le bouton Afficher le panneau de détails/Masquer le panneau de détails (![]() ) pour modifier l’affichage du panneau Détails.
) pour modifier l’affichage du panneau Détails.
Utilisation de la recherche rapide
Le champ Recherche rapide permet d'entrer des mots clés ou une expression à rechercher dans la base de données d’interactions, par exemple l'objet d'un e-mail ou d’un chat, le corps d'une transcription de chat, le nom d'un client, le nom de l’agent qui a traité l’interaction ou tout autre texte auquel votre administrateur vous permet d'accéder.
Les recherches d'informations client comme le nom et l'adresse, et d’informations d'interaction comme l’objet ou le texte du corps sont des recherches de type « Commence par ». En d'autres termes, chaque champ pour lequel vous êtes autorisé à rechercher des mots ou des chaînes est utilisé pour rechercher des mots commençant par les mots clés que vous entrez dans le champ Recherche rapide.
Les recherches d'informations qui ont été personnalisées par votre administrateur sont des recherches de type « égal à ». En clair, la recherche porte sur une correspondance exacte avec le contenu saisi. Contactez votre administrateur pour en savoir plus sur les informations personnalisées.
Caractéristiques de la recherche de texte :
- Insensible à la casse. TEXTE, Texte, texte et teXte sont tous traités comme un seul et même mot.
- La recherche peut se faire à l’aide de groupes de mots ou de phrases.
- Placez un groupe de mots entre guillemets pour rechercher une phrase spécifique. La recherche de Me trouver renvoie toutes les interactions contenant la correspondance exacte de l’expression « Me trouver ».
- Dans le cas contraire, chaque mot est traité comme une condition de recherche distincte. La recherche de Me trouver renvoie toutes les interactions contenant un mot commençant par Trouver et un mot commençant par Me.
Utiliser le menu de Type d’interaction pour afficher uniquement les interactions d’un certain type, comme la voix, l’e-mail ou le chat. Il se peut que l’interaction que vous recherchez ait été traitée par le biais d’un chat. Pour afficher uniquement les interactions par chat, sélectionnez Afficher les interactions de chat dans ce menu.
Lorsque vous avez trouvé l’interaction que vous recherchez, sélectionnez-la pour afficher ses détails et d’autres informations qui lui sont associées dans les onglets Détails, Notes et Données de contexte.
Utilisez le bouton Afficher le panneau de détails /'Masquer le panneau de détails (![]() ) pour modifier l’affichage du panneau Détails.
) pour modifier l’affichage du panneau Détails.
Utilisation de la recherche avancée
La fonction de recherche avancée de la Recherche d’interactions vous permet de choisir un ensemble de conditions que vous souhaitez utiliser pour limiter la recherche aux interactions de la base de données d’interactions qui leur correspondent.
Cliquez sur ![]() en regard du champ de recherche rapide pour ouvrir la vue Recherche avancée.
en regard du champ de recherche rapide pour ouvrir la vue Recherche avancée.
Votre administrateur décide des conditions de recherche. Votre vue Recherche d’interactions ne correspond donc peut-être pas exactement aux captures d’écran et vidéos.
Pour le menu Ajouter une condition, votre administrateur peut avoir configuré des groupes de conditions qui apparaissent comme des sous-menus. Cela vous permet de rechercher plus facilement la condition à utiliser.
Voici à quoi ressemble la vue Recherche avancée :
Utilisez les commandes décrites ici pour configurer votre recherche, puis cliquez sur Recherche pour trouver les interactions qui correspondent aux conditions que vous spécifiez.
Lorsque vous avez trouvé l’interaction que vous recherchez, sélectionnez-la pour afficher ses détails et d’autres informations qui lui sont associées.
Type d’interaction
Utiliser le menu de Type d’interaction pour afficher uniquement les interactions d’un certain type, comme la voix, l’e-mail ou le chat. Il se peut que l’interaction que vous recherchez ait été traitée par le biais d’un chat. Pour afficher uniquement les interactions par chat, sélectionnez Afficher les interactions de chat dans ce menu.
Ajouter une condition
Utilisez le menu déroulant Ajouter une condition pour ajouter des critères de recherche à la vue Recherche avancée. Lorsque vous effectuez une sélection dans ce menu, une nouvelle entrée de condition est ajoutée au-dessus du bouton Rechercher. Ajoutez des conditions autant que nécessaire. La vue défile au besoin.
Pour supprimer une condition, cliquez sur le X en regard de l’entrée.
Chaque entrée de condition que vous ajoutez vous permet d’affiner votre recherche. Par exemple, vous pouvez limiter votre recherche aux interactions dont l’état est « En cours ». Vous avez peut-être une idée du moment auquel l’interaction a été traitée. Les conditions de Date de début et de Date de fin vous permettent de limiter la recherche aux interactions traitées avant, pendant ou après une certaine période.
Pour certaines conditions, vous devrez saisir du texte au lieu de choisir des critères dans un menu ou de choisir une date.
Caractéristiques de la recherche de texte :
- Insensible à la casse. TEXTE, Texte, texte et teXte sont tous traités comme un seul et même mot.
- La recherche peut se faire à l’aide de groupes de mots ou de phrases.
- Placez un groupe de mots entre guillemets pour rechercher une phrase spécifique. La recherche de Me trouver renvoie toutes les interactions contenant la correspondance exacte de l’expression « Me trouver ».
- Dans le cas contraire, chaque mot est traité comme une condition de recherche distincte. La recherche de Me trouver renvoie toutes les interactions contenant un mot commençant par Trouver et un mot commençant par Me.
Pour certaines conditions, vous pourriez avoir à effectuer une recherche dans la base de données de contacts ou rechercher une personne dans votre centre de contact, comme d’autres agents qui ont traité l’interaction qui vous intéresse. Pour la recherche de contacts et de cibles internes, Team Communicator s’ouvre lorsque vous cliquez dans des champs tels que Traité par.
Faire correspondre toutes les conditions/une condition
Utiliser l’option Répondre à toutes les conditions pour limiter la recherche aux interactions qui répondent à toutes les conditions que vous spécifiez.
Utiliser l’option Répondre à l'une des conditions pour rechercher les interactions qui répondent à au moins une condition de recherche que vous spécifiez.
Affichage des résultats de la recherche
Les résultats de recherche sont affichés dans la grille de résultats de recherche des interactions. Ils peuvent être triés. Pour trier le tableau des interactions, cliquez sur un en-tête de colonne.
Workspace renvoie un maximum de 100 interactions. Si vous ne trouvez pas l’interaction que vous recherchez, vous devrez peut-être affiner davantage vos critères de recherche.
Exploration du tableau des résultats de recherche
Après avoir cliqué sur la loupe dans la Recherche rapide, Workspace parcourt la base de données des interactions à la recherche d’interactions qui remplissent les conditions que vous avez spécifiées.
Toutes les interactions trouvées sont affichées dans le tableau des résultats de recherche. Le tableau affiche les résultats sur plusieurs pages si de nombreuses interactions ont été trouvées. Si les résultats de recherche apparaissent sur plusieurs pages, parcourez les pages de la liste des résultats de recherche avec l'une des commandes suivantes :
![]() = Aller à la page suivante
= Aller à la page suivante
![]() = Aller à la page précédente
= Aller à la page précédente
![]() = Aller à la première page
= Aller à la première page
![]() = Aller à la dernière page
= Aller à la dernière page
Spécifiez le nombre d'éléments affichés sur chaque page par le biais de la liste déroulante par page.
Détails, notes et données de contexte
Les onglets Détails, Note et Données de contexte fournissent des informations sur les interactions que vous sélectionnez dans le tableau des résultats de recherche.
- Détails : affiche les informations spécifiques à l'interaction. Par exemple, si vous avez sélectionné une interaction par e-mail, l'Objet, De, À, État et le corps des interactions par e-mail s'affichent.
- Remarque : vous permet d’afficher les notes écrites par les agents qui ont traité l’interaction.
- Données de contexte : vous permet de visualiser les informations de contexte et d’autres données associées de l'interaction sélectionnée.
Ensuite ?