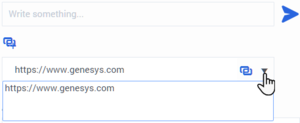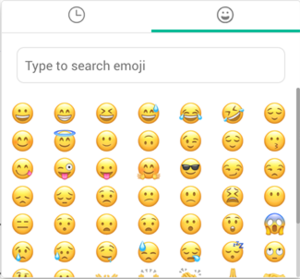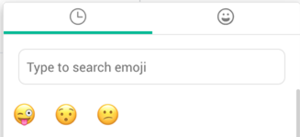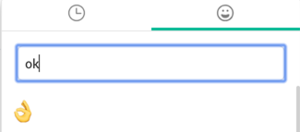Chat
Le chat est un canal numérique Genesys. Le canal de chat vous permet de gérer les chats avec les clients. Pour discuter avec les membres de votre équipe, lancez une consultation par chat.
Cette page présente les options standard de traitement d'une interaction par chat. Au cours d'une session de chat, vous et votre contact envoyez des messages en temps réel. Lorsque votre contact saisit du texte, un avis indiquant qu’une réponse est en cours d’écriture s’affiche, mais vous ne pourrez pas voir le contenu du message avant son envoi. La vue d'Interaction permet de conserver une trace de la conversation et vous permet de consulter ce qui a été dit. Les interactions de chat incluent le chat Web, Facebook Messenger, les messages directs Twitter, les messages WhatsApp et les SMS.
Dans la plupart des cas, l'interaction par chat est dirigée vers votre bureau. Vous échangez des messages et, lorsque vous ou le contact mettez fin à la session de chat, l'interaction est terminée et doit être fermée et marquée comme Terminée. Cependant, vous devez parfois poursuivre une conversation de chat. Vous avez peut-être dû prendre le temps de rechercher des informations supplémentaires pour le contact ou d'initier un processus métier dans votre entreprise avant de poursuivre la conversation.
Sommaire
Comment traiter une interaction par chat ?
Lorsque vous acceptez une demande de discussion, le nom du contact s'affiche en haut de l'écran et le minuteur de l'indicateur de réponse en attente démarre. La couleur de l'indicateur, au départ verte, devient jaune, si vous n'avez pas répondu dans la limite spécifiée. Si vous ne répondez toujours pas, l'indicateur devient rouge et se met à clignoter.
Voici certaines actions que vous pouvez faire lors du traitement d'un chat :
- Transférer (
 ) le chat à un autre utilisateur au sein de votre entreprise.
) le chat à un autre utilisateur au sein de votre entreprise. - Lancer une conférence par chat (
 ) avec vous-même, le client et un autre utilisateur dans votre entreprise.
) avec vous-même, le client et un autre utilisateur dans votre entreprise. - Démarrer une consultation vocale (contacts et cibles internes) ou par chat (cible interne uniquement). Si vous souhaitez effectuer un transfert d'appel assisté ou un transfert en deux étapes, cliquez sur Consultation pour discuter avec la cible de la consultation, puis sur Transférer pour transférer l'appel.
- Appeler le contact ou lui envoyer un e-mail, si son numéro de téléphone ou son adresse e-mail sont dans la base de données des contacts. (Vous pouvez également lancer un appel ou envoyer un e-mail à partir du menu Action sur les participants en cliquant sur une adresse e-mail ou un numéro de téléphone). Si votre compte vous l’autorise, vous pouvez également cliquer sur un numéro de téléphone ou une adresse e-mail que votre contact vous envoie comme un message de chat pour l'appeler ou lui envoyer un e-mail.
- Ajouter un code de disposition ou une note.
- Finir la discussion par chat (
 ) et la marquer comme terminée (
) et la marquer comme terminée ( ).
).
Si vous placez le pointeur de la souris sur l’interaction dans la barre Interaction, le temps écoulé et les dernières lignes de la transcription du chat sont affichés. Les informations sur l’état de la connexion apparaissent à côté du menu Action sur les participants.
Remarque : Si une réponse est en attente et si la fenêtre d’interaction par chat n’est pas active, elle se met à clignoter dans la barre des tâches Windows quel que soit l’état de l’indicateur de réponse en attente (vert, jaune ou rouge).
Regardez la vidéo pour voir ce qu’il se passe lorsqu'une demande de chat arrive à un poste de travail.
Transmission de liens Web (URL) à vos contacts
Certains agents peuvent être configurés pour transmettre des liens de site Web (URL) à des contacts. Si c'est votre cas, vous verrez un bouton Ajouter une URL (![]() ) sous la zone de modification du texte de chat.
) sous la zone de modification du texte de chat.
Cliquez sur le bouton pour ouvrir l’éditeur d’URL situé sous la zone d’édition du texte du chat. Entrez ou collez l’adresse du site Web (URL) que vous souhaitez envoyer à votre contact et cliquez sur Envoyer (![]() ).
).
Pour vérifier l’URL avant de l’envoyer, cliquez sur le symbole de lien (![]() ) afin d’ouvrir l’URL dans votre navigateur. Ainsi, vous pouvez vous assurer de rediriger votre contact vers le bon site Web.
) afin d’ouvrir l’URL dans votre navigateur. Ainsi, vous pouvez vous assurer de rediriger votre contact vers le bon site Web.
Si vous avez déjà envoyé des URL, une flèche vers le bas s’affiche en regard du symbole de lien dans la zone de l’éditeur d’URL. Cliquez sur la flèche pour ouvrir un menu contenant une liste des URL que vous avez envoyées à vos contacts. Sélectionnez l’une de ces URL pour la transmettre à votre contact. Vous pouvez utiliser les touches fléchées pour vous déplacer dans la liste des URL : les touches fléchées haut et bas mettent en surbrillance l’URL suivante, les touches fléchées gauche ou droite la sélectionnent et l’insèrent dans le champ Transmettre l’URL.
Votre contact reçoit alors un message dans sa fenêtre de chat l’invitant à cliquer sur le lien que vous lui avez envoyé.
Envoyer des émojis aux contacts
Votre compte peut être configuré pour vous permettre d’envoyer des émojis (émoticônes ou smileys) à votre contact dans le cadre du texte d’une interaction par Chat. Les émojis sont des petits visages et d’autres symboles que vous pouvez utiliser pour montrer à votre contact comment vous vous sentez ou pour l’aider à savoir quand quelque chose est positif, drôle, triste ou inapproprié. Demandez à votre superviseur ou à votre administrateur quand utiliser des émojis.
L'onglet Communication utilise un autre sélecteur d'émojis de la vue d'interaction par chat.
Il existe différentes manières d'ajouter des émojis à vos chats. Certains centres de contact vous permettent de copier et coller des émojis dans la zone d'édition de texte. D'autres centres de contact peuvent avoir le sélectionneur d'émojis activé (voir ci-dessous) — Utilisez cet outil pour choisir un émoji à envoyer.
Votre administrateur a peut-être activé les émojis fournis avec Workspace Agent Desktop. Ces images améliorent l’apparence d’émojis pris en charge par les systèmes d’exploitation standard et les navigateurs. Si cette fonctionnalité n'est pas activée pour vous, vous verrez les émojis standard en couleur ou en noir et blanc pris en charge par votre système d'exploitation et votre navigateur.
Utilisez le sélectionneur d'émojis pour ajouter un émoji à votre interaction par chat :
- Cliquez sur le bouton Choisir un émoji (
 ) qui s'affiche en dessous de la zone de modification de texte pour afficher le menu des émojis parmi lesquels choisir.
) qui s'affiche en dessous de la zone de modification de texte pour afficher le menu des émojis parmi lesquels choisir.
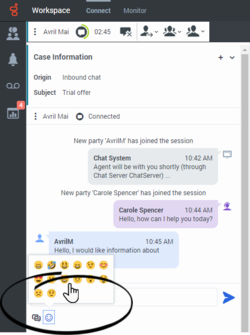
- Cliquez sur un émoji.
- Cliquez sur Envoyer (
 ).
).
Poursuite de la conversation
Si votre compte est activé pour les chats asynchrones, vous pouvez poursuivre une interaction par chat après la fin de l'interaction initiale en utilisant l'onglet Conversation dans la fenêtre d'interaction ou l'onglet Communication.
Si vous n’avez pas encore marqué une conversation fermée comme étant Terminée dans l’onglet Conversation, la transcription de votre interaction actuelle ainsi que de toutes les interactions de discussion précédentes avec le contact s’affiche. Vous pouvez la parcourir ou utiliser la fonction de recherche pour rechercher des messages contenant des mots-clés. Pour réactiver la session de chat, tapez votre message dans le champ Message, puis cliquez sur Envoyer.
Si vous souhaitez réactiver une interaction déjà fermée et marquée Terminée, dans le groupe Se connecter, sélectionnez l'onglet Communication, ouvrez le panneau Contact et sélectionnez le contact. Toutes les interactions par chat précédentes entre votre centre de contact et le contact sont affichées dans la zone de transcription à droite. Pour réactiver la session de chat, cliquez sur le bouton Chat de la colonne Infos sur le contact pour ouvrir la vue d'interaction Chat.
Onglet Conversation
Si le chat asynchrone est activé pour votre compte, l'onglet Conversation apparaît dans le panneau de droite de la vue Interaction par chat.
Pour recevoir des interactions par chat, définissez votre statut sur le canal Chat sur Prêt.
Cliquez sur Accepter lorsqu'une notification de chat arrive sur votre bureau. Cela ouvre la vue Interaction par chat. Gérez l'interaction par chat de manière classique. La transcription du chat est affichée à la fois dans la zone de transcription et dans l'onglet Conversation. L'onglet Conversation contient également les transcriptions de toutes les interactions par chat précédentes entre votre centre de contact et le contact.
L'onglet Conversation permet les opérations suivantes :
 : Cliquez pour actualiser l'affichage de la conversation.
: Cliquez pour actualiser l'affichage de la conversation. : Cliquez pour envoyer les messages que vous tapez dans la zone de composition de messages.
: Cliquez pour envoyer les messages que vous tapez dans la zone de composition de messages. : Joindre une image.
: Joindre une image. : Envoyez un émoji à votre contact.
: Envoyez un émoji à votre contact.
Si vous ou le contact quittez la session, vous pouvez laisser la vue Interaction par chat ouverte pendant que vous effectuez d'autres actions ou processus métier. Vérifiez auprès de votre superviseur s'il faut marquer l'interaction comme étant Terminée ou laisser la vue de l'interaction ouverte pendant que vous effectuez d'autres tâches.
Garder la vue d’interaction active peut avoir des conséquences sur votre statut Prêt.
Pour sélectionner un autre canal pour envoyer votre message, cliquez sur l’icône de canal dans le champ de composition du message et sélectionnez le canal que vous souhaitez utiliser. Le canal Chat Genesys est sélectionné par défaut dans le champ de composition du message, à moins que le contact ait des sessions sur Facebook, Twitter ou WhatsApp. Celles-ci sont sélectionnées en premier dans cet ordre de priorité.
Onglet Communication
L'onglet Communication du groupe Se connecter vous permet de poursuivre les discussions par chat que vous ou d'autres personnes de votre centre de contact avez eues avec les contacts de votre entreprise.
Une fois qu'un agent ou un contact a quitté une session de chat, vous pouvez poursuivre la conversation en recherchant le contact dans l'onglet Communication et en sélectionnant son nom dans la liste de contacts.
Pour poursuivre la conversation, écrivez dans le champ de rédaction d'un message et cliquez sur Envoyer ou cliquez sur l'icône de chat pour ouvrir une nouvelle vue d'interaction par chat.
Si vous ne savez pas si le navigateur du contact est toujours ouvert là où il a initié le chat précédent, utilisez le champ de rédaction d'un message dans l'onglet Communication. La prochaine fois que le contact se connectera au site Web de votre entreprise, le chat continuera et le contact verra tous les messages nouveaux et précédents.
Lorsque le contact répond, vous recevez une notification sur votre Bureau. Cliquez sur Afficher pour ouvrir l'onglet Communication du groupe Se connecter. Cliquez sur l'icône Chat pour ouvrir le chat dans une nouvelle vue d'interaction par chat si vous devez répondre et poursuivre la conversation.
L'onglet Communication comporte deux zones, la liste Contacts et la zone de transcription de la conversation.
- Sélectionnez un contact dans la liste Contacts pour voir les conversations entre ce contact et votre entreprise. Si un contact est actuellement actif dans un canal, un point blanc apparaît à côté de son nom.
- Sélectionnez Privé pour voir les transcriptions suivantes : chat Web, Facebook Messenger et messages directs Twitter.
- Sélectionnez Public pour voir les messages Facebook et Tweets publics mentionnant votre entreprise.
- La zone de transcription de la conversation affiche toutes les interactions par chat entre le contact sélectionné et votre entreprise.
La zone de conversation permet les opérations suivantes :
 : Cliquez pour envoyer les messages que vous tapez dans la zone de composition de messages.
: Cliquez pour envoyer les messages que vous tapez dans la zone de composition de messages. : Joindre une image.
: Joindre une image. : Envoyez un émoji à votre contact.
: Envoyez un émoji à votre contact. : Afficher la zone de liste Contacts.
: Afficher la zone de liste Contacts.
Pour sélectionner un autre canal pour envoyer votre message, cliquez sur l’icône de canal dans le champ de composition du message et sélectionnez le canal que vous souhaitez utiliser. Le canal Chat Genesys est sélectionné par défaut dans le champ de composition du message, à moins que le contact ait des sessions sur Facebook, Twitter ou WhatsApp. Celles-ci sont sélectionnées en premier dans cet ordre de priorité.
Pour lancer une interaction, telle qu’une discussion par chat, WhatsApp ou SMS, cliquez sur le type d’interaction dans la colonne Infos sur le contact. Cela lance la fenêtre Interaction par chat et poursuit la conversation avec l'accès à toutes les fonctionnalités de la fenêtre d'interaction telles que les informations du contact, l'historique du contact et les réponses standard. Remarque : Genesys vous recommande de passer à une fenêtre d’interaction par chat chaque fois que vous souhaitez que votre durée de conversation soit enregistrée pour l'établissement d'indicateurs clés de performance.
Dans la colonne Infos sur le contact, les canaux de chat sont affichés dans l’ordre de priorité suivant :
- Genesys Chat
- SMS
Si aucun canal ne s’affiche, il n’y a aucune conversation en cours avec le contact sur ce canal.
Utiliser le sélectionneur d'émojis de l'onglet Communication
Le sélecteur d'émojis vous permet de sélectionner un émoji à insérer dans votre message à partir de l'interaction par chat (y compris sur les réseaux sociaux et autres canaux de messagerie, tels que SMS et WhatsApp), de l'onglet Conversation ou de l'onglet Communication. Pour ouvrir le sélectionneur d'émojis, cliquez sur le bouton Émojis ![]() . Pour insérer un émoji dans le champ de composition du message, cliquez dessus.
. Pour insérer un émoji dans le champ de composition du message, cliquez dessus.
Il y a deux vues dans le sélecteur d'émojis, Récent et Tous :
 : Cliquez pour voir les émojis récemment utilisés.
: Cliquez pour voir les émojis récemment utilisés. : Cliquez pour afficher tous les émojis disponibles.
: Cliquez pour afficher tous les émojis disponibles.
La vue Récent vous permet de choisir l’une parmi les XX derniers émojis que vous avez envoyés. C’est pratique si vous avez des émojis que vous aimez envoyer régulièrement.
Vous pouvez rechercher les émojis par leur nom à l'aide du champ de recherche. Entrez le nom d'un émoji ou d'un sentiment.
Ensuite ?