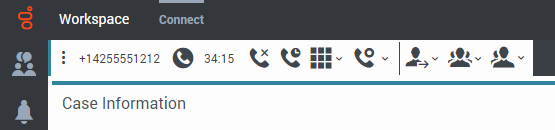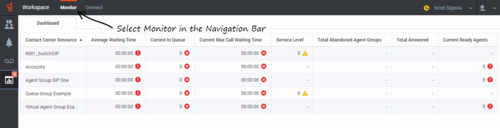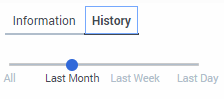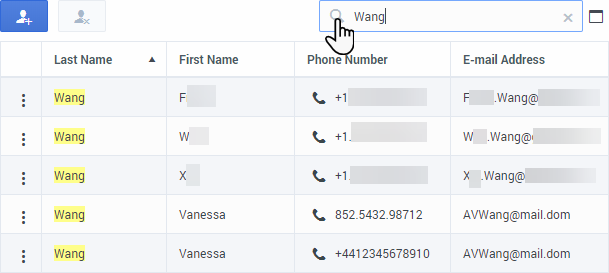Vous éprouvez des difficultés à utiliser Agent Desktop ? Si vous avez besoin d'aide pour identifier un bouton ou un champ, placez le pointeur de la souris sur cet élément pour faire apparaître une info-bulle.
Utilisez-vous un lecteur d’écran ? Parcourez-vous Agent Desktop à l’aide d’un clavier ? Vous pouvez tout trouver à ce sujet ici!
Vue principale
La vue principale permet d’accéder aux fonctions les plus courantes que vous utilisez au quotidien, comme le traitement des appels, la modification de votre état, les appels internes et la récupération de votre messagerie vocale, la gestion de vos canaux, campagnes, KPI et messages.
La barre de navigation vous permet de basculer entre plusieurs vues bureau. Elle contient également le menu État et le menu principal. La barre de navigation peut contenir des boutons qui vous permettent d’afficher des panneaux spécifiques à votre entreprise, y compris les applications Web que vous utilisez pour effectuer votre travail.
Groupe Connecter
- Mes canaux : configurez votre état sur des canaux comme le canal voix, et activez ou désactivez le transfert d’appel.
- Mon historique : effectuez une recherche dans l’historique des interactions que vous avez traitées.
- Recherche d’interactions : effectuez une recherche dans toutes les interactions de la base de données de votre entreprise que vous êtes autorisé à consulter.
- Répertoire des contacts : recherchez des contacts et affichez leurs informations et leur historique.
Groupe Contrôler
- Statistiques du centre d'appels : consultez les dernières statistiques et alertes de votre centre d'appels.
La barre latérale contient les boutons qui vous permettent de démarrer des appels, de récupérer vos notifications (messages du système) et d’afficher votre messagerie vocale. La barre latérale peut contenir des boutons personnalisés associés à des tâches et à des fonctions spécifiques à votre entreprise.
- Tracker de performances : consultez vos dernières statistiques (KPI) et alertes.
Barre Interaction
La barre Interaction apparaît dans la vue principale chaque fois que vous disposez d’une ou plusieurs interactions actives. Si vous avez plusieurs interactions actives, seuls les outils de l'interaction active en cours sont affichés. La barre d'outils pour les autres interactions actives se réduit jusqu'à ce que vous cliquiez dessus pour qu’elles deviennent des interactions en cours.
- Cliquez sur la barre de contrôle d’une interaction pour la sélectionner. Toutes les autres interactions ouvertes sont réduites au niveau de la barre Interaction.
- Cliquez sur la petite barre de couleur à gauche de la commande d’interaction pour basculer entre les modes épinglé et flottant. En mode flottant, d'autres vues ouvertes apparaissent grisées derrière la vue Interaction.
KPI et statistiques du centre d’appels
Il existe trois endroits où vous pouvez afficher et retracer vos performances et celles de votre centre de contact :
- La zone du Tableau de bord de la vue Contrôler
- La vue Tracker de performances de la Barre latérale
- L’outil Outil de statistiques dans la barre de navigation.
Note : ces fonctions peuvent ne pas être disponibles dans votre environnement.
Les icônes que vous pouvez voir dans la zone Tableau de bord (Statistiques du centre d'appels) et dans la vue Tracker de performances sont les suivantes :
- Une icône d’erreur majeure (
 ) s’affiche si l’évaluation des performances est inférieure au niveau d’erreur majeure attendu pour les statistiques de l’agent (KPI) ou du centre d’appels.
) s’affiche si l’évaluation des performances est inférieure au niveau d’erreur majeure attendu pour les statistiques de l’agent (KPI) ou du centre d’appels. - Une icône d’erreur (
 ) s’affiche si l’évaluation des performances est inférieure au niveau d’erreur attendu pour les statistiques de l’agent (KPI) ou du centre d’appels.
) s’affiche si l’évaluation des performances est inférieure au niveau d’erreur attendu pour les statistiques de l’agent (KPI) ou du centre d’appels. - Une icône d’avertissement (
 ) s’affiche si l’évaluation des performances pour les statistiques de l’agent (KPI) ou du centre d’appels dépasse le niveau d’avertissement prévu pour ces statistiques.
) s’affiche si l’évaluation des performances pour les statistiques de l’agent (KPI) ou du centre d’appels dépasse le niveau d’avertissement prévu pour ces statistiques.
Tableau de bord
Les éléments affichés dans cette zone sont les statistiques du centre d'appels relatives aux points de routage, aux files d’attente et à d'autres aspects du centre d'appels. La zone Tableau de bord affiche des statistiques résumant l'état des diverses situations surveillées par votre centre d'appels, comme le temps d’attente, les appels en file d’attente, le temps d’attente maximal moyen, le niveau de service et les appels traités et abandonnés.
Cliquez sur le titre de la colonne Ressources du centre d’appels pour modifier l’ordre de tri des ressources.
Tracker de performances
Cette vue affiche la liste de vos indicateurs clés de performance (KPI).
Les KPI affichés sont configurés par votre administrateur système.
Vos KPI sont affichés sous forme de barres tricolores avec un triangle blanc indiquant où vous en êtes. Le nom du KPI apparaît juste en dessous de la barre. Si vous ne remplissez pas les critères de vos KPI, la flèche blanche pointe vers les couleurs jaune et rouge. Lorsque vous remplissez les critères de vos KPI, la flèche blanche pointe vers la couleur verte. Chaque statistique affiche également la valeur de statistique sous la barre colorée pour indiquer votre valeur actuelle pour la statistique. Si vous avez des avertissements, ils sont affichés en regard de votre valeur de statistique.
Outil de statistiques
L’outil de statistiques vous permet de rester à jour sur certaines statistiques clés. Votre administrateur décide des statistiques que vous pouvez afficher.
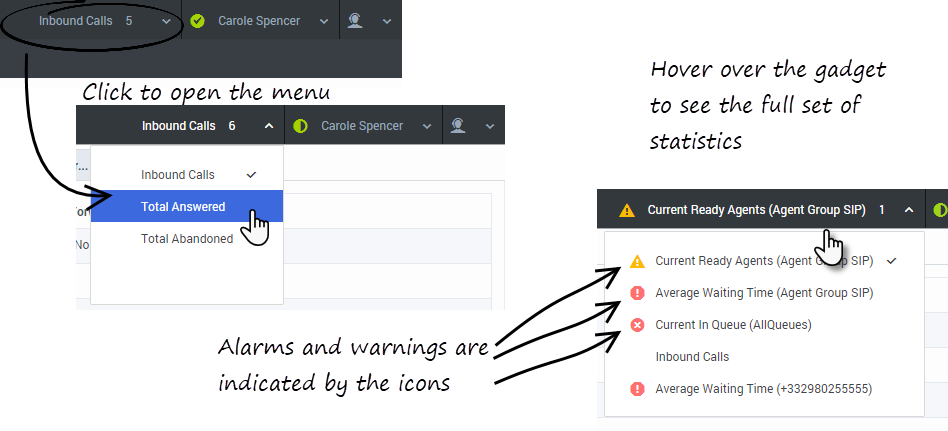
L’outil de statistiques affiche une statistique à la fois, ce qui vous donne l’état actuel du niveau de service, le nombre d’appels en attente, le nombre d’appels que vous avez traités, etc.
Placez le pointeur de votre souris sur l’outil de statistiques pour afficher les valeurs en cours pour toutes les statistiques qui ont été attribuées à l’outil par votre administrateur.
Si plus d’une statistique a été attribuée à l’outil, cliquez dessus pour ouvrir une liste de statistiques actuellement disponibles, puis sélectionnez une autre statistique à afficher. Une coche s’affiche en regard de la statistique en cours.
Les icônes que vous pouvez voir dans l’outil de statistiques sont les suivantes :
- Une icône d’erreur majeure (
 ) s’affiche si l’évaluation des performances est inférieure au niveau d’erreur majeure attendu pour les statistiques de l’agent (KPI) ou du centre d’appels.
) s’affiche si l’évaluation des performances est inférieure au niveau d’erreur majeure attendu pour les statistiques de l’agent (KPI) ou du centre d’appels. - Une icône d’erreur (
 ) s’affiche si l’évaluation des performances est inférieure au niveau d’erreur attendu pour les statistiques de l’agent (KPI) ou du centre d’appels.
) s’affiche si l’évaluation des performances est inférieure au niveau d’erreur attendu pour les statistiques de l’agent (KPI) ou du centre d’appels. - Une icône d’avertissement (
 ) s’affiche si l’évaluation des performances pour les statistiques de l’agent (KPI) ou du centre d’appels dépasse le niveau d’avertissement prévu pour ces statistiques.
) s’affiche si l’évaluation des performances pour les statistiques de l’agent (KPI) ou du centre d’appels dépasse le niveau d’avertissement prévu pour ces statistiques.
Suivi de votre temps
Dans la plupart des cas, le temps que vous passez à gérer une interaction est suivi à partir du moment où vous cliquez sur Accepter jusqu'au moment où vous cliquez sur Terminé. Toutefois, si vous êtes un agent habilité à gérer plusieurs canaux d'interactions, votre administrateur peut choisir de suivre votre temps en fonction du temps total passé à gérer toutes les interactions liées à un même cas. Vous pourriez parler à un contact au téléphone, lui envoyer un message de discussion, puis composer et envoyer un e-mail de suivi. Toutes ces interactions constituent ensemble un seul cas.
Si vous gérez plusieurs interactions qui ne font pas partie du même cas, votre administrateur peut choisir de suivre votre temps en fonction du nombre de secondes écoulées entre l'acceptation de l'interaction et son marquage comme étant Terminé. Cela signifie que si vous avez plusieurs interactions de chat avec des contacts différents se déroulant simultanément, votre temps sur chaque interaction est susceptible de ne pas être suivi avec précision. Votre administrateur peut choisir de suivre votre temps en fonction de la durée de chaque interaction active. Lorsque vous travaillez activement sur une interaction, les autres interactions sont en arrière-plan. Les interactions actives sont dites focalisées. Seule une interaction peut être focalisée à la fois. Votre administrateur peut suivre votre temps en fonction du temps total consacré à chaque interaction.
Si vous ne savez pas comment votre temps est suivi, demandez à votre superviseur ou administrateur.
Curseur chronologique
Le curseur chronologique vous permet de rechercher des interactions dans l'historique du contact qui ont eu lieu au cours d'une période spécifique. Le curseur possède quatre positions :
- Tout : recherche dans la totalité de la base de données, à partir de l'interaction la plus récente en remontant jusqu'à la plus ancienne.
- Mois dernier : dans la base de données, faites une recherche sur une période d’un mois à partir de l’interaction la plus récente.
- Semaine dernière : dans la base de données, faites une recherche sur une période d’une semaine à partir de l’interaction la plus récente.
- Dernier jour : dans la base de données, faites une recherche sur une période d’une journée à partir de l’interaction la plus récente.
Recherche rapide
Dans le champ Recherche rapide, vous pouvez entrer le nom d’un contact ou une autre information le concernant, par exemple son numéro de téléphone ou son adresse e-mail, puis cliquez sur la loupe pour lancer la recherche dans la base de données.
Commandes de page
Vous pouvez naviguer dans la liste des résultats de recherche en effectuant l’une des opérations suivantes :
![]() = Aller à la page suivante
= Aller à la page suivante
![]() = Aller à la page précédente
= Aller à la page précédente
![]() = Aller à la première page
= Aller à la première page
![]() = Aller à la dernière page
= Aller à la dernière page
Spécifiez le nombre d'éléments affichés sur chaque page par le biais de la liste déroulante par page.
Grille
Dans la grille, les résultats sont affichés sous forme de tableau et classés selon le contenu du champ de recherche par défaut, par exemple « Nom ». La grille peut être utilisée pour affiner la recherche en triant les résultats.
Cliquez sur un en-tête de colonne dans la grille pour trier la liste en fonction du critère correspondant. Cliquez une seconde fois sur l’en-tête pour trier la colonne dans l’ordre croissant ou décroissant.
Afficher/masquer le panneau de détails
Cliquez sur le bouton Afficher le panneau de détails/Masquer le panneau de détails pour choisir parmi les vues suivantes :
![]() : affiche le panneau Détails à droite de l’espace de travail.
: affiche le panneau Détails à droite de l’espace de travail.
Team Communicator
Team Communicator vous permet de rechercher une personne dans l’annuaire interne de votre entreprise (comme un membre de l’équipe, un point de routage ou un groupe d’agents) et parfois une personne extérieure à l’entreprise, comme une ressource externe ou même un contact client. Team Communicator est utile pour obtenir de l'aide de la part d’une personne ou pour la consulter, lorsque vous travaillez avec une interaction.
Pour démarrer un appel, cliquez dans le champ de recherche de Team Communicator et commencez à saisir un nom ou un numéro.
 pour effectuer une recherche parmi tous les contacts
pour effectuer une recherche parmi tous les contacts pour effectuer une recherche parmi vos favoris
pour effectuer une recherche parmi vos favoris pour effectuer une recherche parmi des contacts récents
pour effectuer une recherche parmi des contacts récents pour grouper (ou dissocier) vos résultats par catégorie ou type
pour grouper (ou dissocier) vos résultats par catégorie ou type
Si vous avez manqué un appel, un indicateur rouge est ajouté au bouton d’horloge, comme suit : ![]() , pour vous indiquer le nombre d'appels que vous avez manqués. Cliquez dessus pour afficher les informations suivantes sur les appels manqués : date, heure et détails connus relatifs au contact.
, pour vous indiquer le nombre d'appels que vous avez manqués. Cliquez dessus pour afficher les informations suivantes sur les appels manqués : date, heure et détails connus relatifs au contact.
Conseil : lorsque vous fermez Team Communicator ou activez le filtre de contacts Tous ou Favoris, l’indicateur rouge sur le bouton Récent disparaît si vous avez consulté vos appels récents et manqués ou si vous avez rappelé tous vos appels manqués.
Lorsque vous êtes en ligne et que votre appel est déconnecté, utilisez Team Communicator pour rappeler votre contact en filtrant les contacts récents.Menu Action sur les participants
Le menu Action sur les interlocuteurs fait partie de chaque interaction. Vous pouvez l’utiliser lors d’une interaction pour lancer une interaction secondaire ou effectuer d’autres actions.
Le menu Action sur les participants peut être utilisé pour lancer une interaction par e-mail pendant que vous parlez à un contact. Vous pouvez également utiliser le menu Action sur les participants pour rappeler le contact si vous êtes déconnecté.
Comment fournir des remarques quand quelque chose ne va pas
Il se peut que, de temps en temps, des applications Web ne fonctionnent pas correctement. Il peut y avoir des problèmes de connexions réseau. Ou bien, le système qui vous envoie les appels téléphoniques, les e-mails et les chats peut être lent ou présenter un comportement étrange. Parfois, la qualité sonore d’un appel téléphonique est mauvaise. Il peut arriver aussi qu’un message d’erreur s’affiche sur votre bureau.
Vous devez signaler ces problèmes (et tous les autres) à votre superviseur. Ouvrez le menu principal et sélectionnez Commentaires pour ouvrir la fenêtre Commentaires. Décrivez le problème ou la suggestion en entrant votre texte dans la zone de texte, puis cliquez sur Envoyer pour envoyer vos commentaires. Votre administrateur peut limiter le nombre de caractères pour les commentaires. Si vous dépassez cette limite, un message d'avertissement s'affiche. Modifiez votre commentaire avant de l'envoyer pour vous assurer qu'il ne dépasse pas la limite de caractères. Ces informations, ainsi que des journaux décrivant votre activité au cours de la session Workspace Agent Desktop la plus récente, sont envoyées à Genesys et sont disponibles dans le service clientèle pour toute référence ultérieure.
Si, pour une raison quelconque, Workspace Agent Desktop est déconnecté de votre réseau, vous pouvez le reconnecter en appliquant l'une des méthodes suivantes :
- Actualisez votre navigateur. Si la boîte de dialogue Connexion impossible s'affiche, cliquez sur Connexion.
- Fermez votre navigateur, lancez-en un nouveau et reconnectez-vous.
Workspace ouvre automatiquement la fenêtre Connexion perdue lorsque vous vous reconnectez. Cliquez sur Continuer pour ouvrir la fenêtre Commentaires afin que vous puissiez rédiger immédiatement un rapport sur le problème de déconnexion.
Une fois que vous avez terminé votre rapport, veuillez avertir votre superviseur à ce sujet. Il ou elle pourra appeler le service clientèle de Genesys au sujet du problème décrit et pourra transmettre les remarques que vous venez de soumettre.
Agent Desktop vous permet de naviguer dans l’interface entièrement à l’aide du clavier. Cela signifie que vous n’avez pas besoin d’utiliser la souris pour activer les différentes fonctions ou sélectionner des boutons.
Cela signifie également que vous pouvez utiliser une application de lecteur d’écran pour effectuer toutes les fonctions dont vous avez besoin.
Chaque fois qu’un événement se produit dans Agent Desktop, par exemple lorsque vous obtenez une nouvelle interaction ou qu’un message d’erreur s’affiche, Agent Desktop émet un son pour vous informer.
Les différentes manières d’utiliser le clavier et un lecteur d’écran pour vous déplacer sont décrits dans cette section.
Agent Desktop vous permet d’utiliser des combinaisons de raccourcis clavier pour certaines actions courantes. Demandez à votre administrateur la liste des raccourcis configurés pour Agent Desktop.
Combinaisons de raccourcis clavier
Raccourcis du système d’exploitation
Le système d'exploitation comporte également des touches de raccourci pour copier, couper, coller, annuler, supprimer, rechercher, agrandir la fenêtre, réduire la fenêtre, ouvrir un menu et sélectionner une commande, basculer d'une application à l'autre, annuler, modifier le zoom, etc. Consultez la documentation de votre système d'exploitation pour obtenir la liste des raccourcis clavier pris en charge.
Raccourcis clavier d’Agent Desktop
Agent Desktop prend en charge trois combinaisons de raccourcis clavier que vous pouvez utiliser pour être plus productif. Ce sont les raccourcis par défaut (votre administrateur peut avoir configuré différents raccourcis pour vous) :
- Alt + N — Passez à la prochaine interaction si vous avez plusieurs interactions ouvertes
- Alt + B — Passez à la précédente interaction si vous avez plusieurs interactions ouvertes
- Alt + L — Passez au dernier message d’erreur que vous avez reçu
Si vous n’utilisez pas la souris ou si vous utilisez un dispositif d’accessibilité nécessitant une navigation au clavier, vous pouvez toujours utiliser toutes les fonctionnalités Agent Desktop. Plusieurs utilisateurs experts préfèrent utiliser la navigation au clavier pour optimiser la productivité.
Les couleurs et l’apparence changent lorsque vous sélectionnez différents éléments sur Agent Desktop. Par exemple, les boutons changent de couleur et les menus s'ouvrent, la sélection en cours étant mise en surbrillance.- Tabulation : déplace le curseur sur le prochain menu, champ, bouton, vue, etc.
- Maj + Tabulation : déplace le curseur sur le précédent menu, champ, bouton, vue, etc.
Ce tableau affiche les raccourcis clavier qui vous permettent de contrôler Agent Desktop sans utiliser la souris.
| Raccourci | Description |
|---|---|
| Flèche gauche |
|
| Flèche droite |
|
| Flèche vers le haut | Déplacement vers le haut dans des listes et des menus. |
| Flèche vers le bas | Déplacement vers le bas dans des listes et des menus. |
| Alt + flèche vers le bas | Ouverture d'une liste déroulante sélectionnée. |
| Entrer |
Dans le cas d'une liste modifiable, passe en mode d'édition ou valide les modifications. Dans le cas d'un bouton, exécute l'action associée. Dans le cas d'un élément de menu, exécute l'action associée. |
| Espace | Pour certaines commandes, activez ou désactivez la case à cocher mise en évidence. |
| Échap | Dans le cas d'une liste modifiable, annule le mode d'édition. |
Ensuite ?
- Appels
- Voir les vidéos de didacticiel
- Interactions en interne
- Historique du contact et des interactions