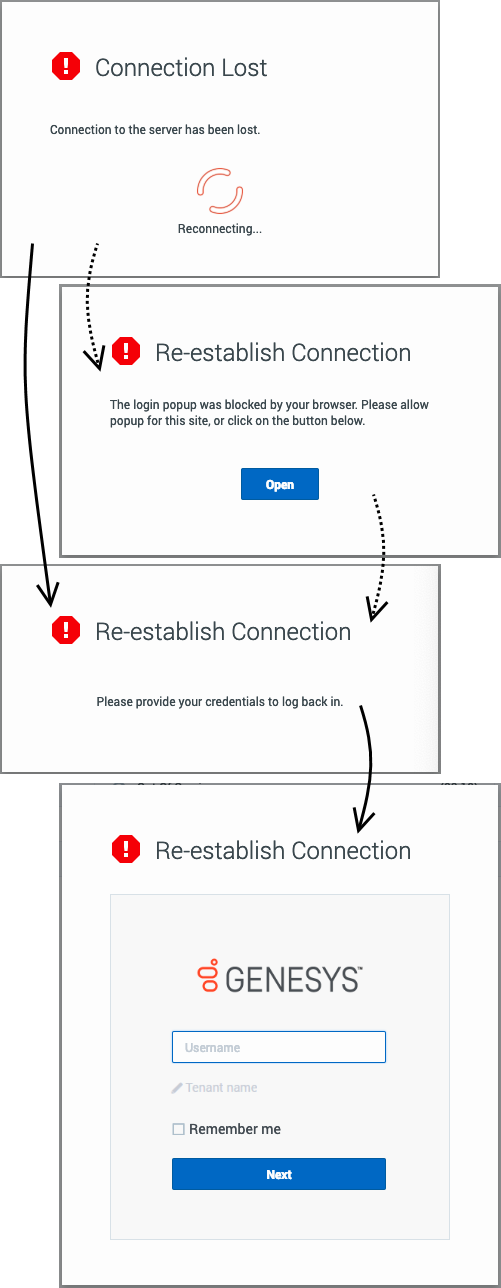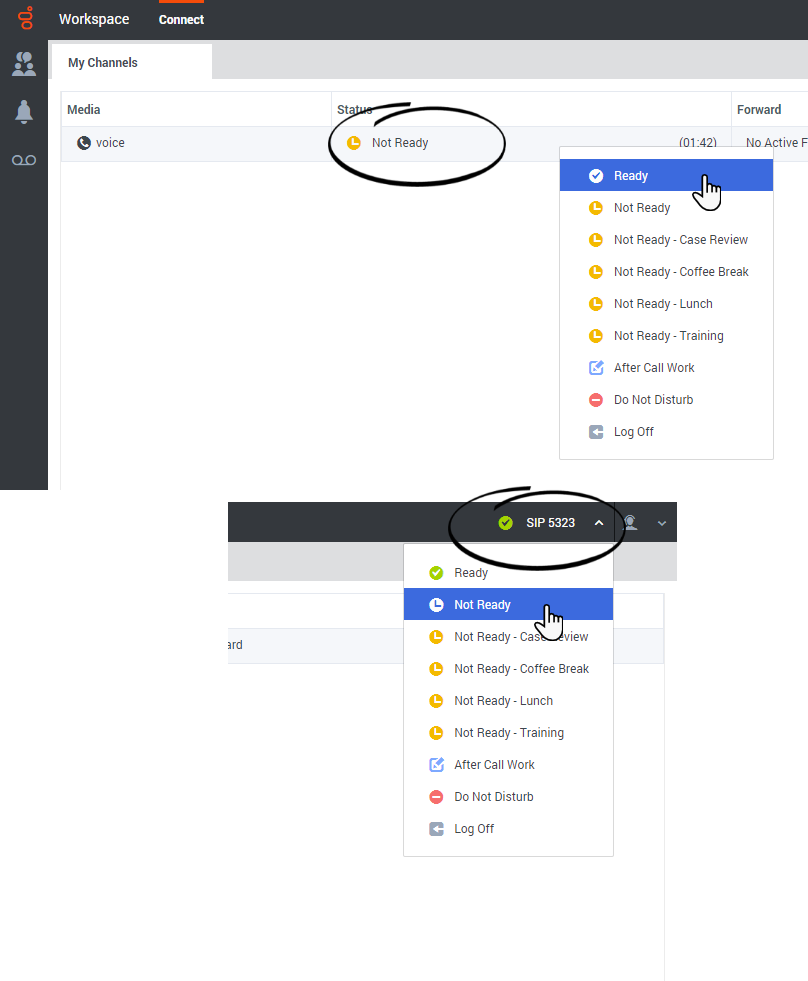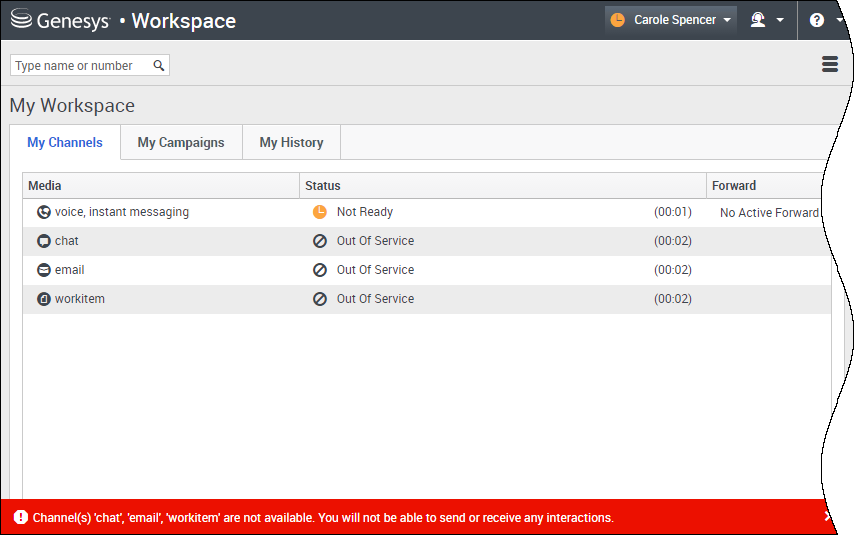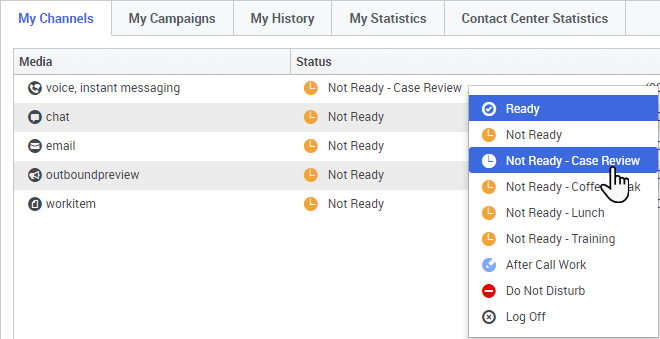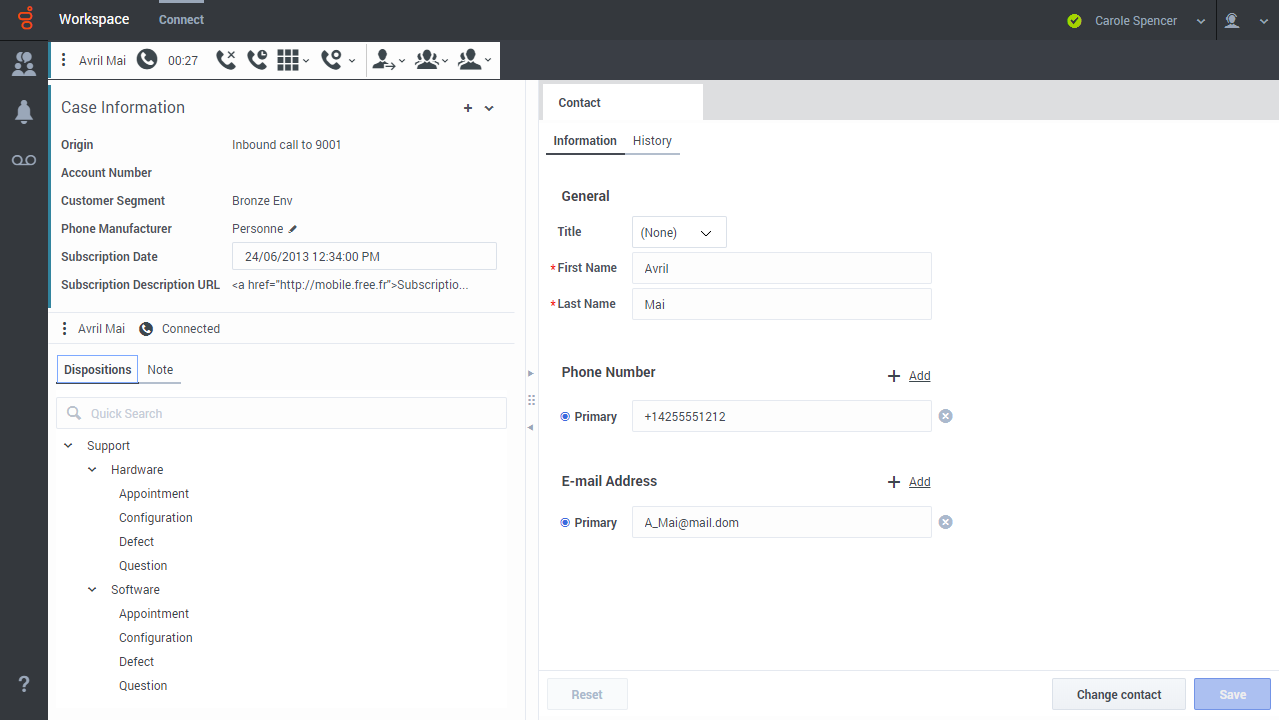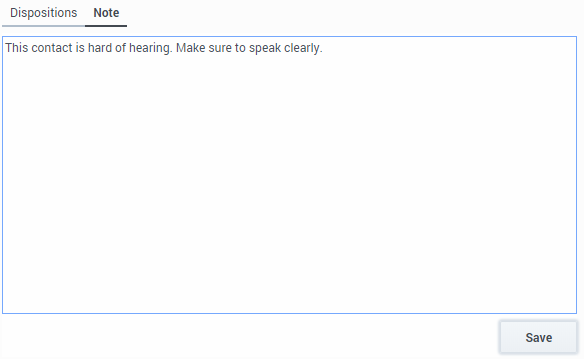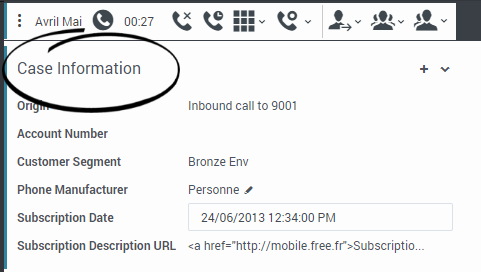Mise en route
Connexion et préparation de la prise d'appels et du traitement des canaux numériques Genesys
- En raison de modifications continues d’Agent Desktop, les captures d’écran de ce manuel peuvent afficher des éléments d’interface qui ne sont pas encore disponibles pour ce produit ou qui peuvent ne pas refléter exactement ce que vous voyez dans le produit lors de son utilisation.
- Certaines fonctionnalités de Workspace Agent Desktop ne sont disponibles que pour les utilisateurs de PureEngage Cloud.
Se connecter et se déconnecter d'Agent Desktop
Pour démarrer Agent Desktop, cliquez sur l’icône correspondante dans le portail Genesys, ou ouvrez un navigateur et cliquez sur le lien d’accès à Agent Desktop que votre superviseur vous a fourni.
Connectez-vous en utilisant votre nom d'utilisateur et votre mot de passe. Si votre centre de contact utilise des locataires, cliquez sur Locataire pour afficher le champ Locataire. Votre administrateur vous indique les informations à entrer dans le champ Locataire. Laissez ce champ vide sauf indication contraire de votre administrateur.
Dans certains environnements, il peut également vous être demandé d'entrer votre Emplacement une fois votre mot de passe authentifié (voir les lignes discontinues dans le graphique). Si vous ignorez quoi entrer, contactez votre superviseur.
- Vous entrez votre mot de passe sur un écran de connexion différent. N'entrez rien dans le champ Locataire.
- Si vous cliquez sur Modifier le compte de connexion, vous retournez à l'écran de connexion principal.
- Agent Desktop dispose d’une fonction de sécurité pouvant être définie pour votre compte, qui vous déconnecte si vous arrêtez d'utiliser Agent Desktop ou l'ordinateur pendant un certain temps. Agent Desktop affiche d'abord un message pour vous avertir que vous allez être déconnecté. Si Agent Desktop vous déconnecte, il vous suffit de vous reconnecter lorsque vous êtes prêt à réutiliser Agent Desktop.
- Vous pouvez vous connecter uniquement à une seule session Agent Desktop à la fois. Pour vous connecter à une nouvelle session, vous devez vous déconnecter d’une autre.
Se déconnecter (sortie)
Pour vous déconnecter d'Agent Desktop (sortie), vous devez utiliser l'option Quitter dans le menu, dans le coin supérieur droit. Vous ne pouvez pas vous déconnecter si des appels ou des interactions numériques sont en cours.
Dans certains environnements, au moment de quitter, vous pouvez voir un ou plusieurs liens, un pour se connecter à nouveau et un autre pour basculer entre les comptes de connexion. Cliquez sur le lien approprié pour commencer une nouvelle session. Si vous ne voyez pas ces liens, connectez-vous comme d'habitude.
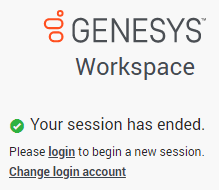
Environnements d’authentification unique
Vous pouvez travailler dans un environnement ayant recours à l’authentification unique (SSO). Dans ce cas, le processus de connexion est légèrement différent. Après avoir entré votre nom d’utilisateur dans l’écran de connexion de l’application, vous serez dirigé vers le fournisseur d’authentification de votre entreprise, où vous entrerez votre nom d’utilisateur et votre mot de passe. Ensuite, vous n’aurez plus besoin de vous connecter à nouveau avant que votre authentification n’expire, en général toutes les huit heures. Utiliser l’authentification SSO signifie qu’une fois connecté à une application, vous ne devrez plus vous connecter aux autres applications ayant recours au SSO.
Dans certains environnements SSO, vous ne devrez fournir votre nom d'utilisateur que lorsque vous serez déjà authentifié.
Déconnexion dans des environnements SSO
Si votre entreprise utilise le SSO, lorsque vous cliquez sur Quitter, la fenêtre de Workspace vous informe que votre session est terminée. Vous devez cliquer sur le lien Connexion pour commencer une nouvelle session.
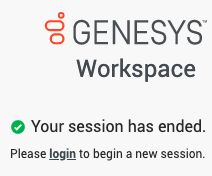
Environnements de bureau à distance et virtuels
Vous pouvez travailler dans un environnement utilisant une infrastructure de bureau virtuel (VDI, parfois appelé VMware) pour lancer Workspace. Cela signifie que, lorsque vous démarrez Workspace, il s'affiche à l'écran, mais il n'est pas en cours d'exécution sur votre poste de travail. Il est en cours d'exécution sur une machine distante.
Dans les environnements VDI, votre administrateur a installé le téléphone logiciel Genesys sur votre poste de travail avant que vous soyez connecté. Sinon, vous avez été invité à l'installer en cliquant sur un lien d'installation contenu dans un e-mail ou un autre document.
Lorsque vous démarrez votre poste de travail, le téléphone logiciel Genesys se lance automatiquement et l’icône associée s’affiche dans la barre système. Lorsque vous vous connectez à Workspace, cette icône apparaît comme suit : ![]() . Après avoir lancé Workspace et lorsque le téléphone logiciel Genesys est connecté, l’icône de ce dernier apparaît comme suit :
. Après avoir lancé Workspace et lorsque le téléphone logiciel Genesys est connecté, l’icône de ce dernier apparaît comme suit : ![]() .
.
Certains navigateurs nécessitent des actions spécifiques pour garantir la réception des notifications de Workspace Agent Desktop et du système Genesys. Pour plus d'informations détaillées sur l'autorisation des notifications pour votre navigateur, consultez la documentation spécifique au navigateur et à la version que vous utilisez. Voici quelques règles :
- Chrome : lorsque vous vous connectez, il se peut que vous receviez une notification dans le navigateur pour vous inviter à autoriser ou refuser des notifications provenant de l'URL de Workspace Agent Desktop. Cliquez sur Autoriser.
- Firefox jusqu'à la version 71 : lorsque vous vous connectez, il se peut que vous receviez une notification dans le navigateur pour vous inviter à autoriser ou refuser des notifications provenant de l'URL de Workspace Agent Desktop. Cliquez sur Afficher pour cette session ou Toujours afficher.
- Firefox v72 et supérieur : lorsque vous vous connectez, vous devrez peut-être cliquer sur l'icône Notifications dans la barre d'adresse pour afficher la boîte de dialogue qui vous autorise à autoriser les notifications. Le navigateur ne vous invite pas à effectuer cette opération.
- Edge : lorsque vous vous connectez, il se peut que vous receviez une notification dans le navigateur au bas de la fenêtre pour vous inviter à afficher ou non des notifications provenant de l'URL de Workspace Agent Desktop. Cliquez sur Oui.
Traiter une déconnexion du système
Workspace est conçu pour traiter les déconnexions du système. Si le serveur qui dirige les interactions vers vous devient désactivé ou déconnecté pour une raison quelconque, Workspace essaie automatiquement de vous connecter à un serveur de secours afin que vous puissiez continuer à servir vos clients avec une interruption minime. Si une perte de connexion se produit, vous êtes immédiatement informé par le message Connexion perdue. Workspace essaie immédiatement de vous reconnecter.
Si Workspace ne peut pas vous reconnecter, vous devez vous connecter au serveur de secours lorsque la fenêtre de connexion Rétablir la connexion est affichée. Connectez-vous comme vous le faites la première fois que vous vous connectez au début de votre poste.
Si des fenêtres contextuelles sont bloquées dans votre navigateur, vous verrez peut-être un message vous invitant à activer les fenêtres contextuelles pour voir la fenêtre de connexion. Vous pourrez peut-être cliquer sur le bouton Ouvrir de la fenêtre Rétablir la connexion pour ouvrir la fenêtre de connexion.
Si le serveur de secours est indisponible, le message Hôte non disponible apparaît. Cliquez sur Actualiser pour actualiser votre navigateur et vous connecter au système de votre entreprise dès que le serveur redevient disponible.
Que faire si le système est hors service lors de la connexion ?
Pour les agents qui sont en vocal uniquement, si le système est indisponible lorsque vous essayez de vous connecter, le message Connexion perdue apparaît immédiatement. Si Workspace ne parvient pas à se connecter immédiatement au serveur de secours, la fenêtre Échec de connexion apparaît, vous demandant de vous reconnecter. Vous devrez peut-être continuer à essayer jusqu'à ce que Workspace soit capable de se connecter au serveur ou au serveur de secours.
Passer à l’état Prêt
Pour recevoir des appels, votre état doit être Prêt (indiqué par une coche verte en regard de votre nom).
Si vous devez modifier votre état, cliquez sur votre nom dans le coin supérieur droit de l’écran et sélectionnez Prêt, ou accédez à Mes canaux et basculez le canal vocal ou un ou plusieurs de vos canaux numériques Genesys sur Prêt.
Regardez la vidéo pour une courte démonstration sur la modification de l'état. Note : cette vidéo affiche Agent Desktop dans un environnement qui comporte de nombreux canaux de médias différents, comme la voix, le chat et l’e-mail. Ne vous inquiétez pas si tous ces canaux ne sont pas disponibles dans votre environnement.
Que se passe-t-il si tous les canaux ne sont pas disponibles lorsque je me connecte ?
Parfois, lorsque vous vous connectez, un ou plusieurs canaux qui vous sont assignés ne sont pas disponibles.
Vous savez qu’un ou plusieurs canaux ne sont pas disponibles, car un avertissement s’affiche au bas de la fenêtre de Workspace.
Dans ce cas, vous pouvez toujours vous connecter, mais, lorsque vous regardez l’onglet Mes canaux, vous constatez qu’un ou plusieurs canaux présentent l’état Hors service. Lorsqu’un canal est hors service, vous ne pouvez pas vous connecter ni vous déconnecter sur ce canal et vous ne pouvez pas non plus définir votre état.
Lorsque le canal est de nouveau disponible, un message s’affiche au bas de la fenêtre de Workspace. Vous pouvez utiliser l’onglet Mes canaux pour modifier votre état sur ce canal.
Configurer votre état sur Non prêt avec un motif
Parfois, vous devez définir votre état sur un ou plusieurs canaux sur Non prêt pour ne pas recevoir de nouvelles interactions sur ce canal. Vous pouvez choisir de définir l’état sur Non prêt ou Non prêt avec un motif. Votre administrateur configure les motifs liés à l’état Non prêt qui vous sont proposés à partir des menus déroulants d’état.
Traitement d’un appel entrant
Assurez-vous que votre téléphone est connecté et prêt.
Lorsqu'un appel arrive, une fenêtre contextuelle apparaît dans la partie inférieure droite de l'écran. Un signal sonore peut également être émis afin de vous avertir d’un appel entrant.
Cliquez sur Accepter pour connecter l'appel. Si vous refusez l'appel, ou ignorez la fenêtre contextuelle, l’appel passe à l’agent disponible suivant.
Regardez la vidéo pour une courte démonstration sur le traitement d’un appel vocal. Note : certaines fonctionnalités présentées dans cette vidéo peuvent ne pas être disponibles dans votre centre d’appels.
Pour que vous puissiez commencer, voici quelques fonctionnalités de traitement d'appel courantes :
![]() = Mettre en attente
= Mettre en attente
![]() = Reprendre
= Reprendre
![]() = Transférer
= Transférer
![]() = Raccrocher
= Raccrocher
![]() = Marquer terminé
= Marquer terminé
Quels types d'interactions avec les clients puis-je recevoir ?
Selon votre affectation, vous pouvez recevoir des interactions via les canaux Voix ou numériques, tels que le chat ou les e-mails, directement des clients ou par le biais d'une consultation, d'une conférence ou d'un transfert. Certains centres de contact sont configurés pour toujours diriger les interactions avec les mêmes clients vers les mêmes agents. Si votre affectation est configurée de cette façon, vous serez en mesure d'aider certains clients à chaque appel.
Comment accepter une interaction entrante ?
De nouveaux appels arrivent sur votre poste de travail dans une fenêtre contextuelle. Ici, vous pouvez décider d'accepter ou de refuser l'interaction. Si vous n'exécutez aucune action, l’interaction finit par expirer et passe à l’agent disponible suivant.
Si votre configuration est prévue pour une réponse automatique, bien sûr, vous ne pouvez pas choisir de refuser une interaction.
De nombreux navigateurs, comme Google Chrome, Mozilla Firefox et Microsoft Edge, vous envoient des notifications relatives à des interactions et d’autres événements. Vous pouvez gérer ces notifications via les paramètres du navigateur. Reportez-vous à l’aide du navigateur que vous utilisez si vous souhaitez contrôler les notifications du navigateur.
Comment définir un code de disposition ?
Vous pouvez assigner un code de disposition à une interaction en cours ou terminée afin de qualifier son résultat.
La vue Code de disposition est un onglet de la vue d’interaction. Elle contient une liste de résultats que vous pouvez attribuer à l’interaction. Il est possible de rechercher le code de disposition souhaité à l’aide d’un champ dédié.
Les codes de disposition sont organisés dans des dossiers impossibles à sélectionner comme dispositions. Ces dossiers ne correspondent pas à des attributs professionnels, car ils ne contiennent que des informations textuelles.
Sélectionnez une disposition pour l’interaction. La liste des dispositions est alors masquée et la disposition sélectionnée apparaît dans une zone de texte située en haut de la liste. Vous ne pouvez pas modifier la disposition mais vous pouvez en choisir une autre.
Le chemin d’accès à la disposition est indiqué en entier dans une infobulle.
Selon la configuration de votre système :
- Vous devez indiquer un code de disposition avant de sélectionner Marquer comme terminé.
- Vous pouvez cliquer sur Marquer comme terminé sans indiquer de code de disposition.
- La vue Code de disposition peut ne pas s’afficher.
Comment ajouter une note à une interaction ?
La fonction Note permet d’entrer des commentaires à propos de l’interaction en cours ou d’une interaction sélectionnée. Vous pouvez afficher la note dans la plupart des canaux ainsi que dans les vues Historique du contact.
Comment travailler avec les informations de contexte ?
Les informations de contexte (également nommées informations jointes) fournissent des détails sur une interaction — par exemple le numéro de compte ou le type de service.
Certaines informations de contexte peuvent s’afficher en tant que titre de la page Web, élément d’ancrage ou lien. Si le lien est actif, il s’affiche en bleu.
Pour apporter des modifications, sélectionnez le champ que vous voulez modifier ou supprimer. Les champs modifiables sont identifiés par une icône de crayon lorsque vous les survolez avec le pointeur de la souris.
Vous pouvez ajouter d'autres champs avec ![]() .
.
Où puis-je trouver des réponses aux questions fréquemment posées ou aux problèmes courants liés au mode de contact ?
En premier lieu, essayez le les réponses types, votre historique de contacts et tous les référentiels de connaissances personnalisés utilisés par votre centre de contact. Si aucune de ces options ne fonctionne, vous pouvez lancer une consultation avec l'un des membres de votre équipe.
Ensuite ?