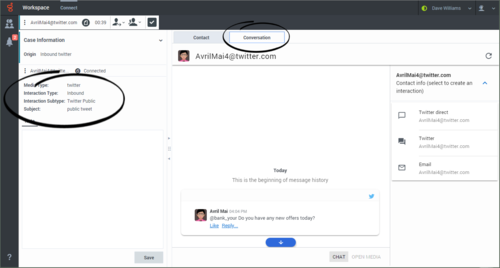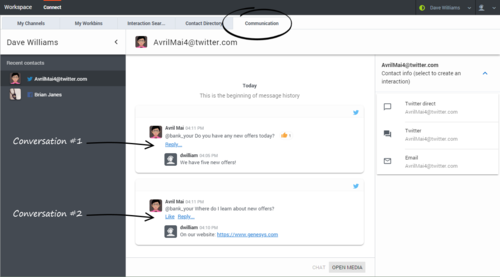Sommaire
Chat Twitter
Le canal Chat de Workspace Agent Desktop vous permet d’échanger des messages directs Twitter et des messages publics Twitter avec vos contacts à l’aide des fonctionnalités du chat asynchrone, dont les onglets Conversation et Communication. Votre compte doit être activé pour que Twitter gère les interactions par Chat sur Twitter.
- Certaines fonctionnalités de Workspace Agent Desktop ne sont disponibles que pour les utilisateurs de PureEngage Cloud. Par exemple, tous les utilisateurs ne voient pas les onglets Conversation et Communication.
- Certaines fonctionnalités de Workspace Agent Desktop ne sont disponibles que pour les utilisateurs de PureEngage On-Premises.
- En raison de modifications continues d’Agent Desktop, les captures d’écran de ce manuel peuvent afficher des éléments d’interface qui ne sont pas encore disponibles pour ce produit ou qui peuvent ne pas refléter exactement ce que vous voyez dans le produit lors de son utilisation.
Pour recevoir des interactions de messages directs Twitter et Twitter Public par chat, définissez votre statut du canal Chat sur Prêt.
Engagement social avec Twitter
Vous n'êtes pas limité aux messages privés directs Twitter. Vous pouvez également entrer en contacter avec des clients en répondant aux Tweets publics et réponses sur la page Twitter de votre entreprise.
En utilisant Genesys Social Engagement sur Twitter, vous pouvez surveiller la présence de votre entreprise, identifier les commentaires en ligne et y répondre. Les messages directs Twitter, les Tweets et les réponses sur la page Twitter de votre entreprise sont surveillés, puis automatiquement acheminés vers les agents de votre entreprise utilisant Workspace Agent Desktop. L'acheminement garantit que le message du client est traité par les bonnes personnes, qu'il s'agisse d'une question concernant une nouvelle opportunité commerciale ou d'un commentaire négatif auquel vous souhaitez réagir immédiatement.
La gestion des contacts à l'aide du canal Twitter de Workspace Agent Desktop améliore l'expérience client en fournissant une CX cohérente sur tous les canaux. Genesys Social Engagement identifie le contact et le compare aux clients déjà présents dans la base de données de contacts. Lorsqu'un message direct, un Tweet ou une réponse vous est adressé(e), vous avez accès à toutes les interactions précédentes avec le contact.
Message direct Twitter
Les clients de votre entreprise qui suivent la page Twitter de votre entreprise peuvent envoyer des messages Twitter directs au pseudonyme Twitter de votre entreprise (par exemple : @Genesys). Au lieu de devoir utiliser vous-même la fonction de message direct Twitter pour répondre, le message vous est envoyé sous la forme d'une nouvelle interaction Chat. Vous gérez une interaction par message direct Twitter de la même manière que vous utiliseriez un chat asynchrone. Cliquez sur Accepter dans la notification d'interaction. Une nouvelle interaction par chat s'ouvre dans Workspace.
Lisez les messages de votre contact dans la zone de transcription. Entrez vos messages dans le champ de composition de messages.
L'onglet Contact contient des informations sur le contact, notamment le nom et l'ID de l'acteur Twitter. Vous pouvez mettre à jour les informations de contact et afficher l'historique des interactions avec le contact.
Si vous avez déjà eu des interactions par chat/par message direct Twitter avec le contact, la transcription complète se trouve dans l'onglet Conversation.
Onglet Conversation
L'onglet Conversation s'affiche dans le panneau de droite de la vue Interaction par chat.
Pour recevoir des interactions par chat, définissez votre statut sur les canaux Chat et Twitter sur Prêt.
Cliquez sur Accepter lorsqu'une notification de chat arrive sur votre bureau. Cela ouvre la vue Interaction par chat. Gérez l'interaction par chat de manière classique. La transcription du chat est affichée à la fois dans la zone de transcription et dans l'onglet Conversation. L'onglet Conversation contient également les transcriptions de toutes les interactions par chat précédentes entre votre centre de contact et le contact.
L'onglet Conversation permet les opérations suivantes :
 : Cliquez pour actualiser l'affichage de la conversation.
: Cliquez pour actualiser l'affichage de la conversation. : Cliquez pour envoyer les messages que vous entrez dans la zone de composition de messages.
: Cliquez pour envoyer les messages que vous entrez dans la zone de composition de messages. : Envoyez un émoji à votre contact.
: Envoyez un émoji à votre contact.
Si vous ou le contact quittez la session, vous pouvez laisser la vue Interaction par chat ouverte pendant que vous effectuez d'autres actions ou processus métier. Vérifiez auprès de votre superviseur s'il faut marquer l'interaction comme étant Terminée ou laisser la vue de l'interaction ouverte pendant que vous effectuez d'autres tâches.
Garder la vue d’interaction active peut avoir des conséquences sur votre statut Prêt.
Onglet Communication
L'onglet Communication du groupe Se connecter vous permet de poursuivre les discussions par chat que vous ou d'autres personnes de votre centre de contact avez eues avec les contacts de votre entreprise.
Une fois qu'un agent ou un contact a quitté une session de chat, vous pouvez poursuivre la conversation en recherchant le contact dans l'onglet Communication et en sélectionnant son nom dans la liste de contacts.
Pour poursuivre la conversation, écrivez dans le champ de rédaction d’un message et cliquez sur Envoyer ou cliquez sur l’icône de message direct Twitter pour ouvrir une nouvelle vue d’interaction par chat.
Pour les interactions par chat définies comme messages directs Twitter, lorsque vous envoyez un message, le contact le verra la prochaine fois qu'il se connectera à Twitter.
Lorsque le contact répond, vous recevez une notification sur votre Bureau. Cliquez sur Afficher pour ouvrir l'onglet Communication du groupe Se connecter. Cliquez sur l'icône de message direct Twitter pour ouvrir le chat dans une nouvelle vue d'interaction par chat si vous devez répondre et poursuivre la conversation.
L'onglet Communication comporte deux zones, la liste Contacts et la zone de transcription de la conversation.
- Sélectionnez un contact dans la liste Contacts pour voir les conversations entre ce contact et votre entreprise.
- Sélectionnez CHAT pour voir les transcriptions suivantes : chat Web, SMS, Facebook Messenger et messages directs Twitter.
- Sélectionnez MÉDIA OUVERT pour voir les messages Facebook et Tweets publics mentionnant votre entreprise.
- La zone de transcription de la conversation affiche toutes les interactions par chat entre le contact sélectionné et votre entreprise.
La zone de conversation permet les opérations suivantes :
 : Cliquez pour envoyer les messages que vous entrez dans la zone de composition de messages.
: Cliquez pour envoyer les messages que vous entrez dans la zone de composition de messages. : Envoyez un émoji à votre contact.
: Envoyez un émoji à votre contact. : Cliquez pour lancer la fenêtre Interaction par chat et poursuivre la conversation avec l'accès à toutes les fonctionnalités de la fenêtre d'interaction telles que les informations du contact, l'historique du contact et les réponses standard. Note : Genesys vous recommande de passer à une fenêtre d’interaction par chat chaque fois que vous souhaitez que votre durée de conversation soit enregistrée pour l'établissement d'indicateurs clés de performance.
: Cliquez pour lancer la fenêtre Interaction par chat et poursuivre la conversation avec l'accès à toutes les fonctionnalités de la fenêtre d'interaction telles que les informations du contact, l'historique du contact et les réponses standard. Note : Genesys vous recommande de passer à une fenêtre d’interaction par chat chaque fois que vous souhaitez que votre durée de conversation soit enregistrée pour l'établissement d'indicateurs clés de performance. : Afficher la zone de liste Contacts.
: Afficher la zone de liste Contacts.
Twitter Public
Lorsqu'un contact répond à un Tweet ou crée un nouveau Tweet sur la page Twitter de votre entreprise, le Tweet vous est adressé en tant que nouvelle interaction Twitter. Toutefois, les Tweets publics pouvant être créés de manière non linéaire, vous devez gérer une interaction de Tweet public à l'aide de l'onglet Conversation ou Communication. Il n'y a pas de champ de transcription ou de message à gauche de la vue d'interaction.
Pour répondre au Tweet, cliquez sur Répondre. Vous pouvez également cliquer sur J'aime. Entrez votre réponse dans la zone de message et cliquez sur Envoyer. Dans l'onglet Conversation, votre réponse apparaît en retrait sous le Tweet du contact, et vos réponses sont publiées sur la page Twitter publique de votre entreprise en tant que réponse au Tweet du contact. N'oubliez pas que tout ce que vous publiez est visible par toute personne visitant la page Twitter de votre entreprise, pas seulement par le contact.
L'onglet Contact contient des informations sur le contact, notamment le nom et l'ID de l'acteur Twitter. Vous pouvez mettre à jour les informations de contact et afficher l'historique des interactions avec le contact.
Si vous avez déjà eu des interactions par chat/publiques sur Twitter avec le contact, la transcription complète se trouve dans l'onglet Conversation et l'onglet Communication.
Dans l'onglet Communication, sélectionnez un contact, puis cliquez sur MÉDIA OUVERT pour afficher toutes les interactions Twitter publiques que votre entreprise a eues avec le contact. Les médias sociaux étant non linéaires, vous pouvez faire défiler la transcription, aimer et répondre à n’importe quel Tweet ou réponse. Voyez chaque Tweet et séquence de réponses comme une conversation séparée.
La zone de conversation permet les opérations suivantes :
 : Cliquez pour envoyer les messages que vous entrez dans la zone de composition de messages.
: Cliquez pour envoyer les messages que vous entrez dans la zone de composition de messages. : Envoyez un émoji à votre contact.
: Envoyez un émoji à votre contact. : Joindre une image.
: Joindre une image. : Cliquez pour lancer la fenêtre Interaction par chat et poursuivre la conversation avec l'accès à toutes les fonctionnalités de la fenêtre d'interaction telles que les informations du contact, l'historique du contact et les réponses standard. Note : Genesys vous recommande de passer à une fenêtre d’interaction par chat chaque fois que vous souhaitez que votre durée de conversation soit enregistrée pour l'établissement d'indicateurs clés de performance.
: Cliquez pour lancer la fenêtre Interaction par chat et poursuivre la conversation avec l'accès à toutes les fonctionnalités de la fenêtre d'interaction telles que les informations du contact, l'historique du contact et les réponses standard. Note : Genesys vous recommande de passer à une fenêtre d’interaction par chat chaque fois que vous souhaitez que votre durée de conversation soit enregistrée pour l'établissement d'indicateurs clés de performance. : Affichez la zone de liste Contacts.
: Affichez la zone de liste Contacts.
Lorsque vous entrez votre réponse dans le champ Répondre, le petit cercle gris à droite commence à noircir. Ce cercle est un indicateur de progression qui vous permet de savoir si vous êtes proche du nombre maximum de caractères autorisés. Lorsque vous vous approchez de la valeur maximale, un compte à rebours est affiché et le cercle devient jaune. Si vous dépassez cette limite, le cercle devient rouge et vous ne pourrez pas envoyer votre réponse tant que vous ne l'aurez pas raccourcie.
Ensuite ?