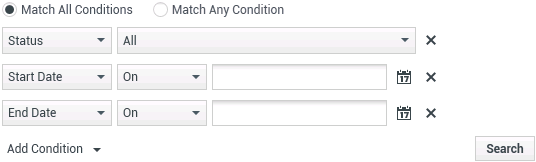Historique du contact
La vue Historique du contact permet d'afficher et de gérer les interactions précédentes établies avec un contact sélectionné dans l'Annuaire des contacts ou dans la vue d'informations de l'interaction de type voix, Chat, e-mail ou élément de travail en cours.
Grâce à la vue Historique du contact, vous pouvez :
- Rechercher les interactions associées au contact en cours ou au contact sélectionné.
- Effectuer les actions ci-après sur les interactions sélectionnées :
- Marquer comme terminé (interactions vocales et par e-mail [Ajouté : 8.5.110.13] à l'état En cours).
- Modifier le contact associé à l'interaction sélectionnée si l'état est En cours (non pris en charge pour tous les types de médias).
- Répondre ou Répondre à tous (interactions par e-mail).
- Renvoyer un e-mail.
- Ouvrir les interactions par e-mail entrant et sortant en cours (en cours de transfert vers ou depuis des corbeilles et des files d'attente).
- Supprimer (interaction par e-mail sortant à l'état En cours [Ajouté : 8.5.110.13]).
- Imprimer l'interaction (si vous disposez des autorisations appropriées)
- Visualiser les informations sur l'interaction sélectionnée.
Recherche d'interactions
Les interactions sont stockées avec divers attributs. Vous pouvez vous servir de ces attributs pour rechercher des interactions spécifiques. Les résultats de la recherche sont affichés dans le tableau des interactions. Vous pouvez afficher, filtrer et effectuer des actions sur les interactions sélectionnées. Votre administrateur peut configurer votre système de façon à limiter vos résultats de recherche.
Recherche rapide
La fonction Recherche rapide permet de rechercher un attribut qui commence par les critères entrés. Par exemple, vous pouvez rechercher le code de disposition « Transféré » ou toutes les interactions relatives à la « facturation ».
Pour effectuer une recherche dans l'historique du contact, indiquez la valeur de l'attribut recherché dans le champ Recherche rapide. Une recherche rapide est une recherche par mots-clés de type « contient ». Vous pouvez utiliser les caractères génériques Windows standard pour élargir votre recherche.
Cliquez sur la loupe pour rechercher la valeur entrée. Cliquez sur le X pour supprimer le contenu du champ Recherche rapide.
Recherche avancée
Cliquez sur le bouton à bascule Aff./Masquer options recherche avancée (![]() ) pour afficher ou masquer la fonction de recherche avancée.
) pour afficher ou masquer la fonction de recherche avancée.
La fonction Recherche avancée permet d'affiner votre recherche grâce à plusieurs critères. Le volet Recherche avancée contient des listes déroulantes de critères de recherche, tels que Etat, Objet, Date de début et Date de fin.
Dans la colonne des modificateurs de recherche située à droite de la colonne des attributs, choisissez la façon dont la chaîne de recherche doit être considérée.
Les menus relatifs aux champs prédéfinis, comme Etat, contiennent les noms de ces champs, issus de la base de données, par exemple, Tout, Terminé et En cours.
Les menus relatifs aux champs de date contiennent les options suivantes :
- Le : date exacte.
- A compter du : date spécifiée ou toute date postérieure.
- Avant : avant la date spécifiée.
Les menus relatifs aux champs de texte contiennent les options suivantes :
- Contient : la chaîne de texte spécifiée est présente dans le critère sélectionné.
- Commence par : la chaîne de texte spécifiée est présente au début du critère sélectionné.
- Est : la chaîne de texte spécifiée correspond exactement au critère.
Entrez la valeur de recherche dans le champ de texte de droite. Si votre critère est une date de début ou de fin, utilisez le calendrier contextuel pour spécifier la date.
Utilisez les options Réponse aux conditions pour spécifier si toutes ou l'une des conditions de recherche spécifiées sont appliquées.
Pour effectuer une recherche basée sur la date de début, utilisez l'icône du calendrier (![]() ) afin de sélectionner une date ou entrez la date en vous conformant aux préférences locales d'affichage de l'horodatage.
) afin de sélectionner une date ou entrez la date en vous conformant aux préférences locales d'affichage de l'horodatage.
Filtrage
Les commandes de filtrage de la vue Historique du contact permettent d'affiner votre recherche. Avec le curseur chronologique, vous pouvez effectuer une recherche dans l'historique du contact par intervalle de temps.
Le curseur propose cinq positions représentant différents intervalles de temps :
- Arch. : effectue une recherche dans la base de données des messages archivés
- Tous : effectue une recherche dans l'intégralité de la base de données, de la première à la dernière interaction
- 1M : effectue une recherche dans la base de données sur un mois en partant de l'interaction la plus récente
- 1S : effectue une recherche dans la base de données sur une semaine en partant de l'interaction la plus récente
- 1J : effectue une recherche dans la base de données sur une journée en partant de l'interaction la plus récente
Les filtres Type d'interaction vous permettent de sélectionner et de désélectionner les types d'interaction à rechercher. Les éléments affichés dépendent des types d'interaction que vous pouvez traiter. Cliquez sur le menu Filtre pour sélectionner les types d'interaction à rechercher. Vous pouvez sélectionner plusieurs options dans le menu Filtre. Les types suivants sont disponibles par défaut :
- Afficher toutes les interactions
- Afficher les interactions vocales
- Afficher les interactions par e-mail
- Afficher les interactions par Chat
- Afficher les interactions SMS
- Afficher les interactions avec d'autres médias
Lorsqu'un filtre est activé, une coche figure dans le menu Filtre.
Il se peut que votre administrateur ait configuré d'autres options personnalisées pour le menu Filtre, comme des domaines d'activité/services (par exemple, comptabilité, ventes et service après-vente) ou des niveaux client (par exemple, Argent, Or et Platine). Les filtres personnalisés permettent d'affiner votre recherche. Par exemple, si vous recherchez les interactions par e-mail relatives à une demande de service, vous pouvez sélectionner deux options dans le menu Filtre pour affiner votre recherche : Afficher les interactions par e-mail et Afficher les interactions associées au service après-vente.
Vue Grille et Arborescence
Workspace vous permet d'afficher des interactions de contact de manière chronologique ou sous la forme de fils. Le bouton Afficher les interactions sous forme de grille/Afficher les interactions dans la vue Arborescence (![]() /
/![]() ) vous permet d'indiquer le mode d'affichage du panneau Historique des contacts.
) vous permet d'indiquer le mode d'affichage du panneau Historique des contacts.
La vue Grille affiche les interactions de manière chronologique, tandis que la vue Arborescence les affiche par fil. Un fil est un groupe de plusieurs interactions avec un seul contact, créées dans le même contexte (réponses à des e-mails, conversations à plusieurs canaux, fils de médias sociaux, etc.).
Les vues Grille et Arborescence contiennent toutes deux des colonnes d'informations portant sur chaque interaction. En fonction de la façon dont votre système est configuré, il peut s'agir des colonnes De, Objet, Etat, Date de début, Date de fin ou d'attributs personnalisés définis par votre administrateur. De la même manière, les interactions peuvent prendre les états suivants :
- Terminé
- En cours
- Affecté à <agent> dans la corbeille <nom>
- Affecté à <nom> place dans la corbeille <nom>
- Dans la corbeille partagée <nom>
- Affecté à Traitement actif <agent>
- Diffusion en cours
- Dans une file d'attente
Commandes de page
Pour faire défiler la liste des résultats de recherche page par page, procédez de l'une des façons suivantes :
- Cliquez sur le bouton Accéder à la page suivante (
 ) pour afficher la page suivante.
) pour afficher la page suivante. - Cliquez sur le bouton Accéder à la page précédente (
 ) pour revenir à la page précédente.
) pour revenir à la page précédente. - Cliquez sur le bouton Accéder à la première page (
 ) pour revenir au début de la liste des résultats de recherche.
) pour revenir au début de la liste des résultats de recherche. - Cliquez sur le bouton Accéder à la dernière page (
 ) pour revenir au début de la liste des résultats de recherche.
) pour revenir au début de la liste des résultats de recherche. - Spécifiez le nombre d'éléments affichés sur chaque page par le biais de la liste déroulante par page.
Affichage des résultats de la recherche
Les résultats de la recherche sont affichés dans le tableau des interactions. Le contenu du tableau des résultats de la recherche ne peut pas être trié. Pour trier le tableau d'interactions, effacez le champ de recherche afin d'afficher l'historique complet.
Actions
Workspace permet d'effectuer des actions sur les interactions sélectionnées dans le tableau. Vous devez disposer de configuration requise, définie par votre administrateur système, pour pouvoir gérer les contacts.
Cette configuration peut notamment vous permettre d'effectuer les actions suivantes :
- Marquer comme terminé (interactions vocales et par e-mail [Ajouté : 8.5.110.13])
- Modifier le contact
- Répondre/Répondre à tous (interactions par e-mail)
- Renvoyer un e-mail
- Ouvrir les interactions par e-mail en cours
- Supprimer une interaction par e-mail sortant [Ajouté : 8.5.110.13]
- Imprimer l'interaction
Fin des interactions
Pour mettre fin à une interaction vocale ou par e-mail [Ajouté : 8.5.110.13] à l'état En cours, sélectionnez-la dans le tableau des interactions et cliquez sur Marquer comme terminé (![]() ). L'état de l'interaction devient Terminé.
). L'état de l'interaction devient Terminé.
Modification d'un contact
Pour attribuer une interaction vocale à l'état En cours à un autre contact, sélectionnez-la dans le tableau des interactions et cliquez sur Modifier le contact. Dans la fenêtre Modifier le contact, sélectionnez un nouveau contact, puis cliquez sur Fusionner.
Répondre ou Répondre à tous
Répondre (![]() ) ou Répondre à tous (
) ou Répondre à tous (![]() ) (interactions par e-mail).
) (interactions par e-mail).
Renvoi d'un e-mail
Lorsque vous sélectionnez une interaction par e-mail sortant à l'état Terminé dans la vue Historique du contact, le bouton Renvoyer (![]() ) apparaît si la configuration de votre système permet de renvoyer les e-mails sortants qui ont déjà été envoyés.
) apparaît si la configuration de votre système permet de renvoyer les e-mails sortants qui ont déjà été envoyés.
Cliquez sur Renvoyer pour ouvrir la précédente interaction par e-mail sortant dans une nouvelle fenêtre. Le contenu de cette interaction est copié dans le corps de la nouvelle interaction par e-mail, et les destinataires sont copiés dans la liste des destinataires de la fenêtre d'interaction par e-mail sortant.
Ouverture des interactions par e-mail en cours
Si une interaction par e-mail possède l'un des états en cours dans la vue Historique du contact, lorsque vous la sélectionnez le bouton Ouvrir (![]() ) s'affiche (si l'e-mail se trouve dans une file d'attente, dans une corbeille ou s'il est en cours de routage, y compris les e-mails en cours sortants). Cliquez sur Ouvrir pour ouvrir l'interaction par e-mail dans la fenêtre d'interaction active en cours ou dans une nouvelle fenêtre d'interaction par e-mail si vous ouvrez l'e-mail à partir de la fenêtre principale ou de la vue Historique du contact de l'Outil.
) s'affiche (si l'e-mail se trouve dans une file d'attente, dans une corbeille ou s'il est en cours de routage, y compris les e-mails en cours sortants). Cliquez sur Ouvrir pour ouvrir l'interaction par e-mail dans la fenêtre d'interaction active en cours ou dans une nouvelle fenêtre d'interaction par e-mail si vous ouvrez l'e-mail à partir de la fenêtre principale ou de la vue Historique du contact de l'Outil.
Une fois l'interaction par e-mail en cours ouverte, vous pouvez la lire ou la gérer comme une interaction par e-mail entrant ou une interaction par e-mail sortant.
Vous pouvez également cliquer sur Replacer dans la corbeille d'origine (![]() ) pour renvoyer l'interaction par e-mail dans la corbeille En cours ou dans une file d'attente.
) pour renvoyer l'interaction par e-mail dans la corbeille En cours ou dans une file d'attente.
Supprimer
Pour supprimer une interaction par e-mail sortant sélectionnée à l'état En cours, cliquez sur Supprimer (![]() ) [Ajouté : 8.5.110.13]
) [Ajouté : 8.5.110.13]
Impression des interactions par e-mail
Si vous disposez des autorisations appropriées, cliquez sur Imprimer (![]() ) pour ouvrir la fenêtre Aperçu avant impression et imprimer l'interaction sélectionnée.
) pour ouvrir la fenêtre Aperçu avant impression et imprimer l'interaction sélectionnée.
A propos de l'interaction sélectionnée
Workspace permet d'afficher des détails sur les interactions sélectionnées dans la vue Historique du contact. Le bouton Afficher le panneau de détails en bas/Masquer le panneau de détails (![]() ) permet d'indiquer le mode d'affichage du panneau de détails. Cliquez sur le bouton Afficher le panneau de détails en bas/Masquer le panneau de détails pour choisir l'une des vues suivantes :
) permet d'indiquer le mode d'affichage du panneau de détails. Cliquez sur le bouton Afficher le panneau de détails en bas/Masquer le panneau de détails pour choisir l'une des vues suivantes :
 : affiche le panneau de détails à droite de l'espace de travail.
: affiche le panneau de détails à droite de l'espace de travail. : affiche le panneau de détails sous le l'espace de travail.
: affiche le panneau de détails sous le l'espace de travail. : masque le panneau de détails.
: masque le panneau de détails.
Le panneau de détails contient les trois onglets suivants :
Détails
L'onglet Détails peut comporter des informations telles que :
- Numéro de téléphone
- Adresses e-mail A et De
- Origine de l'appel : par exemple, le nom de l'agent qui a transféré l'appel (cette information est stockée dans l'onglet Note)
- Temps : temps écoulé entre l'événement connecté à l'interaction et l'événement marqué comme terminé par l'agent ou le système
- Horodatage
- Transcription du Chat
- Nom du contact
Remarque
La fonction Note vous permet d'entrer des commentaires sur l'interaction en cours ou de lire ceux qui ont été précédemment entrés. Les commentaires sont stockés comme faisant partie de l'historique du contact. Le contenu de la vue Note est accessible à tout agent qui affiche l'historique du contact.
Données de contexte
La vue Données de contexte (données jointes) fournit des informations sur une interaction, telles qu'un numéro de compte, un type de service ou une disposition. Votre administrateur système procède à une configuration déterminant quelles données jointes sont affichées.