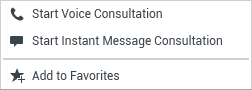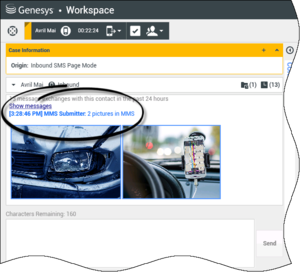Interactions par SMS et MMS
Le service d'envoi de messages courts (SMS - Short Message Service) est un composant de messagerie texte destiné à la communication vocale et Internet. Ce service vous permet d'échanger des messages texte avec un contact par le biais de votre ordinateur. En règle générale, un contact envoie un SMS à partir d'un appareil mobile, une interface Web ou un client de messagerie électronique.
Par définition, les messages SMS sont des messages courts. Workspace prend en charge 160 caractères par message. Si vous essayez d'envoyer un message qui dépasse cette limite, d'autres messages seront envoyés afin de prendre en compte l'intégralité du message.
Le service d'envoi de messages multimédias (MMS - Multimedia Messaging Service) est un composant multimédia destiné à la communication vocale et Internet. Dans Workspace, les MMS vous permettent de recevoir des images envoyées à votre centre de contact à partir d'un appareil mobile, une interface Web ou un client de messagerie électronique. Les images s’affichent sous forme de miniatures. Pour afficher l'image en taille réelle, double-cliquez dessus ou cliquez dessus avec le bouton droit et sélectionnez Ouvrir dans le menu contextuel. Elle s'ouvre dans l'application par défaut spécifiée dans le système d'exploitation Windows. Si vous disposez des autorisations appropriées, vous pouvez enregistrer l'image en cliquant sur l’icône Enregistrer présente sur l’image ou en cliquant dessus avec le bouton droit et en sélectionnant Enregistrer dans le menu contextuel.
Workspace prend en charge les modes suivants :
- Page : vous recevez un seul SMS entrant auquel vous pouvez envoyer une réponse ou que vous pouvez traiter différemment. Vous pouvez également recevoir les images à partir d'un contact.
- Session : vous recevez un SMS entrant qui lance une session de discussion (Chat) avec un contact. Une session SMS est une communication bilatérale en temps différé entre vous et votre contact par l'intermédiaire de votre ordinateur.
S'il existe des interactions récentes ou en cours pour le contact actuel, le nombre d'interactions en cours s'affiche en regard de l'état de connexion de l'interaction.
Utilisez la commande Zoom du Menu principal (voir Gestion de vos paramètres et préférences) pour modifier la taille du texte dans cette vue. Cette fonction peut ne pas être disponible dans votre environnement.
Important
En cas de problème avec votre centre de contact et de perte de connexion aux serveurs qui gèrent les interactions, certaines fonctions peuvent être temporairement indisponibles ou votre interaction avec un contact peut être perdue. Workspace affiche des messages système vous informant de l'état de chacun de vos canaux de médias disponibles.
[+] Mode Page
SMS en mode Page
En mode Page, un seul SMS est reçu sur votre Bureau. Vous pouvez soit y répondre, soit le traiter différemment, comme vous le feriez avec des interactions par e-mail. Vous n'êtes pas connecté en temps réel à votre contact. Le texte saisi par votre contact apparaît dans votre fenêtre Session SMS et sur son propre appareil. Le texte saisi et envoyé à partir de la fenêtre Session SMS est affiché sur l'appareil du contact.
La fenêtre Interaction Page SMS vous permet d'effectuer diverses tâches relatives aux SMS, notamment :
- Envoyer une réponse au contact. Dès que vous cliquez sur Envoyer, la fenêtre Interaction Page SMS se ferme et l'interaction est automatiquement marquée comme étant terminée.
- Ouvrez la miniature d’une image dans l'application de visualisation d’images par défaut sur votre poste de travail.
- (
 ) Transférer instantanément le SMS.
) Transférer instantanément le SMS.
- Sélectionner Marquer comme terminé pour l'interaction en cours. Cette action ferme la fenêtre d'interaction sans envoyer de réponse.
- Définir un code de disposition.
- Utiliser la Note pour associer une note à l'historique de l'interaction.
- Afficher les données de contexte (données jointes) relatives à l'interaction en cours.
- Lancer une consultation (
 ) :
) :
- Vocale (contacts et cibles internes).
- MI (cible interne uniquement).
- Appeler l'expéditeur si un numéro de téléphone figure dans la base de données des contacts. Vous pouvez également cliquer sur un numéro de téléphone dans la transcription SMS pour établir un appel.
- Envoyer un e-mail à l'expéditeur, si une adresse électronique figure dans la base de données des contacts. Vous pouvez également cliquer sur une adresse électronique dans la transcription SMS pour envoyer un e-mail.
- Planifier un rappel : cliquez sur Planifier un rappel (
 ) pour ouvrir la fenêtre Nouveau rappel. Voir Rappel Genesys. [Ajouté : 8.5.111.21]
) pour ouvrir la fenêtre Nouveau rappel. Voir Rappel Genesys. [Ajouté : 8.5.111.21]
- Fusionner l'interaction avec d'autres médias (e-mail, voix et SMS, par exemple) en utilisant le menu Actions sur participants.

Fusion des médias
- Afficher et gérer l'historique du contact.
- Afficher et gérer les informations sur le contact. Vous pouvez mettre à jour les informations de contact. Vous recevrez généralement un SMS qui n'établit pas de lien avec la base de données des contacts. Votre compte vous permet peut-être également d'affecter une interaction inconnue à un contact dans la base de données des contacts à l'aide de la fonctionnalité Affectation de contact manuelle.
- Masquer ou afficher les commandes et les informations relatives à l'interaction en cours en cliquant sur le bouton permettant de développer ou de réduire la vue Interaction :
| Réduire
|

|
| Développer
|

|
Traitement d'une interaction en mode Page SMS
Lorsque vous acceptez une interaction en mode Page SMS, la fenêtre correspondante s'affiche.
Le nom du contact, le numéro de téléphone d'où l'appel a été émis et la durée écoulée de l'interaction sont affichés en haut de la fenêtre.
Des informations sur l'état de connexion sont affichées en regard du menu déroulant du contact. Utilisez ce menu pour appeler le contact si son numéro de téléphone est disponible dans votre base de données de contacts.
La barre d'outils SMS se situe au-dessus de la zone Transcription SMS. Vous pouvez l'utiliser pour effectuer les opérations suivantes :
- SMS instantané - Transfert : cliquez sur SMS instantané - Transfert (
 ) pour rediriger (transférer) l'interaction par SMS en cours vers une cible interne en utilisant Team Communicator.
) pour rediriger (transférer) l'interaction par SMS en cours vers une cible interne en utilisant Team Communicator.
- Consultation : cliquez sur Lancer une consultation (
 ) pour lancer une consultation MI ou vocale avec une cible interne ou un contact en utilisant Team Communicator.
) pour lancer une consultation MI ou vocale avec une cible interne ou un contact en utilisant Team Communicator.
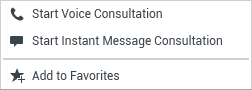
Menu Consultation d'un SMS
- Planifier un rappel : cliquez sur Planifier un rappel (
 ) pour ouvrir la fenêtre Nouveau rappel. Voir Rappel Genesys. [Ajouté : 8.5.111.21]
) pour ouvrir la fenêtre Nouveau rappel. Voir Rappel Genesys. [Ajouté : 8.5.111.21]
- Marquer comme terminé : cliquez sur Marquer comme terminé (
 ) pour l'interaction en cours afin de mettre fin à l'interaction et de fermer la fenêtre Interaction en mode Page SMS Selon la configuration de votre compte, vous devrez peut-être indiquer un code de disposition pour pouvoir cliquer sur Marquer comme terminé. Le bouton Marquer comme terminé apparaît dès que l'interaction par SMS en mode Page est affichée.
) pour l'interaction en cours afin de mettre fin à l'interaction et de fermer la fenêtre Interaction en mode Page SMS Selon la configuration de votre compte, vous devrez peut-être indiquer un code de disposition pour pouvoir cliquer sur Marquer comme terminé. Le bouton Marquer comme terminé apparaît dès que l'interaction par SMS en mode Page est affichée.
[+] Mode Session
SMS en mode Session
Au cours d'une session SMS, vous et votre contact échangez un certain nombre de SMS. Vous saisissez du texte dans l'interface de la fenêtre Session SMS et la fenêtre conserve une liste déroulante des messages que vous et votre contact avez envoyés. Aucune notification de saisie n'est envoyée au cours d'une session SMS, car vous n'êtes pas connecté en temps réel à votre contact. Le texte saisi par votre contact apparaît dans votre fenêtre Session SMS et sur son propre appareil. Le texte saisi et envoyé à partir de la fenêtre Session SMS est affiché sur l'appareil du contact.
Contrairement au mode Page, vous restez propriétaire de l'interaction jusqu'à ce que vous cliquiez sur Terminé ou jusqu'à l'expiration de la minuterie de l'échange. L'intervalle de temporisation est configuré par votre administrateur. Si aucun SMS n'est échangé pendant un laps de temps spécifié, la session prend fin. Cliquez sur Terminé pour fermer la session.
La fenêtre Interaction de session SMS simule une interaction par Chat. Elle vous permet de traiter de nombreuses tâches relatives aux sessions SMS, notamment :
- Envoyer une réponse au contact.
- (
 )Transférer instantanément le SMS.
)Transférer instantanément le SMS.
- Sélectionner Marquer comme terminé pour l'interaction en cours.
- Définir un code de disposition.
- Utiliser la Note pour associer une note à l'historique de l'interaction.
- Afficher les données de contexte (données jointes) relatives à l'interaction en cours.
- Lancer une consultation (
 ) :
) :
- Vocale (contacts et cibles internes).
- MI (cible interne uniquement).
- Appeler l'expéditeur si un numéro de téléphone figure dans la base de données des contacts. Vous pouvez également cliquer sur un numéro de téléphone dans la transcription SMS pour établir un appel.
- Envoyer un e-mail à l'expéditeur si une adresse électronique figure dans la base de données des contacts. Vous pouvez également cliquer sur une adresse électronique dans la transcription SMS pour envoyer un e-mail.
- Planifier un rappel : cliquez sur Planifier un rappel (
 ) pour ouvrir la fenêtre Nouveau rappel. Voir Rappel Genesys. [Ajouté : 8.5.111.21]
) pour ouvrir la fenêtre Nouveau rappel. Voir Rappel Genesys. [Ajouté : 8.5.111.21]
- Afficher et gérer l'historique du contact.
- Afficher et gérer les informations sur le contact. Votre compte vous permet peut-être également d'affecter une interaction inconnue à un contact dans la base de données des contacts à l'aide de la fonctionnalité Affectation de contact manuelle.
- Utiliser une réponse standard.
[+] Interactions en mode Session
Traitement d'une interaction en mode Session SMS
Lorsque vous acceptez une interaction en mode Session SMS, la fenêtre correspondante s'affiche.
Le nom du contact, le numéro de téléphone d'où l'appel a été émis et la durée écoulée de l'interaction sont affichés en haut de la fenêtre.
Des informations sur l'état de connexion sont affichées en regard du menu déroulant du contact. Utilisez ce menu pour appeler le contact si son numéro de téléphone est disponible dans votre base de données de contacts.
La barre d'outils de la session SMS se situe au-dessus de la zone Transcription SMS. Vous pouvez l'utiliser pour effectuer les opérations suivantes :
- SMS instantané - Transfert : cliquez sur SMS instantané - Transfert (
 ) pour rediriger (transférer) l'interaction par SMS en cours vers une cible interne en utilisant Team Communicator.
) pour rediriger (transférer) l'interaction par SMS en cours vers une cible interne en utilisant Team Communicator.
- Consultation : cliquez sur Lancer une consultation (
 ) pour lancer une consultation MI ou vocale avec une cible interne ou un contact en utilisant Team Communicator.
) pour lancer une consultation MI ou vocale avec une cible interne ou un contact en utilisant Team Communicator.
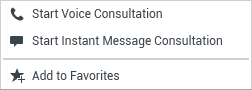
Menu Consultation d'un SMS
- Planifier un rappel : cliquez sur Planifier un rappel (
 ) pour ouvrir la fenêtre Nouveau rappel. Voir Rappel Genesys. [Ajouté : 8.5.111.21]
) pour ouvrir la fenêtre Nouveau rappel. Voir Rappel Genesys. [Ajouté : 8.5.111.21]
- Marquer comme terminé : cliquez sur Marquer comme terminé (
 ) pour l'interaction par SMS en mode Session en cours afin de mettre fin à l'interaction et de fermer la fenêtre d'interaction par SMS en mode Session. Selon la configuration de votre compte, vous devrez peut-être indiquer un code de disposition pour pouvoir cliquer sur Marquer comme terminé. Le bouton Marquer comme terminé apparaît dès que l'interaction par SMS en mode Session est affichée.
) pour l'interaction par SMS en mode Session en cours afin de mettre fin à l'interaction et de fermer la fenêtre d'interaction par SMS en mode Session. Selon la configuration de votre compte, vous devrez peut-être indiquer un code de disposition pour pouvoir cliquer sur Marquer comme terminé. Le bouton Marquer comme terminé apparaît dès que l'interaction par SMS en mode Session est affichée.
[+] Transcription
Zone Transcription SMS
La zone Transcription SMS affiche le contenu des SMS que vous échangez avec votre contact, des informations système, telles que les noms des participants qui se joignent à la session et la quittent, ainsi que l'heure de chaque événement et message. Un codage couleur est utilisé pour le système et le contenu des messages de chaque participant, ce qui vous permet de distinguer visuellement l’auteur de chaque message. Vous pouvez sélectionner et copier du texte à partir de la transcription SMS.
Si le SMS contient un numéro de téléphone ou une adresse e-mail, vous pouvez cliquer sur cet élément pour lancer une interaction vocale ou par e-mail, respectivement.
Zone Message d'un SMS
La zone de saisie Message d'un SMS vous permet de saisir votre message, d'en afficher un aperçu et d'en vérifier l'orthographe avant de l'envoyer à votre contact. Cette zone de saisie vous permet d'effectuer les opérations suivantes :
- Saisir du texte.
- Copier, coller et sélectionner du texte en utilisant le menu contextuel.
- Insérer et modifier une réponse standard.
- Vérifier l'orthographe du contenu de votre message.
Si vous tentez d'envoyer un message contenant un mot mal orthographié, votre système peut être configuré pour afficher une boîte de dialogue d'avertissement qui vous demande si vous souhaitez envoyer le message sans apporter de corrections aux éventuelles fautes d'orthographes. Cliquez sur
Oui pour envoyer quand même le message ou sur
Non pour revenir au message et corriger les mots mal orthographiés.
[+] Transfert
Transfert d'une session SMS
Pour transférer un SMS ou une session SMS que vous avez acceptée, procédez comme suit :
- Cliquez sur le bouton SMS instantané - Transfert (
 ). Team Communicator apparaît.
). Team Communicator apparaît.
- Sélectionnez une cible de transfert.
- Sélectionnez SMS instantané - Transfert.
Si la cible accepte l'interaction, la fenêtre de l'interaction se ferme sur votre Bureau.
Si la cible refuse l'interaction, un message d'erreur vous en informe.
[+] Images
Traitement d'une interaction en image MMS
Lorsque vous acceptez une interaction MMS, la fenêtre en mode Page SMS s'affiche. Elle contient une image miniature pour chaque image reçue et chaque texte envoyé par le contact.
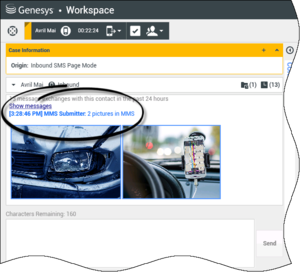
MMS entrant contenant deux vignettes
Vous pouvez envoyer une réponse à l’expéditeur sous forme d’un SMS. Vous ne pouvez pas envoyer d'image à un contact.
Le nom du contact, le numéro de téléphone d'où l'appel a été émis et la durée écoulée de l'interaction sont affichés en haut de la fenêtre.
Des informations sur l'état de connexion sont affichées en regard du menu déroulant du contact. Utilisez ce menu pour appeler le contact si son numéro de téléphone est disponible dans votre base de données de contacts.
La barre d'outils SMS se situe au-dessus de la zone Transcription SMS. Vous pouvez l'utiliser pour effectuer les opérations suivantes :
- SMS instantané - Transfert : cliquez sur SMS instantané - Transfert (
 ) pour rediriger (transférer) l'interaction par SMS en cours vers une cible interne en utilisant Team Communicator.
) pour rediriger (transférer) l'interaction par SMS en cours vers une cible interne en utilisant Team Communicator.
- Consultation : cliquez sur Lancer une consultation (
 ) pour lancer une consultation MI ou vocale avec une cible interne ou un contact en utilisant Team Communicator.
) pour lancer une consultation MI ou vocale avec une cible interne ou un contact en utilisant Team Communicator.
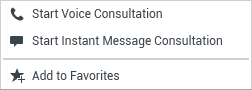
Menu Consultation d'un SMS
- Planifier un rappel : cliquez sur Planifier un rappel (
 ) pour ouvrir la fenêtre Nouveau rappel. Voir Rappel Genesys. [Ajouté : 8.5.111.21]
) pour ouvrir la fenêtre Nouveau rappel. Voir Rappel Genesys. [Ajouté : 8.5.111.21]
- Marquer comme terminé : cliquez sur Marquer comme terminé (
 ) pour l'interaction en cours afin de mettre fin à l'interaction et de fermer la fenêtre Interaction en mode Page SMS Selon la configuration de votre compte, vous devrez peut-être indiquer un code de disposition pour pouvoir cliquer sur Marquer comme terminé. Le bouton Marquer comme terminé apparaît dès que l'interaction par SMS en mode Page est affichée.
) pour l'interaction en cours afin de mettre fin à l'interaction et de fermer la fenêtre Interaction en mode Page SMS Selon la configuration de votre compte, vous devrez peut-être indiquer un code de disposition pour pouvoir cliquer sur Marquer comme terminé. Le bouton Marquer comme terminé apparaît dès que l'interaction par SMS en mode Page est affichée.
Pour afficher une image, double-cliquez sur la miniature d’une image ou cliquez avec le bouton droit dessus et sélectionnez Ouvrir dans le menu contextuel pour ouvrir l'image dans l'application de visualisation d’images par défaut sur votre poste de travail.
Pour enregistrer une image (si vous disposez des autorisations appropriées), cliquez sur l’icône Enregistrer de l'image ou cliquez avec le bouton droit sur l'image et sélectionnez Enregistrer dans le menu contextuel.

Vous pouvez ouvrir des MMS en taille réelle dans votre application de visualisation d’images par défaut