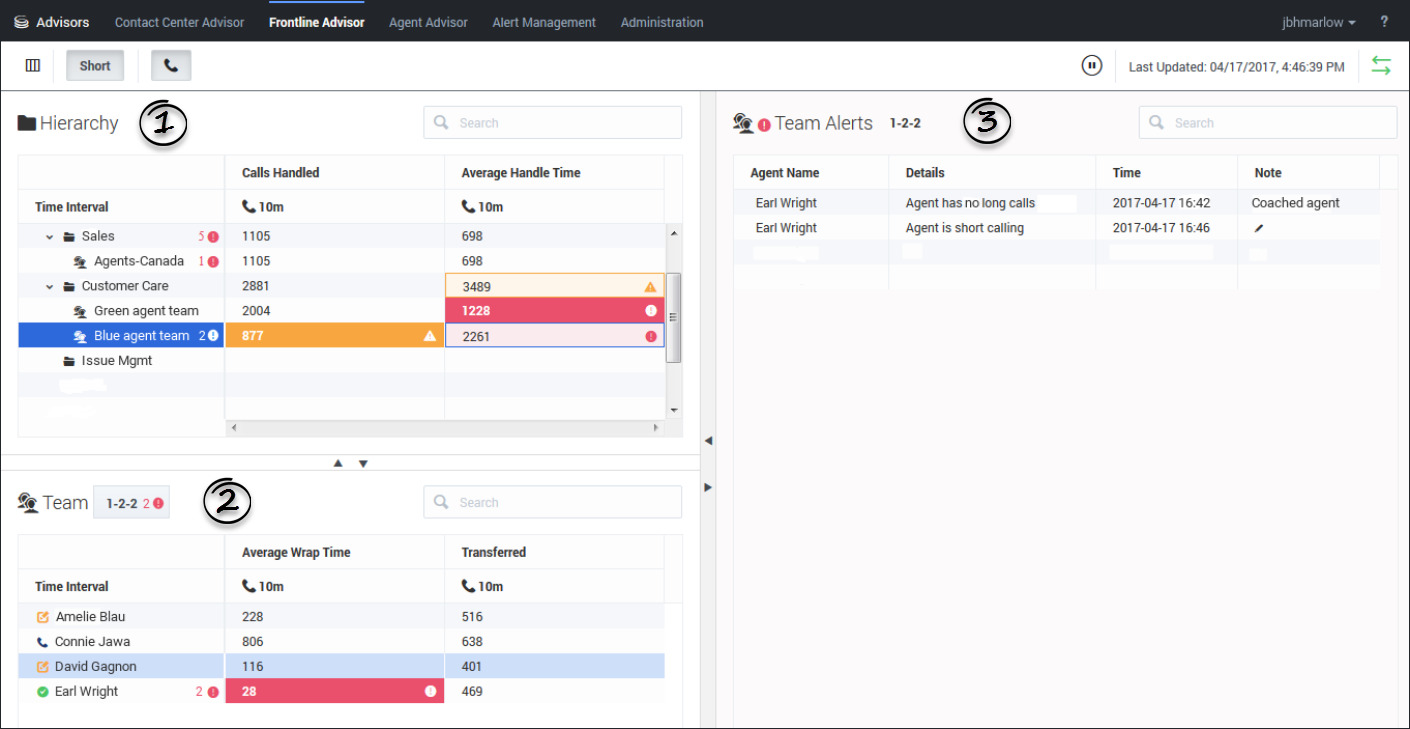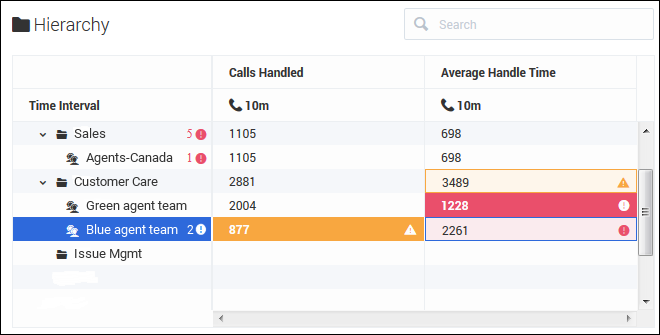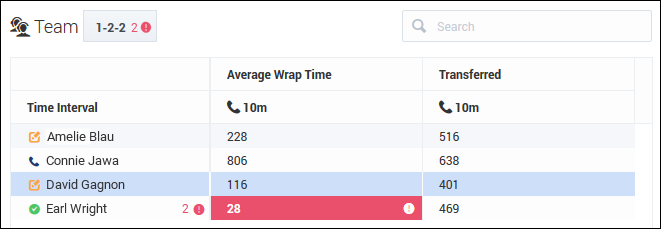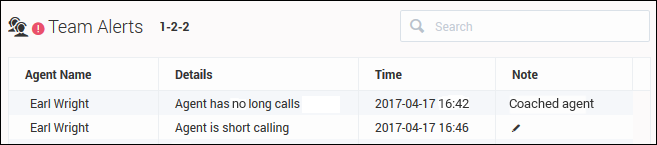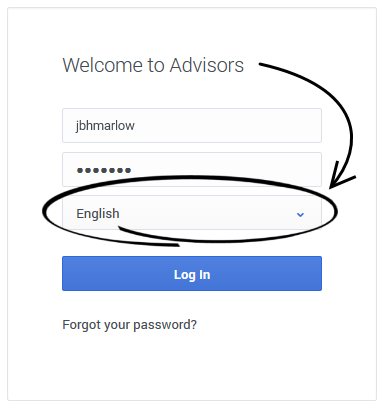Sommaire
- 1 Mise en route
- 1.1 Découvrir le tableau de bord de Frontline Advisor
- 1.2 Volet Hiérarchie
- 1.3 Volet Équipe
- 1.4 Volet Alertes d’équipes
- 1.5 Sélectionnez les paramètres de langue pour votre tableau de bord
- 1.6 Modifier les paramètres personnels ou se déconnecter
- 1.7 Accès basé sur les rôles
- 1.8 Navigation dans les applications Advisors
Mise en route
Vous pouvez personnaliser votre tableau de bord de Frontline Advisor pour afficher l’état, les performances et les données basées sur le comportement ou l’activité qui sont les plus importantes pour vous. En fonction de votre rôle, c’est à vous ou à un administrateur réseau qu’il reviendra de configurer les règles métier surveillant les Key Performance Indicator. Ensuite, vous recevrez des notifications relatives aux situations nécessitant une attention immédiate.
En ayant accès aux données et alertes en temps réel, vous pouvez travailler en continu avec les agents pour résoudre des problèmes et améliorer les performances en direct, au lieu d’attendre la prochaine pause, le prochain roulement de travail ou le rapport de performances établi à la fin de la semaine.
Cette page de mise en route vous permettra de vous connecter avec les bonnes préférences linguistiques et de vous familiariser avec la disposition de base du tableau de bord et avec les fonctions générales de navigation. Commençons.
Découvrir le tableau de bord de Frontline Advisor
Le tableau de bord de Frontline Advisor possède trois volets :
| 1. Volet Hiérarchie. | Le volet Hiérarchie est une vue de premier niveau de type « résumé » relative aux groupes et équipes d’agents que vous surveillez. |
| 2. Volet Équipe | Le volet Équipe fournit des informations détaillées sur l’équipe d’agents sélectionnée dans le volet Hiérarchie. |
| 3. Volet Alertes d'équipes | Le volet Alertes d’équipes fournit des informations relatives aux alertes liées aux règles actuellement actives pour l’équipe d’agents sélectionnée dans le volet Hiérarchie. |
Tous les volets fournissent des informations sous forme de tableau (c’est-à-dire avec des lignes et colonnes). Les en-têtes de colonne utilisent les noms de métrique. Il se peut que vous utilisiez le terme statistique ou Key Performance Indicator (KPI) dans votre centre de contact au lieu de"métrique". Toutefois, vous êtes très certainement familier avec les données de suivi des performances et de leur importance pour garantir un travail efficace de la part du centre de contact. Chaque métrique mesure et suit un aspect spécifique des performances de l’agent et/ou du groupe. Les métriques de performance sont liées à des objectifs et cibles métier plus importants. Les données métriques collectées au niveau des agents individuels sont regroupées pour devenir des données métriques pour les équipes, et donc pour toute l’entreprise. L’équipe de gestion utilise ces données métriques collectées pour évaluer les succès et échecs de l’entreprise, et pour déterminer où elle se trouve en termes d’objectifs à court et long terme.
Les sections suivantes décrivent chaque volet :
Volet Hiérarchie
Le volet Hiérarchie de surveillance dans votre tableau de bord de Frontline Advisor fournit un résumé des activités associées aux équipes d’agents dont vous êtes responsable. La hiérarchie de surveillance est une représentation de votre entreprise. Plus précisément, il s’agit d’une représentation des employés de votre entreprise qui traitent les interactions avec les clients.
Vous ne pouvez pas modifier la structure de la hiérarchie à partir du tableau de bord de Frontline Advisor. L’organisation de la hiérarchie, ainsi que les autorisations de sécurité qui contrôlent les parties de la hiérarchie auxquelles vous accès, sont gérées séparément.
Il s’agit d’une hiérarchie, car elle affiche les groupes de personnes dans une vue de haut en bas. En parcourant la hiérarchie, vous verrez un niveau de groupe plus granulaire jusqu’à arriver au niveau des équipes d’agents. Par exemple, au niveau supérieur de la hiérarchie, vous pouvez voir les noms de département—Ventes, ou Assistance client. En général, le groupe de premier niveau contient d’autres groupes, mais ce n’est pas forcément le cas. Supposons qu’il y ait des groupes supplémentaires dans chaque département. Par exemple, il peut y avoir deux groupes dans le groupe Ventes —Smartphone et Tablettes. Dans chacun de ces groupes se trouvent les équipes d’agents s’occupant du produit dont ils sont responsables. Par exemple, les équipes d’agents composant Smartphone peuvent être Marque A, Marque B, et Marque C.
Volet Équipe
Le volet Équipe vous permet de vous concentrer sur le statut global de chaque agent en temps réel. Le volet Équipe affiche uniquement des données lorsque vous sélectionnez une équipe dans le volet Hiérarchie.
Les données contiennent les noms des agents qui font partie de l’équipe sélectionnée et indiquent les agents qui génèrent des alertes, ainsi que les types d’alertes actuellement actives.
Si la colonne Nom de l’agent est disponible dans votre volet Équipe, vous verrez les agents répertoriés par nom/prénom, adresse e-mail ou nom d’utilisateur. Votre équipe de gestion décide de la façon dont les utilisateurs sont identifiés dans les tableaux de bord. Par défaut, les agents connectés au système apparaissent en premier dans le volet Équipe et sont triés alphabétiquement par nom de famille (si les noms complets des agents sont utilisés). Les agents actuellement déconnectés se trouvent en bas de la liste.
Il est possible de modifier l’ordre dans lequel les données s’affichent dans le volet. Cliquez sur un en-tête de colonne pour trier les données selon cette colonne, par ordre croissant ou décroissant. Par exemple, si votre tableau de bord affiche les noms complets des agents et que vous avez accès à la colonne Nom de l’agent, alors vous pouvez cliquer sur le titre Nom de l’agent pour trier la liste des agents par ordre alphabétique par nom de famille. Pour obtenir plus d’informations, consultez la section Est-il possible de modifier l’ordre d’affichage des données dans les volets ?
Selon les paramètres par défaut, Frontline Advisor actualise, dans le volet Équipe, les données relatives à l’état toutes les 10 secondes (par exemple, Non prêt) et toutes les données relatives aux performances toutes les 10 minutes (par exemple, Appels traités). La fréquence d’actualisation peut être configurée. Vous devez avoir les autorisations de sécurité suffisantes pour spécifier le taux d’actualisation du tableau de bord. Sinon, la configuration peut être effectuée par les administrateurs système.
Les statistiques d’appel de tous les agents continuent de s’additionner jusqu'à la fin de la période de temps concernée, même s’il se peut qu’un agent ou plus se déconnecte durant la période de temps. Les violations de seuil sont effacées dès que l'agent se déconnecte.
Volet Alertes d’équipes
Les informations relatives aux violation des règles d’une équipe s’affichent dans le volet Alertes d’équipes. Des données sont affichées dans ce volet uniquement si au moins une violation de règle est commise par l’équipe sélectionnée dans le volet Hiérarchie.
Les informations suivantes concernant les alertes relatives aux règles se trouvent dans ce volet:
- Identification des agents générant des alertes relatives aux règles
- Description de la violation de règle concernée, à condition que cette information ait été configurée pour votre tableau de bord
- L’heure de génération de l’alerte
Par défaut, les données présentes dans le volet Alertes d’équipes sont classées par heure d’alerte (la plus récente est affichée en premier). Toutefois, si vous sélectionnez un agent dans le volet Équipe, toutes les alertes associées à cet agent sont déplacées vers le haut de la liste dans le volet Alertes d’équipes. Vous pouvez également cliquer sur les en-têtes de colonne dans le volet Alertes d’équipes pour changer l’ordre d’affichage des données. Par exemple, si votre tableau de bord affiche les noms complets des agents, vous pouvez cliquer sur l’en-tête de colonne Nom de l’agent pour trier la liste des agents par ordre alphabétique par nom de famille, et ceci par ordre croissant ou décroissant. Pour plus d’informations, consultez la section Est-il possible de modifier l’ordre d’affichage des données dans les volets ?
Cliquez sur l’icône crayon (![]() ) située à côté d’une alerte pour ajouter une note. Par exemple, vous pouvez décrire la façon dont vous avez traité cette violation. Une fois enregistrée, la note s’affiche dans la ligne de la violation. Vous ne pouvez pas modifier ou supprimer la note une fois enregistrée. La note devient partie intégrante de l’historique enregistré de l’agent.
) située à côté d’une alerte pour ajouter une note. Par exemple, vous pouvez décrire la façon dont vous avez traité cette violation. Une fois enregistrée, la note s’affiche dans la ligne de la violation. Vous ne pouvez pas modifier ou supprimer la note une fois enregistrée. La note devient partie intégrante de l’historique enregistré de l’agent.
Seules les alertes associées à des règles métier s’affichent dans le volet Alertes d’équipes. Si les agents ne génèrent que des alertes relatives au seuil, alors le volet Alertes d’équipes sera vide.
Pour plus d’informations, voir la section Comprendre les alertes.
Sélectionnez les paramètres de langue pour votre tableau de bord
Indiquez votre préférence linguistique sur l’écran de connexion d’Advisors. Les modules Advisors affichent les textes dans la langue sélectionnée sur cet écran. La liste des langues disponibles dépend de la version de Performance Management Advisors utilisée dans votre centre de contact.
Modifier les paramètres personnels ou se déconnecter
Lorsque vous êtes connecté à Frontline Advisor, vous pouvez utiliser la liste déroulante située sous votre nom d’utilisateur dans barre d’outils du tableau de bord pour modifier les paramètres personnels, le cas échéant, ou pour vous déconnecter des modules Advisors. Les options disponibles dans la liste déroulante dépendent des autorisations de sécurité attribuées à votre rôle. Par exemple, si vous n’êtes pas autorisé à modifier votre mot de passe de connexion, alors l’option Changer le mot de passe n’est pas disponible dans votre liste déroulante.
Accès basé sur les rôles
Dans un centre de contact, chaque personne ayant une interaction quelconque avec les clients sera attribuée à un rôle. Par exemple, Agent et Superviseur sont des rôles. Ces rôles contrôlent l’accès à de nombreux éléments du logiciel, y compris les éléments suivants :
- Modules Advisors
- Différentes parties des tableaux de bord Advisors ; par exemple, les volets du tableau de bord, ainsi que les métriques et les alertes qui s’affichent dans ces volets
- Nœuds (groupes) dans le volet Hiérarchie
En fonction de ces attributions de rôle, votre tableau de bord peut avoir une présentation différente des tableaux de bord modèles présents dans l’aide. En outre, il se peut que vous n’ayez pas accès à tous les éléments décrits dans ce document.
En fonction de votre rôle dans le centre de contact, il se peut que vous n’ayez accès qu’à Frontline Advisor, ou que vous ayez accès à des tableaux de bord Advisors supplémentaires. Utilisez la barre de navigation d’Advisors pour ouvrir votre tableau de bord de Frontline Advisor.
Beaucoup de paramètres du tableau de bord de Frontline Advisor sont enregistrés et stockés au fur et à mesure que vous les modifiez. Par exemple, supposons que vous ayez augmenté la largeur du volet Alertes d’équipes et que vous ayez accidentellement fermé le navigateur (sans déconnexion). Lorsque vous rouvrez le navigateur et le tableau de bord de Frontline Advisor, le volet Alertes d’équipes aura gardé la largeur que vous avez choisie avant de fermer accidentellement le navigateur.
| 1. Applications disponibles | Dans la barre de navigation, vous pouvez voir des liens vers les applications Advisors que vous utilisez. Si vous avez l’habitude d’utiliser Genesys Pulse, ainsi que les applications Advisors, alors votre administrateur système peut également ajouter un lien rapide vers l’application Pulse dans la barre de navigation Advisors. Une ligne sur le nom d’une application indique le tableau de bord actif. Cliquez sur le nom d’une application dans la barre de navigation pour ouvrir le tableau de bord associé. Vous pouvez ouvrir simultanément deux sessions de tableau de bord Advisors ou plus. Toutefois, Genesys vous conseille d’utiliser un type de navigateur web lorsque vous travaillez avec Advisors. Consultez également la section Est-il possible d’ouvrir plusieurs sessions de tableau de bord Frontline Advisor ? |
| 2. Rubriques d’aide (accès rapide à ce document) | Pour ouvrir ce document dans les tableaux de bord Advisors, cliquez sur le point d’interrogation qui s’affiche dans le coin supérieur droit de la barre de navigation. Si vous n’êtes pas connecté aux tableaux de bord Advisors, vous pouvez également accéder à ce document sur le site de documentation Genesys. |