m (1 révision importée) |
|||
| (14 révisions intermédiaires par 2 utilisateurs non affichées) | |||
| Ligne 1 : | Ligne 1 : | ||
| − | =Voice Interaction | + | =Interaction vocale= |
| − | [''' | + | {{#anc:Voice Interaction}} |
| + | ['''Modifié :''' 8.5.111.21, 8.5.117.18, 8.5.118.10] | ||
| − | + | La fenêtre d'interaction vocale permet de connaître toutes les informations nécessaires pour traiter une interaction vocale avec un contact ou une cible interne. | |
{{AnchorDiv|Overview}} | {{AnchorDiv|Overview}} | ||
| − | + | {{#anc:Overview: The Voice Interaction Window}} | |
| − | + | ==Présentation : Fenêtre d'interaction vocale== | |
| + | Les interactions vocales peuvent être lancées à l'aide de Team Communicator ou en sélectionnant '''Appeler''' dans l'Annuaire des contacts. Au cours d'une interaction de type MI, Chat ou e-mail, vous pouvez également utiliser le menu '''Action''' situé à gauche du nom de l'interlocuteur, puis sélectionner '''Appeler'''. | ||
| − | + | La fenêtre d'interaction vocale permet d'effectuer diverses tâches relatives aux appels, notamment : | |
<ul> | <ul> | ||
| − | <li> | + | <li>Lancement d'une [[Voice_Consult|consultation]] et transfert ou mise en conférence d'un appel avec une cible interne ou un contact. |
<br> | <br> | ||
| − | ''' | + | '''Remarque :''' si vous souhaitez lancer une [[Internal_Voice_Interaction|interaction vocale interne]] pour parler à un autre agent ''sans'' transférer ni mettre en conférence l'appel externe, utilisez [[Team_Communicator|Team Communicator]].</li> |
| − | <li> | + | <li>Affichage et gestion de l'[[History|historique du contact]].</li> |
| − | <li> | + | <li>Affichage et gestion des [[Contact_Record#Contact_Information_and_Contact_History|informations sur le contact]]. Votre compte peut être configuré pour vous laisser attribuer une interaction avec un contact inconnu à un contact connu dans la base de données des contacts, en utilisant la fonction [[Manual_Contact_Assignment|Affectation de contact manuelle]] ['''Modifié :''' 8.5.117.18].</li> |
| − | <li> | + | <li>Résolution des [[Voice_Interaction#StuckCall|appels bloqués]].</li> |
| − | <li>[[Voice_Recording| | + | <li>[[Voice_Recording|Enregistrement des appels]] (VoIP/SIP uniquement).</li> |
| − | + | <li>Réglage du volume du microphone et du haut-parleur (pour Workspace SIP Endpoint uniquement).</li> | |
| − | <li> | + | <li>Lecture d'une [[Responses|réponse standard]].</li> |
| − | <li> | + | <li>Fusion de l'interaction avec d'autres médias (e-mail, voix et SMS, par exemple) à l'aide du menu Actions sur participants.</li> |
| − | <li> | ||
</ul> | </ul> | ||
| − | [[File:IW_Media_Blending_850.png| | + | [[File:IW_Media_Blending_850.png|Fusion des médias à l'aide du menu Actions sur participants]] |
| − | + | Le contenu affiché dans cette vue dépend de votre rôle et des informations de dossier disponibles au sujet du contact. | |
| − | + | La vue est composée de plusieurs [[Atomic_Views_Overview|vues atomiques]] qui, à elles toutes, fournissent toutes les fonctionnalités dont vous avez besoin pour traiter une interaction vocale. Cette vue vous permet d'effectuer les opérations suivantes : | |
| − | * | + | * Connaître l'[[Voice_Interaction#CallStatus|état]] de l'appel. |
| − | * [[Voice_Interaction# | + | * [[Voice_Interaction#CallActions|Mettre fin à l'appel]], [[Voice_Interaction#CallActions|mettre l'appel en attente]] et [[Voice_Interaction#CallActions|envoyer des signaux DTMF]]. |
{{AnchorDiv|VoIPAgents}} | {{AnchorDiv|VoIPAgents}} | ||
| − | + | {{#anc:VoIP-/SIP-enabled Agents}} | |
| − | + | ==Agents VoIP/SIP== | |
| + | Des actions sur l'appel supplémentaires sont disponibles pour les agents VoIP/SIP. | ||
| − | [[File:IWVoiceInteractionInbound_SIP_Controls_850.png| | + | [[File:IWVoiceInteractionInbound_SIP_Controls_850.png|Commandes SIP entrantes]] |
| − | + | Les actions sur l'appel VoIP/SIP vous permettent d'effectuer les opérations suivantes : | |
| − | * [[Voice_Recording| | + | * [[Voice_Recording|Enregistrer l'appel]]. |
| − | * [[Voice_Interaction# | + | * [[Voice_Interaction#CallActions|Désactiver le son du microphone]]. |
| − | * | + | * Activer le son du microphone. |
| − | * | + | * Désactiver le son du haut-parleur (pour Workspace SIP Endpoint uniquement). |
| − | * | + | * Réactiver le son du haut-parleur (pour Workspace SIP Endpoint uniquement). |
| − | * [[Voice_Interaction# | + | * [[Voice_Interaction#CallActions|Régler le volume du microphone]] (pour Workspace SIP Endpoint uniquement) |
| − | * [[Voice_Interaction# | + | * [[Voice_Interaction#CallActions|Régler le volume du haut-parleur]] (pour Workspace SIP Endpoint uniquement) |
| − | * | + | * Accepter un [[Video_Interaction|flux vidéo]] dans le cadre d'un appel vocal. |
| − | * | + | * Définir un [[Disposition_Code|code de disposition]] |
| − | * | + | * Sélectionner [[Voice_Interaction#CallActions|Marquer comme terminé]] pour l'interaction en cours. |
| − | * | + | * Utilisez la [[Notepad|Note]] pour associer une note à l'historique d'appels. |
| − | * | + | * Afficher les [[Case_Data|données de contexte]] (données jointes) relatives à l'appel en cours. |
| − | * | + | * Afficher l'[[Call_History|historique de l'appel en cours]]. |
| − | * | + | * Afficher l’[[Contact_Record#Contact_Information_and_Contact_History|historique et les informations]] du contact.Votre compte peut être configuré pour vous laisser attribuer une interaction avec un contact inconnu à un contact connu dans la base de données des contacts, en utilisant la fonction [[Manual_Contact_Assignment|Affectation de contact manuelle]] ['''Modifié :''' 8.5.117.18]. |
| − | * | + | * Masquer ou afficher les commandes et les informations relatives à l'interaction en cours en cliquant sur le bouton permettant de développer ou de réduire la vue Interaction : |
| − | + | ** [[File:IW_Collapse_Case_View_Button_850.png|link=]] Réduire | |
| − | + | ** [[File:IW_Expand_Case_View_Button_850.png|link=]] Développer | |
| − | + | * Lancer une [[Voice_Consult|consultation vocale]] avec une cible interne ou un contact, [[Voice_Consult#Completing_the_Transfer|transférer l'appel]] ou établir une [[Voice_Consult#Completing_the_Conference|conférence]] à partir de l'appel. | |
| − | + | * Lancer une [[Internal_IM#Starting_an_IM_Consultation_from_an_Active_Interaction|consultation par messagerie instantanée (MI)]] afin de transmettre des informations contextuelles à la cible interne du message. Après avoir lancé une session de consultation MI, vous pouvez [[Internal_IM#Transitioning_an_IM_Consultation_to_a_Voice_Consultation|passer de la session MI à une consultation vocale]]. '''Remarque :''' il est possible que votre administrateur ait ajouté des vues personnalisées afin que vous tiriez le meilleur parti de la vue Interaction vocale. | |
| − | |||
| − | |||
| − | |||
| − | |||
| − | |||
| − | |||
| − | * | ||
| − | * | ||
{{AnchorDiv|CallStatus}} | {{AnchorDiv|CallStatus}} | ||
| − | + | {{#anc:The Call status area of the Voice Interaction view}} | |
| − | + | ==Zone d'état de l'appel de la vue d'interaction vocale== | |
| + | La zone d'état de l'appel de la vue d'interaction vocale contient le numéro de téléphone ou le nom du contact, ou bien le poste ou le nom de la cible interne, ainsi que l'état de l'appel. Les états d'appel suivants sont possibles : | ||
| − | * ''' | + | * '''Connecté''' : une conversation est en cours entre vous-même et le contact ou la cible interne. |
| − | * ''' | + | * '''Terminé''' : vous-même ou le contact avez mis fin à l'appel. |
| − | * ''' | + | * '''En attente''' : si l'appel présente cet état, le contact ne peut pas vous entendre et vous ne pouvez pas l'entendre non plus. |
| − | * ''' | + | * '''Etablissement connexion''' : vous tentez de joindre une cible interne ou une file d'attente en vue d'une [[Voice_Consult|consultation vocale]]. |
| − | * ''' | + | * '''Mise en attente en cours''' : l'appel est mis en attente avant que la cible interne ne décroche, de sorte que celle-ci soit mise en attente dès qu'elle prend l'appel. |
{{AnchorDiv|CallActions}} | {{AnchorDiv|CallActions}} | ||
| − | == | + | {{#anc:Call Actions}} |
| − | + | ==Actions sur l’appel== | |
| − | + | Les actions sur l'appel sont des commandes standard relatives aux interactions vocales. Workspace vous permet d'effectuer les actions suivantes sur un appel : | |
| − | |||
| − | |||
| − | |||
| − | |||
| − | |||
| − | |||
| − | |||
| − | |||
| − | |||
| − | |||
| − | |||
| − | |||
| − | |||
| − | |||
| − | |||
| − | |||
| − | |||
| − | |||
| − | |||
| − | |||
| + | <ul> | ||
| + | <li>'''Terminer l’appel'''— Cliquez sur '''Terminer l’appel''' ([[File:IW_End_Call_Button_850.png|link=]]) pour raccrocher.</li> | ||
| + | <li>'''Mettre l'appel en attente''' : cliquez sur '''Mettre l'appel en attente''' ([[File:IW_Hold_Call_Button_850.png|link=]]) pour mettre en attente l'appel en cours. Lorsqu'un appel est en attente, vous ne pouvez pas entendre le contact et celui-ci ne peut pas vous entendre non plus.</li> | ||
| + | <li>'''Reprendre l'appel''' : cliquez sur '''Reprendre l'appel''' ([[File:IW_Retrieve_Call_Button_850.png|link=]]) pour reprendre l'appel en attente. Vous pouvez alors entendre le contact, et inversement.</li> | ||
| + | <li>'''Appel instantané - Transfert''' : cliquez sur '''Appel instantané - Transfert''' ([[File:IW_Instant_Voice_Transfer_Icon_850.png|link=]]) pour rediriger l'interaction vocale en cours vers un contact ou une cible interne, ou vers la boîte vocale d’un agent ou d’un groupe d’agents ([[File:IW_851_Transfer_Voicemail_Icon_Team_Communicator.png|link=]]) (['''Ajouté :''' 8.5.118.10]) que vous sélectionnez à l’aide de Team Communicator.</li> | ||
| + | <li>'''Appel instantané - Conférence''' : cliquez sur '''Appel instantané - Conférence''' ([[File:IW_Instant_Voice_Conference_Icon_850.png|link=]]) pour établir instantanément une conférence vocale avec l'interaction vocale en cours et un contact ou une cible interne que vous sélectionnez à l'aide de Team Communicator.</li> | ||
| + | <li>'''Envoyer des signaux DTMF''' : vous pouvez associer des données numériques à un appel en entrant des chiffres DTMF (multifréquence à double tonalité) dans l'historique du dossier d'appel. Cliquez sur l'icône du clavier ([[File:IW_Open_DTMF_Keypad_Button_850.png|link=]]) pour ouvrir le clavier DTMF, puis tapez les chiffres souhaités dans le champ prévu à cet effet ou cliquez directement sur les chiffres du clavier</li>. | ||
| + | <li>'''Désactiver le son du microphone''' : (pour les agents VoIP/SIP qui travaillent avec Workspace SIP Endpoint uniquement) l'interlocuteur avec lequel vous êtes connecté ne peut plus vous entendre lorsque le microphone de votre casque ou de votre station de travail est désactivé. Vous pouvez accéder au bouton Désactiver le son du microphone de deux manières. Cliquez sur '''Désactiver le son du microphone''' ([[File:IW_SIP_Mute_Microphone_Volume_Properties_Button_850.png|link=]]) dans la commande Propriétés du volume, ou cliquez pour ouvrir les propriétés du volume, puis cliquez sur l'option '''Désactiver le son du microphone''' située en regard de la commande Volume du microphone. Lorsque votre microphone est désactivé, un petit cercle rouge barré à l'oblique est affiché en regard de l'icône correspondante.<br>[[File:IW_SIP_Volume_Properties_Control_Mute_Mike_850.png|Commande Désactiver le son du microphone]]</li> | ||
| + | <li>'''Désactiver le son du haut-parleur''' : (pour les agents VoIP/SIP qui travaillent avec Workspace SIP Endpoint uniquement) pour accéder au bouton Désactiver le son du haut-parleur, cliquez avec la souris pour ouvrir les propriétés du volume, puis cliquez sur '''Désactiver le son du haut-parleur''' en regard de la commande du volume des haut-parleurs. Lorsque votre haut-parleur est désactivé, un petit cercle rouge barré à l'oblique est affiché en regard de l'icône correspondante.<br>[[File:IW_SIP_Volume_Properties_Control_Mute_Speaker_850.png|Commande Désactiver le son du haut-parleur]]</li> | ||
| + | <li>'''Régler le volume du microphone''' : (pour les agents VoIP/SIP qui travaillent avec Workspace SIP Endpoint uniquement) pour accéder à la commande Volume du microphone, cliquez avec la souris pour ouvrir les propriétés du volume, puis déplacez le curseur vers la gauche pour baisser le volume et vers la droite pour l'augmenter.<br>[[File:IW_SIP_Volume_Properties_Control_Mike_850.png|Commande Volume du microphone]]</li> | ||
| + | <li>'''Régler le volume du haut-parleur''' : (pour les agents VoIP/SIP qui travaillent avec Workspace SIP Endpoint uniquement) pour accéder à la commande Volume du haut-parleur, cliquez avec la souris pour ouvrir les propriétés du volume, puis déplacez le curseur vers la gauche pour baisser le volume et vers la droite pour l'augmenter.<br>[[File:IW_SIP_Volume_Properties_Control_Speaker_850.png|Commande Volume du haut-parleur]]</li> | ||
| + | <li>'''Lancer une consultation''' : vous pouvez lancer une consultation avec une cible interne ou un contact ([[File:IW_Consultation_Icon_850.png|link=]]). La cible est libre de refuser votre demande. Elle peut mettre fin à la consultation. Vous pouvez mettre fin à la consultation, la transférer vers la cible de consultation ou établir une conférence avec cette dernière. <br />Sélectionnez une [[Internal_IM#Starting_an_IM_Consultation_from_an_Active_Interaction|consultation de messagerie instantanée]] ou une [[Voice_Consult|consultation vocale]].<br>[[File:IW_Consultation_Menu_850.png|Menu Consultation]]</li> | ||
| + | <li>'''Démarrer/Arrêter la vidéo''' : permet d'ajouter un [[Video_Interaction|flux vidéo]] à votre appel vocal en cours ou d'en supprimer.<br>[[File:IW_Start_And_Stop_Video_Button_850.png|Icônes Démarrer/Arrêter la vidéo]]</li> | ||
| + | <li>'''Planifier un rappel''' : cliquez sur '''Planifier un rappel''' ([[File:IW_851_New_Callback_Button.png|link=]]) pour ouvrir la fenêtre '''Nouveau rappel'''. Voir [[Reschedule|Rappel Genesys]]. ['''Ajouté :''' 8.5.111.21]</li> | ||
| + | <li>'''Marquer comme terminé''' : permet de mettre fin à un appel et de fermer la fenêtre d'interaction vocale en cliquant sur '''Marquer comme terminé''' ([[File:IW_Mark_Done_Button_850.png|link=]]). Selon la configuration de votre environnement, vous devrez peut-être indiquer un [[Disposition_Code|code de disposition]] pour pouvoir cliquer sur '''Marquer comme terminé'''. De même, votre environnement peut être configuré pour faire passer automatiquement votre état de '''Traitement post-appel''' à '''Prêt''', '''Non prêt''' ou à une autre valeur lorsque vous cliquez sur '''Marquer comme terminé'''. Dans le cas contraire, vous devrez définir votre état sur '''Prêt''' ou sur une autre valeur une fois votre traitement post-appel terminé.</li> | ||
| + | </ul> | ||
{{AnchorDiv|CallTimers}} | {{AnchorDiv|CallTimers}} | ||
| − | == | + | {{#anc:Call Timers}} |
| − | [''' | + | ==Minuteurs d’appel== |
| − | + | ['''Modifié :''' 8.5.111.21] | |
| + | La barre Interaction contient des commandes d'appels qui vous permettent d'effectuer des actions sur l'appel, comme mettre l'appel en attente et le récupérer. Elle contient également un minuteur qui vous indique la durée de l'appel. | ||
| − | + | Lorsque vous mettez un appel en attente, un minuteur peut s'afficher et indiquer la durée de mise en attente de l'appel. Une barre de progression peut également être affichée. La barre de progression passe du vert au jaune puis au rouge au fur et à mesure que le temps passe. Si la barre d'état passe au rouge, l'appel est mis en attente depuis trop longtemps. Vous devriez cliquer sur '''Reprendre''' ([[Image:IW_Retrieve_Call_Button_850.png|link=]]) pour tenir le contact informé et lui faire savoir que l'appel est toujours en cours. Si vous passez le pointeur de la souris sur ce minuteur, la durée de l'appel et la durée de mise en attente s’affichent dans une infobulle si cette fonction est activée. | |
| − | + | Après un appel, avant de cliquer sur le bouton Terminé, un minuteur affiche le temps que vous mettez pour effectuer le traitement post-appel. Si vous passez le pointeur de la souris sur ce minuteur, la durée de l'appel et la durée de traitement post-appel s’affichent dans une infobulle si cette fonction est activée. | |
{{#widget:Vimeo|id=154952811|width=572|height=392}} | {{#widget:Vimeo|id=154952811|width=572|height=392}} | ||
{{AnchorDiv|InfoAndHistory}} | {{AnchorDiv|InfoAndHistory}} | ||
| − | + | {{#anc:Contact Information and History}} | |
| − | + | ==Informations et historique relatifs au contact== | |
| + | Utilisez le bouton de menu '''Afficher/Masquer la vue d'informations''' pour afficher ou masquer les [[Contact_Record#Contact_Information_and_Contact_History|informations sur le contact]] et l'[[History|historique du contact]] actuel. | ||
| − | + | La vue d''''informations sur le contact''' permet de consulter et de modifier les informations relatives au contact. Si le contact se trouve déjà dans la base de données des contacts, les informations le concernant s'affichent dans cette vue. Utilisez les champs fournis pour ajouter ou modifier les informations relatives au contact. Pour plus d'informations sur la vue d'informations sur le contact, consultez la rubrique [[Contact_Record#Add_Contacts|Annuaire des contacts]]. | |
| − | + | La vue d''''historique du contact''' permet de consulter les informations relatives aux interactions passées effectuées avec le contact en cours, si celui-ci figure déjà dans la base de données des contacts. Servez-vous des outils de recherche pour retrouver des interactions spécifiques. Pour plus d'informations sur la vue d'historique du contact, reportez-vous à la rubrique [[History|Historique du contact]]. | |
| − | + | S'il existe des [[Active_Interactions_Tooltip|interactions récentes ou en cours]] pour le contact actuel, le nombre d'interactions en cours s'affiche en regard de l'état de connexion de l'interaction. | |
{{AnchorDiv|StuckCall}} | {{AnchorDiv|StuckCall}} | ||
| − | + | {{#anc:Force Closing a Case (Stuck Call)}} | |
| − | + | ==Forcer la fermeture d'un dossier (appel bloqué)== | |
| + | Si vous avez un appel en cours et ne parvenez pas à fermer la fenêtre d'interaction car l'appel est bloqué dans le système, cliquez avec le bouton droit de la souris dans l'onglet de la fenêtre d'interaction représentant cet appel, puis sélectionnez '''Forcer la fermeture du dossier''' dans le menu de raccourcis. Le système vous demande de confirmer que vous souhaitez forcer la clôture de l'appel. | ||
{{AnchorDiv|Trouble}} | {{AnchorDiv|Trouble}} | ||
| − | + | {{#anc:Troubleshooting Remote and Virtual Desktop Environments}} | |
| − | [''' | + | ==Dépannage des environnements de bureau à distance et virtuels== |
| − | + | ['''Ajouté :''' 8.5.109.16] | |
| + | Vous pouvez travailler dans un environnement utilisant une infrastructure de bureau virtuel (VDI) pour lancer Workspace. Cela signifie que, lorsque vous démarrez Workspace, il s'affiche à l'écran, mais il n'est pas en cours d'exécution sur votre poste de travail. Il est en cours d'exécution sur une machine distante. | ||
| + | |||
| + | Si vous n'êtes pas en mesure de passer ou recevoir des appels et que l'icône Workspace SIP Endpoint ([[File:IW_851_Workspace_Standalone_SEP_Sys_Tray_Icon.png|link=]]) est grise au lieu d’être rouge, vous devrez peut-être redémarrer l’application autonome Workspace SIP Endpoint. | ||
| + | |||
| + | Pour plus d'informations, reportez-vous à la section [[Login|Environnements de bureau à distance et virtuels]] de la rubrique ''Connexion''. | ||
| + | |||
| + | {{#anc:Related Resources}} | ||
| + | ==Ressources connexes== | ||
| + | Le ''Guide de l’utilisateur de Workspace Desktop Edition'' (anglais uniquement) fournit des leçons détaillées sur l’utilisation de toutes les fonctionnalités de Workspace. Les leçons suivantes peuvent vous être utiles : | ||
| + | |||
| + | * [https://docs.genesys.com/Documentation/IW/8.5.1/User/HandleAVoiceCall Handle A Voice Call (Gestion d’un appel vocal)] | ||
| + | * [https://docs.genesys.com/Documentation/IW/8.5.1/User/BlendDifferentMediaIntoASingleConversation Blend Different Media Into A Single Conversation (Fusionner différents médias dans une seule conversation)] | ||
| + | * [https://docs.genesys.com/Documentation/IW/8.5.1/User/MainWindow Main Window Basics (Notions de base sur la fenêtre principale)] | ||
| + | * [https://docs.genesys.com/Documentation/IW/8.5.1/User/WindowsAndViews Workspace Windows and Views (Fenêtres et vues de Workspace)] | ||
| + | * [https://docs.genesys.com/Documentation/IW/8.5.1/User/BasicUseCaseSummary Basic Use-Case Summary (Résumé des cas d’utilisation de base)] | ||
| − | + | {{#anc:Related topics}} | |
| + | ====Rubriques connexes==== | ||
| + | * [[Composite_Views_Overview|Présentation des fonctionnalités]] | ||
| + | * [[Atomic_Views_Overview|Composants, fonctions et commandes]] | ||
| + | * [[Welcome|Aide de Workspace Desktop Edition]] | ||
| − | + | {{#anc:Top 10 pages}} | |
| + | ====10 premières pages==== | ||
| + | # [[Welcome|Aide de Workspace Desktop Edition]] | ||
| + | # [[Main_Window|Fenêtre principale]] | ||
| + | # [[My_Status|Mon état]] | ||
| + | # [[Contact_Record|Annuaire des contacts]] | ||
| + | # [[Workbins|Corbeilles]] | ||
| + | # [[Composite_Views_Overview|Présentation des fonctionnalités]] | ||
| + | # [[My_Messages|Mes messages]] | ||
| + | # [[Login|Connexion]] | ||
| + | # [[Voice_Consult|Consultation vocale]] | ||
| + | # [[Atomic_Views_Overview|Composants, fonctions et commandes]] | ||
[[Category:Workspace_Desktop_Edition_8.5.1_Help]] | [[Category:Workspace_Desktop_Edition_8.5.1_Help]] | ||
[[Category:V:IW:DRAFT]] | [[Category:V:IW:DRAFT]] | ||
Version actuelle datée du août 16, 2018 à 21:12
Sommaire
- 1 Interaction vocale
- 1.1 Présentation : Fenêtre d'interaction vocale
- 1.2 Agents VoIP/SIP
- 1.3 Zone d'état de l'appel de la vue d'interaction vocale
- 1.4 Actions sur l’appel
- 1.5 Minuteurs d’appel
- 1.6 Informations et historique relatifs au contact
- 1.7 Forcer la fermeture d'un dossier (appel bloqué)
- 1.8 Dépannage des environnements de bureau à distance et virtuels
- 1.9 Ressources connexes
Interaction vocale
[Modifié : 8.5.111.21, 8.5.117.18, 8.5.118.10]
La fenêtre d'interaction vocale permet de connaître toutes les informations nécessaires pour traiter une interaction vocale avec un contact ou une cible interne.
Présentation : Fenêtre d'interaction vocale
Les interactions vocales peuvent être lancées à l'aide de Team Communicator ou en sélectionnant Appeler dans l'Annuaire des contacts. Au cours d'une interaction de type MI, Chat ou e-mail, vous pouvez également utiliser le menu Action situé à gauche du nom de l'interlocuteur, puis sélectionner Appeler.
La fenêtre d'interaction vocale permet d'effectuer diverses tâches relatives aux appels, notamment :
- Lancement d'une consultation et transfert ou mise en conférence d'un appel avec une cible interne ou un contact.
Remarque : si vous souhaitez lancer une interaction vocale interne pour parler à un autre agent sans transférer ni mettre en conférence l'appel externe, utilisez Team Communicator. - Affichage et gestion de l'historique du contact.
- Affichage et gestion des informations sur le contact. Votre compte peut être configuré pour vous laisser attribuer une interaction avec un contact inconnu à un contact connu dans la base de données des contacts, en utilisant la fonction Affectation de contact manuelle [Modifié : 8.5.117.18].
- Résolution des appels bloqués.
- Enregistrement des appels (VoIP/SIP uniquement).
- Réglage du volume du microphone et du haut-parleur (pour Workspace SIP Endpoint uniquement).
- Lecture d'une réponse standard.
- Fusion de l'interaction avec d'autres médias (e-mail, voix et SMS, par exemple) à l'aide du menu Actions sur participants.
Le contenu affiché dans cette vue dépend de votre rôle et des informations de dossier disponibles au sujet du contact.
La vue est composée de plusieurs vues atomiques qui, à elles toutes, fournissent toutes les fonctionnalités dont vous avez besoin pour traiter une interaction vocale. Cette vue vous permet d'effectuer les opérations suivantes :
- Connaître l'état de l'appel.
- Mettre fin à l'appel, mettre l'appel en attente et envoyer des signaux DTMF.
Agents VoIP/SIP
Des actions sur l'appel supplémentaires sont disponibles pour les agents VoIP/SIP.
Les actions sur l'appel VoIP/SIP vous permettent d'effectuer les opérations suivantes :
- Enregistrer l'appel.
- Désactiver le son du microphone.
- Activer le son du microphone.
- Désactiver le son du haut-parleur (pour Workspace SIP Endpoint uniquement).
- Réactiver le son du haut-parleur (pour Workspace SIP Endpoint uniquement).
- Régler le volume du microphone (pour Workspace SIP Endpoint uniquement)
- Régler le volume du haut-parleur (pour Workspace SIP Endpoint uniquement)
- Accepter un flux vidéo dans le cadre d'un appel vocal.
- Définir un code de disposition
- Sélectionner Marquer comme terminé pour l'interaction en cours.
- Utilisez la Note pour associer une note à l'historique d'appels.
- Afficher les données de contexte (données jointes) relatives à l'appel en cours.
- Afficher l'historique de l'appel en cours.
- Afficher l’historique et les informations du contact.Votre compte peut être configuré pour vous laisser attribuer une interaction avec un contact inconnu à un contact connu dans la base de données des contacts, en utilisant la fonction Affectation de contact manuelle [Modifié : 8.5.117.18].
- Masquer ou afficher les commandes et les informations relatives à l'interaction en cours en cliquant sur le bouton permettant de développer ou de réduire la vue Interaction :
 Réduire
Réduire Développer
Développer
- Lancer une consultation vocale avec une cible interne ou un contact, transférer l'appel ou établir une conférence à partir de l'appel.
- Lancer une consultation par messagerie instantanée (MI) afin de transmettre des informations contextuelles à la cible interne du message. Après avoir lancé une session de consultation MI, vous pouvez passer de la session MI à une consultation vocale. Remarque : il est possible que votre administrateur ait ajouté des vues personnalisées afin que vous tiriez le meilleur parti de la vue Interaction vocale.
Zone d'état de l'appel de la vue d'interaction vocale
La zone d'état de l'appel de la vue d'interaction vocale contient le numéro de téléphone ou le nom du contact, ou bien le poste ou le nom de la cible interne, ainsi que l'état de l'appel. Les états d'appel suivants sont possibles :
- Connecté : une conversation est en cours entre vous-même et le contact ou la cible interne.
- Terminé : vous-même ou le contact avez mis fin à l'appel.
- En attente : si l'appel présente cet état, le contact ne peut pas vous entendre et vous ne pouvez pas l'entendre non plus.
- Etablissement connexion : vous tentez de joindre une cible interne ou une file d'attente en vue d'une consultation vocale.
- Mise en attente en cours : l'appel est mis en attente avant que la cible interne ne décroche, de sorte que celle-ci soit mise en attente dès qu'elle prend l'appel.
Actions sur l’appel
Les actions sur l'appel sont des commandes standard relatives aux interactions vocales. Workspace vous permet d'effectuer les actions suivantes sur un appel :
- Terminer l’appel— Cliquez sur Terminer l’appel (
 ) pour raccrocher.
) pour raccrocher. - Mettre l'appel en attente : cliquez sur Mettre l'appel en attente (
 ) pour mettre en attente l'appel en cours. Lorsqu'un appel est en attente, vous ne pouvez pas entendre le contact et celui-ci ne peut pas vous entendre non plus.
) pour mettre en attente l'appel en cours. Lorsqu'un appel est en attente, vous ne pouvez pas entendre le contact et celui-ci ne peut pas vous entendre non plus. - Reprendre l'appel : cliquez sur Reprendre l'appel (
 ) pour reprendre l'appel en attente. Vous pouvez alors entendre le contact, et inversement.
) pour reprendre l'appel en attente. Vous pouvez alors entendre le contact, et inversement. - Appel instantané - Transfert : cliquez sur Appel instantané - Transfert (
 ) pour rediriger l'interaction vocale en cours vers un contact ou une cible interne, ou vers la boîte vocale d’un agent ou d’un groupe d’agents (
) pour rediriger l'interaction vocale en cours vers un contact ou une cible interne, ou vers la boîte vocale d’un agent ou d’un groupe d’agents ( ) ([Ajouté : 8.5.118.10]) que vous sélectionnez à l’aide de Team Communicator.
) ([Ajouté : 8.5.118.10]) que vous sélectionnez à l’aide de Team Communicator. - Appel instantané - Conférence : cliquez sur Appel instantané - Conférence (
 ) pour établir instantanément une conférence vocale avec l'interaction vocale en cours et un contact ou une cible interne que vous sélectionnez à l'aide de Team Communicator.
) pour établir instantanément une conférence vocale avec l'interaction vocale en cours et un contact ou une cible interne que vous sélectionnez à l'aide de Team Communicator. - Envoyer des signaux DTMF : vous pouvez associer des données numériques à un appel en entrant des chiffres DTMF (multifréquence à double tonalité) dans l'historique du dossier d'appel. Cliquez sur l'icône du clavier (
 ) pour ouvrir le clavier DTMF, puis tapez les chiffres souhaités dans le champ prévu à cet effet ou cliquez directement sur les chiffres du clavier .
) pour ouvrir le clavier DTMF, puis tapez les chiffres souhaités dans le champ prévu à cet effet ou cliquez directement sur les chiffres du clavier .
- Désactiver le son du microphone : (pour les agents VoIP/SIP qui travaillent avec Workspace SIP Endpoint uniquement) l'interlocuteur avec lequel vous êtes connecté ne peut plus vous entendre lorsque le microphone de votre casque ou de votre station de travail est désactivé. Vous pouvez accéder au bouton Désactiver le son du microphone de deux manières. Cliquez sur Désactiver le son du microphone (
 ) dans la commande Propriétés du volume, ou cliquez pour ouvrir les propriétés du volume, puis cliquez sur l'option Désactiver le son du microphone située en regard de la commande Volume du microphone. Lorsque votre microphone est désactivé, un petit cercle rouge barré à l'oblique est affiché en regard de l'icône correspondante.
) dans la commande Propriétés du volume, ou cliquez pour ouvrir les propriétés du volume, puis cliquez sur l'option Désactiver le son du microphone située en regard de la commande Volume du microphone. Lorsque votre microphone est désactivé, un petit cercle rouge barré à l'oblique est affiché en regard de l'icône correspondante.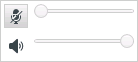
- Désactiver le son du haut-parleur : (pour les agents VoIP/SIP qui travaillent avec Workspace SIP Endpoint uniquement) pour accéder au bouton Désactiver le son du haut-parleur, cliquez avec la souris pour ouvrir les propriétés du volume, puis cliquez sur Désactiver le son du haut-parleur en regard de la commande du volume des haut-parleurs. Lorsque votre haut-parleur est désactivé, un petit cercle rouge barré à l'oblique est affiché en regard de l'icône correspondante.
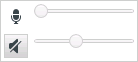
- Régler le volume du microphone : (pour les agents VoIP/SIP qui travaillent avec Workspace SIP Endpoint uniquement) pour accéder à la commande Volume du microphone, cliquez avec la souris pour ouvrir les propriétés du volume, puis déplacez le curseur vers la gauche pour baisser le volume et vers la droite pour l'augmenter.
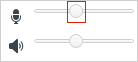
- Régler le volume du haut-parleur : (pour les agents VoIP/SIP qui travaillent avec Workspace SIP Endpoint uniquement) pour accéder à la commande Volume du haut-parleur, cliquez avec la souris pour ouvrir les propriétés du volume, puis déplacez le curseur vers la gauche pour baisser le volume et vers la droite pour l'augmenter.
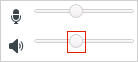
- Lancer une consultation : vous pouvez lancer une consultation avec une cible interne ou un contact (
 ). La cible est libre de refuser votre demande. Elle peut mettre fin à la consultation. Vous pouvez mettre fin à la consultation, la transférer vers la cible de consultation ou établir une conférence avec cette dernière.
). La cible est libre de refuser votre demande. Elle peut mettre fin à la consultation. Vous pouvez mettre fin à la consultation, la transférer vers la cible de consultation ou établir une conférence avec cette dernière.
Sélectionnez une consultation de messagerie instantanée ou une consultation vocale.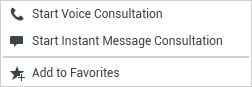
- Démarrer/Arrêter la vidéo : permet d'ajouter un flux vidéo à votre appel vocal en cours ou d'en supprimer.

- Planifier un rappel : cliquez sur Planifier un rappel (
 ) pour ouvrir la fenêtre Nouveau rappel. Voir Rappel Genesys. [Ajouté : 8.5.111.21]
) pour ouvrir la fenêtre Nouveau rappel. Voir Rappel Genesys. [Ajouté : 8.5.111.21] - Marquer comme terminé : permet de mettre fin à un appel et de fermer la fenêtre d'interaction vocale en cliquant sur Marquer comme terminé (
 ). Selon la configuration de votre environnement, vous devrez peut-être indiquer un code de disposition pour pouvoir cliquer sur Marquer comme terminé. De même, votre environnement peut être configuré pour faire passer automatiquement votre état de Traitement post-appel à Prêt, Non prêt ou à une autre valeur lorsque vous cliquez sur Marquer comme terminé. Dans le cas contraire, vous devrez définir votre état sur Prêt ou sur une autre valeur une fois votre traitement post-appel terminé.
). Selon la configuration de votre environnement, vous devrez peut-être indiquer un code de disposition pour pouvoir cliquer sur Marquer comme terminé. De même, votre environnement peut être configuré pour faire passer automatiquement votre état de Traitement post-appel à Prêt, Non prêt ou à une autre valeur lorsque vous cliquez sur Marquer comme terminé. Dans le cas contraire, vous devrez définir votre état sur Prêt ou sur une autre valeur une fois votre traitement post-appel terminé.
Minuteurs d’appel
[Modifié : 8.5.111.21] La barre Interaction contient des commandes d'appels qui vous permettent d'effectuer des actions sur l'appel, comme mettre l'appel en attente et le récupérer. Elle contient également un minuteur qui vous indique la durée de l'appel.
Lorsque vous mettez un appel en attente, un minuteur peut s'afficher et indiquer la durée de mise en attente de l'appel. Une barre de progression peut également être affichée. La barre de progression passe du vert au jaune puis au rouge au fur et à mesure que le temps passe. Si la barre d'état passe au rouge, l'appel est mis en attente depuis trop longtemps. Vous devriez cliquer sur Reprendre (link=) pour tenir le contact informé et lui faire savoir que l'appel est toujours en cours. Si vous passez le pointeur de la souris sur ce minuteur, la durée de l'appel et la durée de mise en attente s’affichent dans une infobulle si cette fonction est activée.
Après un appel, avant de cliquer sur le bouton Terminé, un minuteur affiche le temps que vous mettez pour effectuer le traitement post-appel. Si vous passez le pointeur de la souris sur ce minuteur, la durée de l'appel et la durée de traitement post-appel s’affichent dans une infobulle si cette fonction est activée.
Informations et historique relatifs au contact
Utilisez le bouton de menu Afficher/Masquer la vue d'informations pour afficher ou masquer les informations sur le contact et l'historique du contact actuel.
La vue d'informations sur le contact permet de consulter et de modifier les informations relatives au contact. Si le contact se trouve déjà dans la base de données des contacts, les informations le concernant s'affichent dans cette vue. Utilisez les champs fournis pour ajouter ou modifier les informations relatives au contact. Pour plus d'informations sur la vue d'informations sur le contact, consultez la rubrique Annuaire des contacts.
La vue d'historique du contact permet de consulter les informations relatives aux interactions passées effectuées avec le contact en cours, si celui-ci figure déjà dans la base de données des contacts. Servez-vous des outils de recherche pour retrouver des interactions spécifiques. Pour plus d'informations sur la vue d'historique du contact, reportez-vous à la rubrique Historique du contact.
S'il existe des interactions récentes ou en cours pour le contact actuel, le nombre d'interactions en cours s'affiche en regard de l'état de connexion de l'interaction.
Forcer la fermeture d'un dossier (appel bloqué)
Si vous avez un appel en cours et ne parvenez pas à fermer la fenêtre d'interaction car l'appel est bloqué dans le système, cliquez avec le bouton droit de la souris dans l'onglet de la fenêtre d'interaction représentant cet appel, puis sélectionnez Forcer la fermeture du dossier dans le menu de raccourcis. Le système vous demande de confirmer que vous souhaitez forcer la clôture de l'appel.
Dépannage des environnements de bureau à distance et virtuels
[Ajouté : 8.5.109.16] Vous pouvez travailler dans un environnement utilisant une infrastructure de bureau virtuel (VDI) pour lancer Workspace. Cela signifie que, lorsque vous démarrez Workspace, il s'affiche à l'écran, mais il n'est pas en cours d'exécution sur votre poste de travail. Il est en cours d'exécution sur une machine distante.
Si vous n'êtes pas en mesure de passer ou recevoir des appels et que l'icône Workspace SIP Endpoint (![]() ) est grise au lieu d’être rouge, vous devrez peut-être redémarrer l’application autonome Workspace SIP Endpoint.
) est grise au lieu d’être rouge, vous devrez peut-être redémarrer l’application autonome Workspace SIP Endpoint.
Pour plus d'informations, reportez-vous à la section Environnements de bureau à distance et virtuels de la rubrique Connexion.
Ressources connexes
Le Guide de l’utilisateur de Workspace Desktop Edition (anglais uniquement) fournit des leçons détaillées sur l’utilisation de toutes les fonctionnalités de Workspace. Les leçons suivantes peuvent vous être utiles :
- Handle A Voice Call (Gestion d’un appel vocal)
- Blend Different Media Into A Single Conversation (Fusionner différents médias dans une seule conversation)
- Main Window Basics (Notions de base sur la fenêtre principale)
- Workspace Windows and Views (Fenêtres et vues de Workspace)
- Basic Use-Case Summary (Résumé des cas d’utilisation de base)
Rubriques connexes
- Présentation des fonctionnalités
- Composants, fonctions et commandes
- Aide de Workspace Desktop Edition

