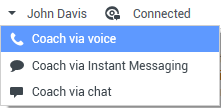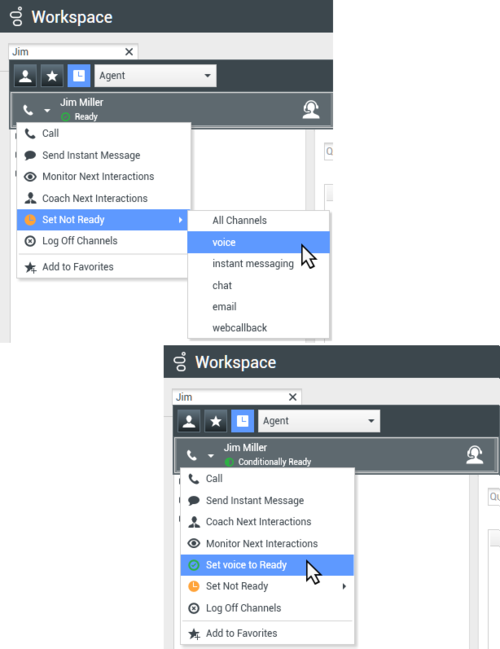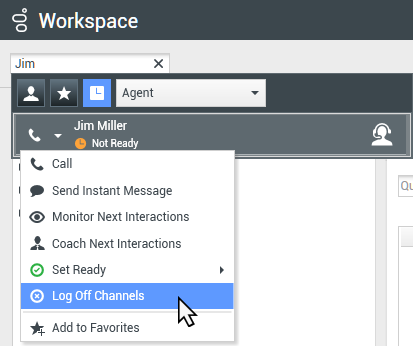m (1 révision importée) |
|||
| (12 révisions intermédiaires par 2 utilisateurs non affichées) | |||
| Ligne 1 : | Ligne 1 : | ||
| − | =Team Lead | + | =Chef d'équipe= |
| + | {{#anc:Team Lead}} | ||
| + | ['''Modifié :''' 8.5.1xx.xx] | ||
| − | + | Si vous êtes configuré en tant que superviseur (Chef d'équipe ou Superviseur d'équipe) pour un groupe d'agents, vous pouvez contrôler ou accompagner des agents. Si vous acceptez l'interaction, une fenêtre d'interaction s'ouvre sur votre Bureau et vous êtes connecté à l'appel ou l'interaction par Chat. | |
| − | + | Certains superviseurs peuvent être configurés pour contrôler le statut des agents, y compris la définition d'un agent en '''Prêt''', '''Non prêt''' et '''Déconnexion'''. | |
| − | + | {{#anc: Notes about monitoring, coaching, and barging-in}} | |
| + | == Notes sur la surveillance, l'accompagnement et l'intervention== | ||
| + | Gardez les points suivants à l'esprit lorsque vous surveillez vos agents vocaux et de chat : | ||
| − | + | * Si vous contrôlez actuellement l'agent, ni celui-ci, ni le contact ne peuvent vous entendre. Suivant la configuration, il se peut que l'agent soit informé en cas de contrôle (une icône s'affiche alors dans la fenêtre d'interaction) ou que le contrôle soit effectué à son insu. | |
| − | Workspace | + | * Si vous accompagnez l'agent, il peut vous entendre, mais pas le contact. |
| + | |||
| + | * Vous pouvez choisir de vous joindre (intervention) à un appel ou une interaction par Chat. | ||
| + | |||
| + | * Workspace vous permet de basculer entre divers modes de supervision d'équipe. Par exemple, vous pouvez passer du contrôle discret à l'intervention. | ||
{{NoteFormat| | {{NoteFormat| | ||
| − | + | '''Contrôle vocal''' : | |
| − | * | + | * vous pouvez contrôler un seul agent à la fois sur le canal vocal. |
| − | * | + | * Vous pouvez contrôler une seule interaction du même agent à la fois. |
| − | * | + | * Vous pouvez contrôler l’interaction suivante d’un seul agent à la fois. |
| − | * | + | * Il n’est pas possible pour plusieurs superviseurs de contrôler les interactions suivantes du même agent. |
|2}} | |2}} | ||
{{NoteFormat| | {{NoteFormat| | ||
| − | Chat | + | '''Contrôle du Chat''' : |
| − | * | + | * Vous pouvez contrôler plusieurs agents de Chat en même temps. |
| − | * | + | * Vous pouvez contrôler plusieurs interactions du même agent à la fois. |
| − | * | + | * Vous pouvez contrôler l’interaction suivante de plusieurs agents à la fois. |
| − | * | + | * Il est possible pour plusieurs superviseurs de contrôler les interactions suivantes du même agent. |
| − | * Workspace | + | * Workspace ne limite pas le nombre d’itérations par Chat simultanées qu’un superviseur peut contrôler. Le nombre maximal doit être déterminé par les stratégies de votre entreprise. |
|2}} | |2}} | ||
| − | == | + | {{#anc:Monitoring}} |
| − | + | ==Contrôle== | |
| + | Lorsque vous contrôlez un agent sélectionné qui fait partie de votre groupe, vous recevez un Aperçu de l'interaction qui vous informe que l'agent en question traite actuellement une interaction vocale ou par Chat. Vous pouvez contrôler l'interaction en cours ou suivante d'un agent. | ||
| + | |||
| + | Vous pouvez lancer le contrôle d'un agent de votre groupe en utilisant Team Communicator afin de le localiser. Dans le '''menu Action''', sélectionnez '''Contrôler les interactions suivantes''' ([[File:IW_Team_Lead_Start_Monitor_Button_850.png|link=]]). Si une interaction active est en cours, elle est affichée dans le menu '''Contrôler'''. Pour contrôler cette interaction, sélectionnez-la dans ce menu '''Contrôler'''. Pour contrôler l'interaction suivante, sélectionnez '''Interactions suivantes'''. | ||
| − | + | Vous pouvez mettre fin au contrôle d'un agent en utilisant Team Communicator et en sélectionnant '''Arrêter le contrôle''' dans le '''menu Action''' ([[File:IW_Team_Lead_Stop_Monitor_Button_850.png|link=]]). | |
| − | + | Vous pouvez arrêter le contrôle de l'interaction en cours en cliquant sur '''Mettre fin au contrôle''' ([[File:IW_Team_Lead_Stop_Monitor_Button_Call_Action_850.png|link=]]) dans la barre d'outils Actions d'appel de la fenêtre d'interaction. | |
| + | {{#anc:Coaching}} | ||
| + | ==Accompagnement== | ||
| + | Lorsque vous accompagnez un agent sélectionné qui fait partie de votre groupe, vous recevez un Aperçu de l'interaction qui vous informe que l'agent en question traite actuellement une interaction vocale ou par Chat. Vous pouvez accompagner l'interaction en cours ou suivante d'un agent. | ||
| − | + | Vous pouvez lancer l'accompagnement d'un agent de votre groupe en utilisant Team Communicator afin de le localiser. Dans le '''menu Action''', sélectionnez '''Accompagner les interactions suivantes''' ([[File:IW_Team_Lead_Start_Coach_Button_850.png|link=]]). Si une interaction active est en cours, elle est affichée dans le menu '''Accompagner'''. Pour accompagner cette interaction, sélectionnez-la dans ce menu '''Accompagner'''. Pour accompagner l'interaction suivante, sélectionnez '''Interactions suivantes'''. | |
| − | |||
| − | |||
| − | + | Dans l'interaction qui fait l'objet d'un contrôle, vous pouvez également accompagner un agent de votre groupe en utilisant le '''menu Action''' associé à l'interlocuteur. | |
| − | + | [[File:IW_Team_Lead_Switch_Party_Action_Menu_850.png|frame|center|Menu Actions sur participants basculé vers le chef d'équipe]] | |
| − | + | L'accompagnement est disponible pour les trois canaux : voix, Chat, et MI. | |
| − | + | Vous pouvez mettre fin à l'accompagnement d'un agent en utilisant Team Communicator et en sélectionnant '''Arrêter l'accompagnement''' dans le '''menu Action''' ([[File:IW_Team_Lead_Stop_Coach_Button_850.png|link=]]). | |
| − | + | Vous pouvez arrêter l'accompagnement de l'interaction en cours en cliquant sur '''Mettre fin au contrôle''' ([[File:IW_Team_Lead_Stop_Coach_Button_Call_Action_850.png|link=]]) dans la barre d'outils Actions d'appel de la fenêtre d'interaction. | |
| + | {{#anc:Barge-in}} | ||
| + | ==Intervention== | ||
| + | Pour que vous puissiez intervenir dans une interaction active, il faut que celle-ci fasse déjà l'objet d'un contrôle ou d'un accompagnement de votre part. | ||
| + | |||
| + | Pour intervenir (vous joindre) dans une interaction active que vous contrôlez ou accompagnez, cliquez sur '''Intervention''' ([[File:IW_Team_Lead_Start_Barge-in_Button_850.png|link=]]) dans la barre d'outils Supervision. L'action '''Intervention''' se présente sous la forme d'un simple bouton si vous supervisez une interaction à un seul canal (voix ou Chat), mais sous la forme d'un bouton de menu déroulant si vous contrôlez une interaction à plusieurs canaux (interactions vocales et par Chat en simultané). | ||
| + | {{#anc:Switching Monitoring Modes}} | ||
| + | ==Changement de modes de contrôle== | ||
| + | Pendant le contrôle ou l'accompagnement d'une interaction active, vous pouvez basculer d'un mode de supervision vers un autre : | ||
| + | |||
| + | * Du contrôle à l'accompagnement : utilisez le menu '''Action''' associé à l'interlocuteur ou choisissez l'option '''Activer le son (Accompagner)''' ([[File:IW_UnMuteIcon_850.png|link=]]) dans la barre d'outils Interaction pour revenir à l'accompagnement. | ||
| + | |||
| + | [[File:IW_Team_Lead_Switch_Party_Action_Menu_850.png|frame|center|Menu Actions sur participants basculé vers le chef d'équipe]] | ||
| + | |||
| + | * Du contrôle à l'intervention : utilisez l'icône '''Intervention''' ([[File:IW_Team_Lead_Start_Bargein_Button_850.png|link=]]) de la barre d'outils Supervision. | ||
| + | * De l'accompagnement à l'intervention : utilisez l'icône '''Intervention''' ([[File:IW_Team_Lead_Start_Bargein_Button_850.png|link=]]) de la barre d'outils Supervision. | ||
| + | * De l'accompagnement au contrôle : utilisez l'option '''Fin du chat''' ([[File:IW_End_Chat_Icon_850.png|link=]]), '''Mettre fin à l'appel''' ([[File:IW_End_Call_Button_850.png|link=]]) ou '''Terminer session MI''' ([[File:IW_End_IM_Button_850.png|link=]]) de la barre d'outils Interaction de l'interaction d'accompagnement pour revenir au contrôle ou '''Désactiver le son (Contrôler)''' ([[File:IW_Mute_Icon_850.png|link=]]) de la barre d'outils Interaction pour revenir en mode de contrôle. | ||
| + | * Intervention vers contrôle : utilisez l'option '''Fin du chat''' ([[File:IW_End_Chat_Icon_850.png|link=]]) ou '''Mettre fin à l'appel''' ([[File:IW_End_Call_Button_850.png|link=]]) de la barre d'outils Interaction pour revenir en mode de contrôle. | ||
| + | * Intervention vers accompagnement : utilisez le menu '''Action''' associé à l'interlocuteur. | ||
| + | |||
| + | [[File:IW_Team_Lead_Switch_Party_Action_Menu_850.png|frame|center|Menu Actions sur participants basculé vers le chef d'équipe]] | ||
| + | |||
| + | * Utilisez l'icône '''Mettre fin au contrôle''' ([[File:IW_Team_Lead_Stop_Monitor_Button_Call_Action_850.png|link=]]) de la barre d'outils Interaction pour mettre fin au contrôle. | ||
| + | |||
| + | {{#anc:Log off or change agent state}} | ||
| + | ==Déconnexion ou modification de l'état de l'agent== | ||
| + | Vous devez être activé pour modifier manuellement l'état ou déconnecter les agents en utilisant Team Communicator. | ||
| + | |||
| + | {{#anc:Changing agent state}} | ||
| + | ===Modification de l'état de l'agent=== | ||
| + | La fonctionnalité Modifier l'état de l'agent est utile si vous découvrez qu'un agent est défini dans le mauvais état. Ouvrez [[Team_Communicator|Team Communicator]] et recherchez l’agent, puis utilisez le menu '''Action''' pour définir un agent en '''Prêt''' ou '''Non prêt''' sur tous les canaux, ce qui signifie tous les canaux répertoriés dans le menu ou sur des canaux spécifiques. | ||
| + | |||
| + | {{NoteFormat| | ||
| + | * Si un agent a défini son état sur '''Traitement post-appel''', '''Non prêt <avec la raison>''', ou '''Ne pas déranger''', ceux-ci sont affichés comme '''Non prêt''' dans Team Communicator. | ||
| + | * Team Communicator ne prenant pas en charge ces états, vous ne pouvez pas définir un statut d'agent '''Prêt''' en '''Traitement post-appel''', '''Non prêt <avec la raison>''', ou '''Ne pas déranger''', seulement pour '''Non prêt'''. | ||
| + | |1}} | ||
| − | + | [[File:IW_851_Supervisor_Change_Agent_State.png|500px]] | |
| − | |||
| − | |||
| − | + | {{#anc:Log off an agent}} | |
| − | + | ===Déconnexion d’un agent=== | |
| − | + | La fonctionnalité Déconnexion d'agent est utile si vous découvrez qu'un agent a oublié de se déconnecter après sa période de travail. Ouvrez [[Team_Communicator|Team Communicator]] et recherchez l'agent, puis utilisez le menu '''Action''' pour déconnecter l'agent sur tous les canaux. Cette action est bénéfique car cela garantit que votre entreprise ne consomme pas inutilement de licences par siège, et cela empêche également les interactions d'être acheminées vers un agent qui n'est pas présent mais configuré pour une réponse automatique ! | |
| − | + | {{NoteFormat|La fonctionnalité de déconnexion n'est pas disponible pour les agents qui traitent une interaction en cours.|1}} | |
| − | [[File: | + | [[File:IW_851_Supervisor_Log_Off_Agent.png]] |
| − | + | {{#anc:Related Resources}} | |
| − | + | ==Ressources connexes== | |
| − | * | + | Le ''Guide de l’utilisateur de Workspace Desktop Edition'' (anglais uniquement) fournit des leçons détaillées sur l’utilisation de toutes les fonctionnalités de Workspace. Les leçons suivantes peuvent vous être utiles : |
| − | + | * [https://docs.genesys.com/Documentation/IW/latest/User/MonitorCoachAndBarge-inInteractions Monitor, Coach, And Barge-in Interactions (Contrôler, accompagner et intervenir sur des interactions)] | |
| − | + | * [https://docs.genesys.com/Documentation/IW/latest/User/WorkbinAndQueueManagement Workbin and Queue Management (Gestion de la corbeille et de la file d'attente)] | |
| + | * [https://docs.genesys.com/Documentation/IW/8.5.1/User/HandleAnE-MailInteraction#Email_Quality_Assurance_.28QA.29_Review Email Quality Assurance (QA) Review (Contrôle d’assurance qualité (AQ) des e-mails)] | ||
| − | [[ | + | {{#anc:Related topics}} |
| + | ====Rubriques connexes==== | ||
| + | * [[Voice_Interaction|Interaction vocale]] | ||
| + | * [[Chat_Interaction|Interaction par Chat]] | ||
| + | * [[QA_Review_of_E-Mail|Contrôle AQ des interactions par e-mail]] | ||
| − | + | {{#anc:Top 10 pages}} | |
| + | ====10 premières pages==== | ||
| + | # [[Welcome|Aide de Workspace Desktop Edition]] | ||
| + | # [[Main_Window|Fenêtre principale]] | ||
| + | # [[My_Status|Mon état]] | ||
| + | # [[Contact_Record|Annuaire des contacts]] | ||
| + | # [[Workbins|Corbeilles]] | ||
| + | # [[Composite_Views_Overview|Présentation des fonctionnalités]] | ||
| + | # [[My_Messages|Mes messages]] | ||
| + | # [[Login|Connexion]] | ||
| + | # [[Voice_Consult|Consultation vocale]] | ||
| + | # [[Atomic_Views_Overview|Composants, fonctions et commandes]] | ||
[[Category:Workspace_Desktop_Edition_8.5.1_Help]] | [[Category:Workspace_Desktop_Edition_8.5.1_Help]] | ||
[[Category:V:IW:DRAFT]] | [[Category:V:IW:DRAFT]] | ||
Version actuelle datée du août 16, 2018 à 21:12
Sommaire
Chef d'équipe
[Modifié : 8.5.1xx.xx]
Si vous êtes configuré en tant que superviseur (Chef d'équipe ou Superviseur d'équipe) pour un groupe d'agents, vous pouvez contrôler ou accompagner des agents. Si vous acceptez l'interaction, une fenêtre d'interaction s'ouvre sur votre Bureau et vous êtes connecté à l'appel ou l'interaction par Chat.
Certains superviseurs peuvent être configurés pour contrôler le statut des agents, y compris la définition d'un agent en Prêt, Non prêt et Déconnexion.
Notes sur la surveillance, l'accompagnement et l'intervention
Gardez les points suivants à l'esprit lorsque vous surveillez vos agents vocaux et de chat :
- Si vous contrôlez actuellement l'agent, ni celui-ci, ni le contact ne peuvent vous entendre. Suivant la configuration, il se peut que l'agent soit informé en cas de contrôle (une icône s'affiche alors dans la fenêtre d'interaction) ou que le contrôle soit effectué à son insu.
- Si vous accompagnez l'agent, il peut vous entendre, mais pas le contact.
- Vous pouvez choisir de vous joindre (intervention) à un appel ou une interaction par Chat.
- Workspace vous permet de basculer entre divers modes de supervision d'équipe. Par exemple, vous pouvez passer du contrôle discret à l'intervention.
Contrôle vocal :
- vous pouvez contrôler un seul agent à la fois sur le canal vocal.
- Vous pouvez contrôler une seule interaction du même agent à la fois.
- Vous pouvez contrôler l’interaction suivante d’un seul agent à la fois.
- Il n’est pas possible pour plusieurs superviseurs de contrôler les interactions suivantes du même agent.
Contrôle du Chat :
- Vous pouvez contrôler plusieurs agents de Chat en même temps.
- Vous pouvez contrôler plusieurs interactions du même agent à la fois.
- Vous pouvez contrôler l’interaction suivante de plusieurs agents à la fois.
- Il est possible pour plusieurs superviseurs de contrôler les interactions suivantes du même agent.
- Workspace ne limite pas le nombre d’itérations par Chat simultanées qu’un superviseur peut contrôler. Le nombre maximal doit être déterminé par les stratégies de votre entreprise.
Contrôle
Lorsque vous contrôlez un agent sélectionné qui fait partie de votre groupe, vous recevez un Aperçu de l'interaction qui vous informe que l'agent en question traite actuellement une interaction vocale ou par Chat. Vous pouvez contrôler l'interaction en cours ou suivante d'un agent.
Vous pouvez lancer le contrôle d'un agent de votre groupe en utilisant Team Communicator afin de le localiser. Dans le menu Action, sélectionnez Contrôler les interactions suivantes (![]() ). Si une interaction active est en cours, elle est affichée dans le menu Contrôler. Pour contrôler cette interaction, sélectionnez-la dans ce menu Contrôler. Pour contrôler l'interaction suivante, sélectionnez Interactions suivantes.
). Si une interaction active est en cours, elle est affichée dans le menu Contrôler. Pour contrôler cette interaction, sélectionnez-la dans ce menu Contrôler. Pour contrôler l'interaction suivante, sélectionnez Interactions suivantes.
Vous pouvez mettre fin au contrôle d'un agent en utilisant Team Communicator et en sélectionnant Arrêter le contrôle dans le menu Action (![]() ).
).
Vous pouvez arrêter le contrôle de l'interaction en cours en cliquant sur Mettre fin au contrôle (![]() ) dans la barre d'outils Actions d'appel de la fenêtre d'interaction.
) dans la barre d'outils Actions d'appel de la fenêtre d'interaction.
Accompagnement
Lorsque vous accompagnez un agent sélectionné qui fait partie de votre groupe, vous recevez un Aperçu de l'interaction qui vous informe que l'agent en question traite actuellement une interaction vocale ou par Chat. Vous pouvez accompagner l'interaction en cours ou suivante d'un agent.
Vous pouvez lancer l'accompagnement d'un agent de votre groupe en utilisant Team Communicator afin de le localiser. Dans le menu Action, sélectionnez Accompagner les interactions suivantes (![]() ). Si une interaction active est en cours, elle est affichée dans le menu Accompagner. Pour accompagner cette interaction, sélectionnez-la dans ce menu Accompagner. Pour accompagner l'interaction suivante, sélectionnez Interactions suivantes.
). Si une interaction active est en cours, elle est affichée dans le menu Accompagner. Pour accompagner cette interaction, sélectionnez-la dans ce menu Accompagner. Pour accompagner l'interaction suivante, sélectionnez Interactions suivantes.
Dans l'interaction qui fait l'objet d'un contrôle, vous pouvez également accompagner un agent de votre groupe en utilisant le menu Action associé à l'interlocuteur.
L'accompagnement est disponible pour les trois canaux : voix, Chat, et MI.
Vous pouvez mettre fin à l'accompagnement d'un agent en utilisant Team Communicator et en sélectionnant Arrêter l'accompagnement dans le menu Action (![]() ).
).
Vous pouvez arrêter l'accompagnement de l'interaction en cours en cliquant sur Mettre fin au contrôle (![]() ) dans la barre d'outils Actions d'appel de la fenêtre d'interaction.
) dans la barre d'outils Actions d'appel de la fenêtre d'interaction.
Intervention
Pour que vous puissiez intervenir dans une interaction active, il faut que celle-ci fasse déjà l'objet d'un contrôle ou d'un accompagnement de votre part.
Pour intervenir (vous joindre) dans une interaction active que vous contrôlez ou accompagnez, cliquez sur Intervention (![]() ) dans la barre d'outils Supervision. L'action Intervention se présente sous la forme d'un simple bouton si vous supervisez une interaction à un seul canal (voix ou Chat), mais sous la forme d'un bouton de menu déroulant si vous contrôlez une interaction à plusieurs canaux (interactions vocales et par Chat en simultané).
) dans la barre d'outils Supervision. L'action Intervention se présente sous la forme d'un simple bouton si vous supervisez une interaction à un seul canal (voix ou Chat), mais sous la forme d'un bouton de menu déroulant si vous contrôlez une interaction à plusieurs canaux (interactions vocales et par Chat en simultané).
Changement de modes de contrôle
Pendant le contrôle ou l'accompagnement d'une interaction active, vous pouvez basculer d'un mode de supervision vers un autre :
- Du contrôle à l'accompagnement : utilisez le menu Action associé à l'interlocuteur ou choisissez l'option Activer le son (Accompagner) (
 ) dans la barre d'outils Interaction pour revenir à l'accompagnement.
) dans la barre d'outils Interaction pour revenir à l'accompagnement.
- Du contrôle à l'intervention : utilisez l'icône Intervention (
 ) de la barre d'outils Supervision.
) de la barre d'outils Supervision. - De l'accompagnement à l'intervention : utilisez l'icône Intervention (
 ) de la barre d'outils Supervision.
) de la barre d'outils Supervision. - De l'accompagnement au contrôle : utilisez l'option Fin du chat (
 ), Mettre fin à l'appel (
), Mettre fin à l'appel ( ) ou Terminer session MI (
) ou Terminer session MI ( ) de la barre d'outils Interaction de l'interaction d'accompagnement pour revenir au contrôle ou Désactiver le son (Contrôler) (
) de la barre d'outils Interaction de l'interaction d'accompagnement pour revenir au contrôle ou Désactiver le son (Contrôler) ( ) de la barre d'outils Interaction pour revenir en mode de contrôle.
) de la barre d'outils Interaction pour revenir en mode de contrôle. - Intervention vers contrôle : utilisez l'option Fin du chat (
 ) ou Mettre fin à l'appel (
) ou Mettre fin à l'appel ( ) de la barre d'outils Interaction pour revenir en mode de contrôle.
) de la barre d'outils Interaction pour revenir en mode de contrôle. - Intervention vers accompagnement : utilisez le menu Action associé à l'interlocuteur.
- Utilisez l'icône Mettre fin au contrôle (
 ) de la barre d'outils Interaction pour mettre fin au contrôle.
) de la barre d'outils Interaction pour mettre fin au contrôle.
Déconnexion ou modification de l'état de l'agent
Vous devez être activé pour modifier manuellement l'état ou déconnecter les agents en utilisant Team Communicator.
Modification de l'état de l'agent
La fonctionnalité Modifier l'état de l'agent est utile si vous découvrez qu'un agent est défini dans le mauvais état. Ouvrez Team Communicator et recherchez l’agent, puis utilisez le menu Action pour définir un agent en Prêt ou Non prêt sur tous les canaux, ce qui signifie tous les canaux répertoriés dans le menu ou sur des canaux spécifiques.
- Si un agent a défini son état sur Traitement post-appel, Non prêt <avec la raison>, ou Ne pas déranger, ceux-ci sont affichés comme Non prêt dans Team Communicator.
- Team Communicator ne prenant pas en charge ces états, vous ne pouvez pas définir un statut d'agent Prêt en Traitement post-appel, Non prêt <avec la raison>, ou Ne pas déranger, seulement pour Non prêt.
Déconnexion d’un agent
La fonctionnalité Déconnexion d'agent est utile si vous découvrez qu'un agent a oublié de se déconnecter après sa période de travail. Ouvrez Team Communicator et recherchez l'agent, puis utilisez le menu Action pour déconnecter l'agent sur tous les canaux. Cette action est bénéfique car cela garantit que votre entreprise ne consomme pas inutilement de licences par siège, et cela empêche également les interactions d'être acheminées vers un agent qui n'est pas présent mais configuré pour une réponse automatique !
Ressources connexes
Le Guide de l’utilisateur de Workspace Desktop Edition (anglais uniquement) fournit des leçons détaillées sur l’utilisation de toutes les fonctionnalités de Workspace. Les leçons suivantes peuvent vous être utiles :
- Monitor, Coach, And Barge-in Interactions (Contrôler, accompagner et intervenir sur des interactions)
- Workbin and Queue Management (Gestion de la corbeille et de la file d'attente)
- Email Quality Assurance (QA) Review (Contrôle d’assurance qualité (AQ) des e-mails)
Rubriques connexes