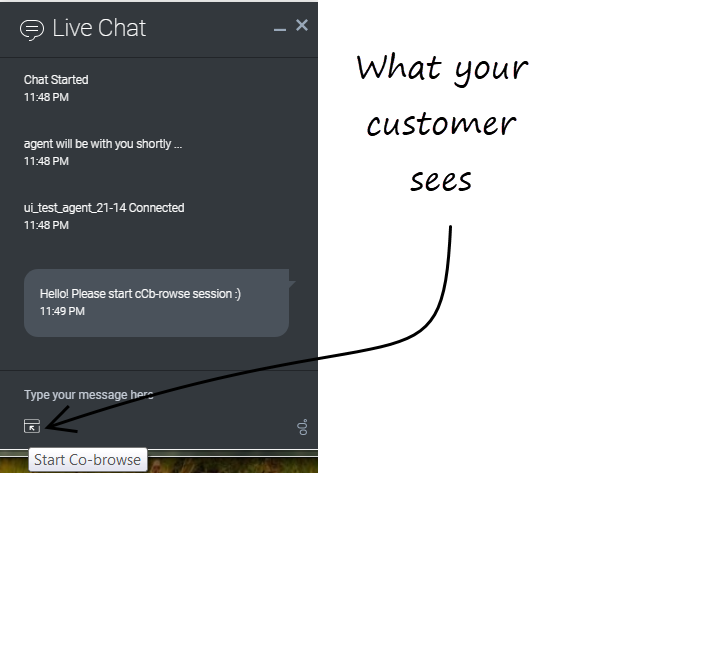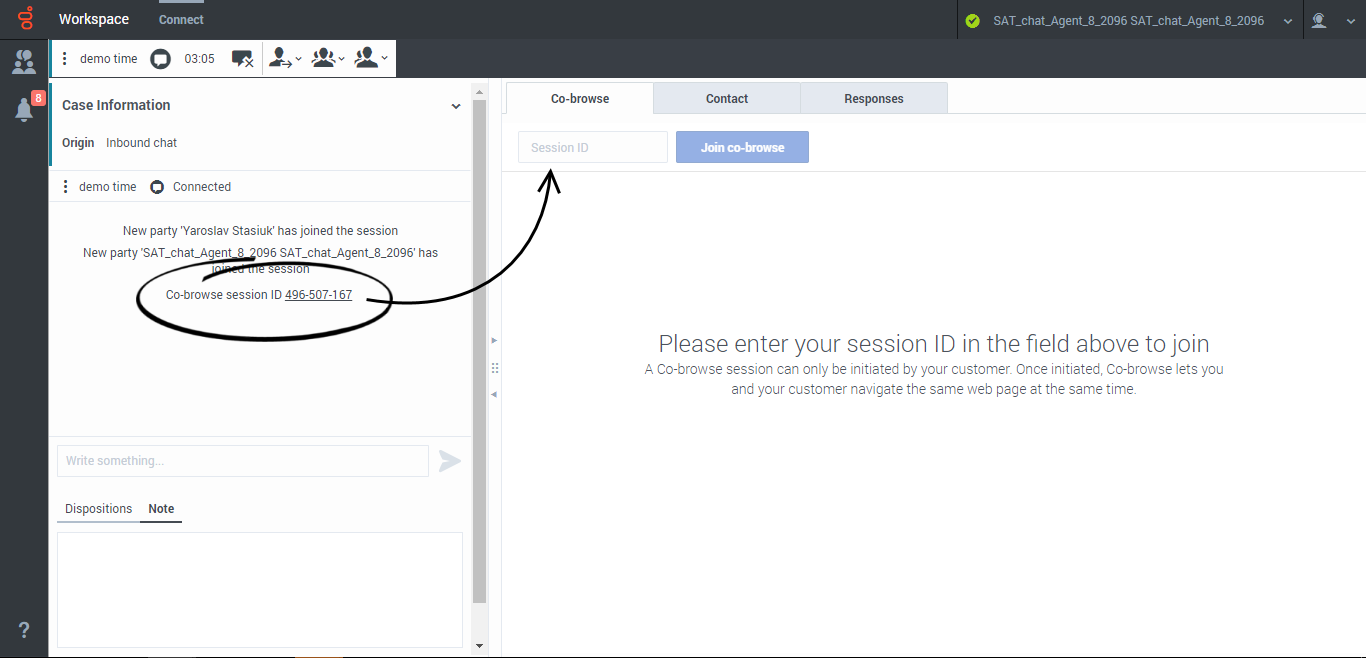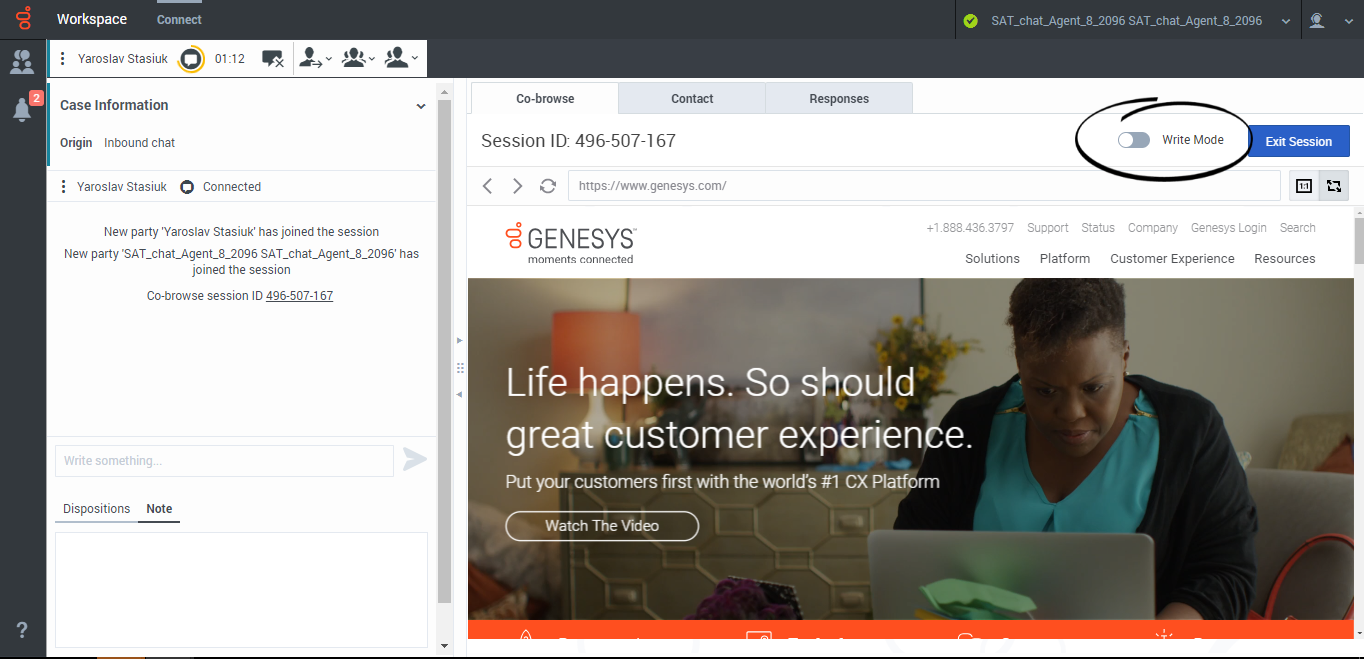m (1 révision importée) |
m (1 révision importée) |
||
| (Une révision intermédiaire par un autre utilisateur non affichée) | |||
| Ligne 1 : | Ligne 1 : | ||
=Sessions de co-navigation= | =Sessions de co-navigation= | ||
{{#anc:Co-browse sessions}} | {{#anc:Co-browse sessions}} | ||
| − | |||
{{BEC_Head | {{BEC_Head | ||
| − | |context=Lors d’une session de co-navigation Genesys, vous et votre | + | |context=Lors d’une session de co-navigation Genesys, vous et votre contact pouvez naviguer simultanément sur la même page Web. Contrairement aux applications conventionnelles de partage d’écran, où l’un des participants voit l’image du navigateur de l’autre participant, dans une session de co-navigation Genesys, le contact et vous utilisez conjointement la même instance de page Web. |
}} | }} | ||
| + | {{NoteFormat|Certaines fonctionnalités de Workspace Agent Desktop ne sont disponibles que pour les utilisateurs de PureEngage Cloud.|1}} | ||
{{CloudStep_Stack | {{CloudStep_Stack | ||
|title=Lancement d’une session de co-navigation | |title=Lancement d’une session de co-navigation | ||
| Ligne 12 : | Ligne 12 : | ||
L'un des widgets que votre client voit peut ressembler à ceci. Lorsqu'il clique le bouton de '''démarrage de la co-navigation''', le client voit apparaître un ID de session. | L'un des widgets que votre client voit peut ressembler à ceci. Lorsqu'il clique le bouton de '''démarrage de la co-navigation''', le client voit apparaître un ID de session. | ||
| − | Lorsque vous souhaitez effectuer une | + | Lorsque vous souhaitez effectuer une co-navigation sur une page Web avec votre contact, demandez-lui de chercher le widget et de cliquer sur le bouton. |
|media1=GCB Start CB Chat 2.png | |media1=GCB Start CB Chat 2.png | ||
}} | }} | ||
| Ligne 19 : | Ligne 19 : | ||
|title= | |title= | ||
|text= | |text= | ||
| − | Si vous êtes en communication par [[ADChat|chat]] avec votre contact, la session de co-navigation démarre automatiquement. Une fois la session de | + | Si vous êtes en communication par [[ADChat|chat]] avec votre contact, la session de co-navigation démarre automatiquement. Une fois la session de co-navigation démarrée, un message spécial apparaît dans la transcription de chat contenant l'ID de session. Cliquez sur l’onglet '''Co-navigation''' pour l’afficher ou cliquez sur le lien d’ID de session dans la transcription de chat pour ouvrir l’onglet '''Co-navigation''' pour afficher la session. |
Sur une interaction de [[ADVoice|voix]], vous devez demander à votre contact de vous communiquer l'ID de session affiché sur son écran. Entrez l’ID de session dans le champ '''ID de session''', puis cliquez sur le bouton permettant de '''joindre la co-navigation'''. | Sur une interaction de [[ADVoice|voix]], vous devez demander à votre contact de vous communiquer l'ID de session affiché sur son écran. Entrez l’ID de session dans le champ '''ID de session''', puis cliquez sur le bouton permettant de '''joindre la co-navigation'''. | ||
| − | Vous devriez maintenant voir le navigateur du contact. Vous n’êtes pas obligé d’accéder à la même page que le contact. La co-navigation utilise l'ID de session pour s'assurer que vous et votre contact visualisez la même page. Dès le démarrage de la session, le contact reçoit une notification sur son écran indiquant qu'il a commencé une session de | + | Vous devriez maintenant voir le navigateur du contact. Vous n’êtes pas obligé d’accéder à la même page que le contact. La co-navigation utilise l'ID de session pour s'assurer que vous et votre contact visualisez la même page. Dès le démarrage de la session, le contact reçoit une notification sur son écran indiquant qu'il a commencé une session de co-navigation. |
{{NoteFormat| | {{NoteFormat| | ||
| − | * Vous ne pouvez ouvrir qu’une seule session de | + | * Vous ne pouvez ouvrir qu’une seule session de co-navigation à la fois (peu importe le nombre de sessions de chat que vous traitez actuellement). |
| − | * La | + | * La co-navigation Genesys n’autorise pas le lancement d’une conférence ou d’un transfert pour les interactions par [[ADChat|chat]] et [[ADVoice|vocales]].|1}} |
|media1=GAPI_900_Cobrowse_Session_ID.png | |media1=GAPI_900_Cobrowse_Session_ID.png | ||
}} | }} | ||
| Ligne 39 : | Ligne 39 : | ||
À tout moment, vous pouvez voir les mouvements de souris du contact et inversement. Lorsque vous cliquez quelque part, un '''cercle rouge''' apparaît autour du pointeur de votre souris. Vous pouvez utiliser le cercle rouge pour diriger le contact vers des sections précises de la page Web. | À tout moment, vous pouvez voir les mouvements de souris du contact et inversement. Lorsque vous cliquez quelque part, un '''cercle rouge''' apparaît autour du pointeur de votre souris. Vous pouvez utiliser le cercle rouge pour diriger le contact vers des sections précises de la page Web. | ||
| − | À tout moment, vous pouvez demander au contact d'activer le mode '''Écriture'''. Commencez par demander au contact si vous pouvez prendre le contrôle de la session de | + | À tout moment, vous pouvez demander au contact d'activer le mode '''Écriture'''. Commencez par demander au contact si vous pouvez prendre le contrôle de la session de co-navigation. Si le contact est d'accord, cliquez sur le bouton en regard du '''mode Écriture''' en haut de l'onglet '''Co-navigation'''. Un message de confirmation est envoyé à votre contact. Une fois le mode approuvé, le bouton indique que le mode est activé et vous vous trouvez en mode '''Écriture'''. |
[[File:GAPI_900_Cobrowse_Write_Mode_On_Off.png|150px|Center]] | [[File:GAPI_900_Cobrowse_Write_Mode_On_Off.png|150px|Center]] | ||
| Ligne 58 : | Ligne 58 : | ||
* Cliquez sur les flèches avant et arrière pour accéder à la page ouverte précédente ou suivante. | * Cliquez sur les flèches avant et arrière pour accéder à la page ouverte précédente ou suivante. | ||
* Cliquez sur '''Actualiser''' pour recharger la page. | * Cliquez sur '''Actualiser''' pour recharger la page. | ||
| − | * | + | * Entrez une URL dans la barre d’adresse et appuyez sur la touche '''Entrer'''. |
Votre administrateur peut limiter [[ADcobrow#VisSenData|les éléments interactifs utilisables]] en mode '''Écriture'''. | Votre administrateur peut limiter [[ADcobrow#VisSenData|les éléments interactifs utilisables]] en mode '''Écriture'''. | ||
| − | {{NoteFormat|Vous pouvez uniquement effectuer une | + | {{NoteFormat|Vous pouvez uniquement effectuer une co-navigation lorsque le client est sur le site de votre entreprise. Si le contact va sur un autre site, la session de co-navigation s'interrompt jusqu'à ce qu'il revienne sur votre site.|2}} |
| − | Pour passer en mode '''Pointeur''', cliquez sur le bouton de mode situé dans le coin supérieur droit de l’onglet | + | Pour passer en mode '''Pointeur''', cliquez sur le bouton de mode situé dans le coin supérieur droit de l’onglet Co-navigation. |
Votre contact peut également revenir au mode '''Pointeur''' à tout moment en cliquant sur le bouton '''mode Écriture'''. | Votre contact peut également revenir au mode '''Pointeur''' à tout moment en cliquant sur le bouton '''mode Écriture'''. | ||
| Ligne 70 : | Ligne 70 : | ||
{{AnchorDiv|Scbs}} | {{AnchorDiv|Scbs}} | ||
{{CloudStep_Stack | {{CloudStep_Stack | ||
| − | |title=Arrêt d’une session de | + | |title=Arrêt d’une session de co-navigation |
|textwide= | |textwide= | ||
| − | Quand une session de | + | Quand une session de co-navigation est ouverte, vous et le contact pouvez y mettre fin. Vous pouvez cliquer sur '''Quitter la session''' dans le coin supérieur droit de l’onglet '''Co-navigation'''. Votre contact peut cliquer sur le bouton '''Globe''' de la barre d’outils de la session de co-navigation. |
[[File:GAPI_900_Cobrowse_Exit_Session.png|500px|Center]] | [[File:GAPI_900_Cobrowse_Exit_Session.png|500px|Center]] | ||
| − | Interrompre le chat ou l'appel en cours avec votre contact interrompt aussi immédiatement la session de | + | Interrompre le chat ou l'appel en cours avec votre contact interrompt aussi immédiatement la session de co-navigation. |
Si le contact ferme la session, le système vous avertit et votre écran n’affiche plus le navigateur du client. De la même manière, si vous fermez la session, le contact reçoit une notification. Quitter la session de co-navigation n'interrompt pas le chat ou appel correspondant avec votre contact. | Si le contact ferme la session, le système vous avertit et votre écran n’affiche plus le navigateur du client. De la même manière, si vous fermez la session, le contact reçoit une notification. Quitter la session de co-navigation n'interrompt pas le chat ou appel correspondant avec votre contact. | ||
Version actuelle datée du janvier 15, 2020 à 19:56
Sommaire
- 1 Sessions de co-navigation
- 1.1 Lancement d’une session de co-navigation
- 1.2 Utilisation du mode pointeur et passage en mode écriture
- 1.3 Utilisation du mode Écriture et passage en mode Pointeur
- 1.4 Arrêt d’une session de co-navigation
- 1.5 Gestion du navigateur virtuel
- 1.6 Visibilité des données sensibles
- 1.7 Ensuite ?
- 1.8 Top 5 des rubriques
Lors d’une session de co-navigation Genesys, vous et votre contact pouvez naviguer simultanément sur la même page Web. Contrairement aux applications conventionnelles de partage d’écran, où l’un des participants voit l’image du navigateur de l’autre participant, dans une session de co-navigation Genesys, le contact et vous utilisez conjointement la même instance de page Web.
Votre contact doit ouvrir une session de recherche commune. Vous ne pouvez pas lancer une session de co-navigation. Les sites Web configurés pour la co-navigation Genesys possèdent un widget avec un bouton de démarrage de la co-navigation que le client doit utiliser pour démarrer une session de ce type.
L'un des widgets que votre client voit peut ressembler à ceci. Lorsqu'il clique le bouton de démarrage de la co-navigation, le client voit apparaître un ID de session.
Lorsque vous souhaitez effectuer une co-navigation sur une page Web avec votre contact, demandez-lui de chercher le widget et de cliquer sur le bouton.
Si vous êtes en communication par chat avec votre contact, la session de co-navigation démarre automatiquement. Une fois la session de co-navigation démarrée, un message spécial apparaît dans la transcription de chat contenant l'ID de session. Cliquez sur l’onglet Co-navigation pour l’afficher ou cliquez sur le lien d’ID de session dans la transcription de chat pour ouvrir l’onglet Co-navigation pour afficher la session.
Sur une interaction de voix, vous devez demander à votre contact de vous communiquer l'ID de session affiché sur son écran. Entrez l’ID de session dans le champ ID de session, puis cliquez sur le bouton permettant de joindre la co-navigation.
Vous devriez maintenant voir le navigateur du contact. Vous n’êtes pas obligé d’accéder à la même page que le contact. La co-navigation utilise l'ID de session pour s'assurer que vous et votre contact visualisez la même page. Dès le démarrage de la session, le contact reçoit une notification sur son écran indiquant qu'il a commencé une session de co-navigation.
Utilisation du mode pointeur et passage en mode écriture
Lorsque vous participez à une session de co-navigation pour la première fois, vous êtes en mode Pointeur (mode écriture désactivé). Vous pouvez voir ce que le contact voit et naviguer dans la page Web à l’aide des barres de défilement, mais vous ne pouvez effectuer aucune action dans son navigateur. Vous ne pouvez pas naviguer, saisir des informations, ni soumettre des formulaires.
À tout moment, vous pouvez voir les mouvements de souris du contact et inversement. Lorsque vous cliquez quelque part, un cercle rouge apparaît autour du pointeur de votre souris. Vous pouvez utiliser le cercle rouge pour diriger le contact vers des sections précises de la page Web.
À tout moment, vous pouvez demander au contact d'activer le mode Écriture. Commencez par demander au contact si vous pouvez prendre le contrôle de la session de co-navigation. Si le contact est d'accord, cliquez sur le bouton en regard du mode Écriture en haut de l'onglet Co-navigation. Un message de confirmation est envoyé à votre contact. Une fois le mode approuvé, le bouton indique que le mode est activé et vous vous trouvez en mode Écriture.
Utilisation du mode Écriture et passage en mode Pointeur
En mode Écriture, vous pouvez vous déplacer dans la page Web en cliquant sur les liens ou en effectuant les opérations suivantes dans Agent Desktop :
- Cliquez sur les flèches avant et arrière pour accéder à la page ouverte précédente ou suivante.
- Cliquez sur Actualiser pour recharger la page.
- Entrez une URL dans la barre d’adresse et appuyez sur la touche Entrer.
Votre administrateur peut limiter les éléments interactifs utilisables en mode Écriture.
Pour passer en mode Pointeur, cliquez sur le bouton de mode situé dans le coin supérieur droit de l’onglet Co-navigation.
Votre contact peut également revenir au mode Pointeur à tout moment en cliquant sur le bouton mode Écriture.
Interrompre le chat ou l'appel en cours avec votre contact interrompt aussi immédiatement la session de co-navigation.
Si le contact ferme la session, le système vous avertit et votre écran n’affiche plus le navigateur du client. De la même manière, si vous fermez la session, le contact reçoit une notification. Quitter la session de co-navigation n'interrompt pas le chat ou appel correspondant avec votre contact.Des barres de défilement sont affichées pour vous aider à naviguer dans le navigateur du contact si sa fenêtre est plus grande que votre zone de co-navigation dans Agent Desktop.
Vous pouvez utiliser le bouton de zoom pour adapter l’affichage à la taille de votre fenêtre ou le bouton 1:1 pour revenir à la taille réelle que votre contact voit.
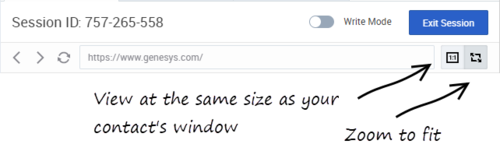
Visibilité des données sensibles
Les boutons et les contrôles restreints sont entourés de cases vertes. Si vous passez le pointeur de la souris sur l'élément, une icône d'alerte s'affiche pour vous rappeler que vous ne pouvez pas cliquer sur l'élément. Votre contact peut toujours interagir avec ces éléments.
Les champs de saisie de texte et de données restreints sont entourés de blocs violets. Si vous passez le pointeur de la souris sur l'élément, une icône d'alerte s'affiche pour vous rappeler que vous ne pouvez pas cliquer sur l'élément. Votre contact peut toujours interagir avec ces éléments.
Ces champs de données et de texte restreints peuvent par exemple être des champs contenant un numéro de carte de crédit, des informations personnelles ou un mot de passe.
Si votre contact entre des informations dans un champ de saisie de texte ou de données restreint, l'ensemble de sa saisie est masquée par des astérisques (****).
Les images peuvent aussi vous être masquées. Celles-ci apparaissent sous la forme d'une zone grisée entourée d'un bloc violet.
Ensuite ?