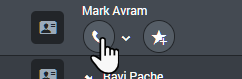m (1 revision imported) |
m (1 révision importée) |
(Aucune différence)
| |
Version actuelle datée du janvier 15, 2020 à 19:56
Team Communicator
La fonction Team Communicator permet de localiser une personne de votre entreprise (cible interne) ou extérieure à celle-ci (un contact) dans le répertoire des contacts.
Comment démarrer un appel ou un message e-mail ?
Pour démarrer un appel vocal ou une interaction par e-mail, il suffit de cliquer dans Team Communicator et d'entrer des informations sur la personne à appeler ou à contacter par e-mail.
Vous pouvez également saisir un nom ou une partie de nom, un numéro de téléphone ou une adresse e-mail dans le champ Team Communicator et appeler cette personne ou lui envoyer un e-mail immédiatement. Votre administrateur peut configurer votre système afin de limiter les résultats de la recherche.
Regarder la vidéo : Recherche de contact
Vous pourriez avoir affaire à un client qui a un problème que vous devez aider à résoudre. Il suffit d’utiliser Team Communicator pour démarrer un appel vocal avec la personne susceptible de vous aider à l’intérieur ou à l’extérieur de votre entreprise.
Team Communicator fait partie de la vue principale et des fenêtres d’interaction suivantes (pour les actions de transfert, de conférence et de consultation) :
Entrez un nom ou un numéro de téléphone dans le champ de texte Team Communicator pour commencer la recherche. Lorsque vous cliquez dans le champ, la barre d'outils Team Communicator s'affiche. Elle permet de rechercher différents types de contacts (tous, vos favoris, vos favoris professionnels, récents) et des cibles internes. Par le biais de cette barre d'outils, il est également possible de filtrer par type de contact ou de cible interne, ainsi que de grouper ou de scinder les résultats de la recherche.
Dans la vue principale
La vue principale contient le champ Recherche rapide de Team Communicator. Le champ Recherche rapide est un outil de recherche universel. Il peut parcourir à la fois la base de données de contacts et l’annuaire des cibles internes. Votre administrateur système peut le configurer pour que la recherche porte sur tous les contacts ou simplement sur les cibles internes.
Démarrage d’un appel ou d’un e-mail
Lorsque vous cliquez sur Team Communicator, une barre d’outils apparaît. Tapez un nom, un numéro de téléphone ou d’autres mots-clés dans le champ pour commencer la recherche. Au fur et à mesure de la saisie, Team Communicator suggère le nom d’agents, de contacts et d’autres ressources connues.
Cliquez sur le nom de la personne à contacter dans la liste des résultats.
Vous pouvez démarrer une interaction avec une personne qui ne figure pas dans la base de données de votre entreprise en tapant son numéro de téléphone ou son adresse e-mail, puis en cliquant sur le bouton Appel ou E-mail.
La barre d’outils permet de filtrer les résultats de la recherche de contacts et de cibles internes par type d’appel ou par contact :
- Recherche parmi tous les contacts (
 )
) - Recherche parmi les contacts favoris (
 )
) - Recherche parmi les contacts récents (
 )
)
Par le biais de cette barre d'outils, il est également possible de filtrer par type de contact ou de cible interne, ainsi que de grouper ou de scinder (![]() ) les résultats de la recherche par catégorie ou type.
) les résultats de la recherche par catégorie ou type.
Votre système peut être configuré pour vous alerter en cas d’appel manqué.
Cliquez dans le champ de texte Team Communicator pour ouvrir Team Communicator. Si vous avez manqué un appel, le bouton Afficher/rechercher ds élém. récent (![]() ) présente un indicateur rouge à côté de lui qui affiche le nombre d’appels manqués. Cliquez sur le bouton pour afficher la liste des appels manqués. Une petite flèche vers le bas évidée en son centre apparaît à côté du numéro de l’appelant. Si vous passez le pointeur de la souris sur le contact, une infobulle affiche les informations sur l’appel manqué, notamment la date, l’heure et les coordonnées connues.
) présente un indicateur rouge à côté de lui qui affiche le nombre d’appels manqués. Cliquez sur le bouton pour afficher la liste des appels manqués. Une petite flèche vers le bas évidée en son centre apparaît à côté du numéro de l’appelant. Si vous passez le pointeur de la souris sur le contact, une infobulle affiche les informations sur l’appel manqué, notamment la date, l’heure et les coordonnées connues.
Dans Team Communicator, les contacts ayant appelé récemment sont signalés par une petite flèche à côté de leur nom :
 — Une flèche pleine pointant vers le bas indique un appel traité
— Une flèche pleine pointant vers le bas indique un appel traité — Une flèche pointant vers le haut indique un appel sortant vers le contact
— Une flèche pointant vers le haut indique un appel sortant vers le contact — Une flèche au trait continu pointant vers le bas indique un appel manqué
— Une flèche au trait continu pointant vers le bas indique un appel manqué
Pour obtenir plus d’informations sur l’appel, qu’il soit traité, manqué ou sortant, placez le pointeur de la souris sur le nom ou le numéro du contact.
Lorsque vous fermez Team Communicator ou activez le filtre de contacts Tous ou Favoris, l’indicateur rouge du bouton Récent disparaît si vous avez consulté vos appels récents et manqués ou si vous avez rappelé tous vos appels manqués.
Appels et e-mails
Vous utilisez Team Communicator pour passer un nouvel appel vocal ou effectuer une interaction par e-mail.
Démarrage d'une nouvelle interaction
Pour lancer une nouvelle interaction (externe ou interne), utilisez Team Communicator afin de rechercher et de choisir une cible ou un contact. Entrez le nom d’une cible interne (agent, compétence, groupe d’agents ou point de routage) ou un nom, un numéro de téléphone ou une adresse e-mail de contact dans le champ de recherche universel.
Au fur et à mesure de la saisie, Workspace Web Edition recherche les entrées possibles dans les bases de données de cibles internes et de contacts.
Depuis la liste, vous pouvez :
- Sélectionner le type d’interaction à lancer (vocale ou e-mail sortant).
Vous pouvez utiliser les commandes de Team Communicator pour effectuer les opérations suivantes :
- Filtrer et trier la liste des résultats de recherche.
- Lancer des actions sur un contact à appeler.
Regarder la vidéo : Démarrage d’un nouvel e-mail
Regarder la vidéo : Passage d’un nouvel appel vocal
Filtrer/trier vos résultats
La recherche Team Communicator par « mots-clés » recherche dans les champs de la base de données des contacts le ou les mots (nom, numéro de téléphone ou autre critère) indiqués dans le champ de recherche. Le système analyse le contenu de chaque champ de la base de données pour vérifier s’il commence par les mots-clés saisis.
Les résultats sont rassemblés dans une liste organisée selon des règles de classement. Dans la plupart des cas, vous pouvez affiner votre recherche à l'aide des fonctionnalités de filtrage de la liste. Par exemple, vous pouvez filtrer les résultats de recherche pour afficher uniquement les agents ou les files d’attente.
Les types de résultats possibles sont :
- Tous les types
- Agent
- Groupe d’agents
- Point de routage
- Compétence
- Contact
- File d'attente des interactions
Sélectionnez le curseur Groupe (![]() ) pour organiser les résultats de recherche par catégorie. Vous pouvez masquer le contenu des catégories en cliquant sur la flèche à côté de chaque catégorie.
) pour organiser les résultats de recherche par catégorie. Vous pouvez masquer le contenu des catégories en cliquant sur la flèche à côté de chaque catégorie.
Quatre commandes, situées sous le champ Recherche rapide, permettent d’afficher rapidement la liste des contacts précédents.
De gauche à droite, il s'agit des boutons suivants :
 Tout rechercher — Lance la recherche sur tous les contacts et cibles internes correspondants. Cette option n'a aucune incidence sur l'ordre de tri.
Tout rechercher — Lance la recherche sur tous les contacts et cibles internes correspondants. Cette option n'a aucune incidence sur l'ordre de tri. Afficher et rechercher dans mes favoris professionnels — Lance la recherche uniquement sur les contacts/cibles internes marqués comme des favoris professionnels. Le tri s'effectue par catégorie ou par type.
Afficher et rechercher dans mes favoris professionnels — Lance la recherche uniquement sur les contacts/cibles internes marqués comme des favoris professionnels. Le tri s'effectue par catégorie ou par type. Afficher et rechercher dans mes contacts/cibles récents — Lance la recherche sur les 10 derniers contacts/cibles internes que vous avez contrôlés ou auxquels vous avez directement passé un appel ou envoyé un e-mail. Les résultats sont alors triés par date.
Afficher et rechercher dans mes contacts/cibles récents — Lance la recherche sur les 10 derniers contacts/cibles internes que vous avez contrôlés ou auxquels vous avez directement passé un appel ou envoyé un e-mail. Les résultats sont alors triés par date.- Filtrer par type — Sélectionnez le type, par exemple Agent, Contact, Point de routage, Compétence, File d’attente, File d’attente interactions et Groupe d’agents.
 Tri par catégorie/Tri par type — Classement des entrées par catégorie ou par type.
Tri par catégorie/Tri par type — Classement des entrées par catégorie ou par type.
Utilisation des favoris
Un favori est une personne avec laquelle vous interagissez fréquemment.
Workspace Team Communicator permet de marquer les contacts et les cibles internes (par exemple les autres agents, vos superviseurs (chefs d’équipe) ou les points de routage) comme vos favoris personnels. Cette fonction est particulièrement utile si vous devez contacter régulièrement votre superviseur pour obtenir de l’aide à propos de problèmes client spécifiques ou un point de routage vers lequel vous devez souvent diriger certains types de requêtes.
Lorsque vous n’avez plus besoin d’accéder rapidement à un contact ou une cible, vous pouvez le retirer de la liste des favoris.
Votre administrateur peut également définir à votre place certaines cibles qui deviennent vos « favoris professionnels ». Dans Team Communicator, les favoris professionnels sont identifiés par une étoile accompagnée d’un cadenas (![]() ). Cela signifie que vous ne pouvez pas les retirer de la liste de favoris. Votre administrateur peut définir à votre place des favoris professionnels qui changent en fonction de votre rôle dans l’entreprise ou du contact avec lequel vous interagissez.
). Cela signifie que vous ne pouvez pas les retirer de la liste de favoris. Votre administrateur peut définir à votre place des favoris professionnels qui changent en fonction de votre rôle dans l’entreprise ou du contact avec lequel vous interagissez.
Les favoris que vous choisissez sont identifiés par une étoile blanche (![]() ).
).
Sélection des favoris personnels
Pour rechercher rapidement des contacts et des cibles internes, utilisez le menu Action de Team Communicator, à côté du nom du contact ou de la cible. Procédez comme suit :
- Recherchez la cible interne ou le contact dans Team Communicator.

- Passez le pointeur de la souris sur le nom de la cible interne ou du contact que vous souhaitez ajouter à vos favoris, puis sélectionnez Ajouter aux favoris.

- : La boîte de dialogue Nouveau favori s'ouvre.

- Si vous le souhaitez, utilisez la liste déroulante Catégorie pour définir une nouvelle catégorie de vos favoris, ou effectuez une sélection dans une liste de catégories existantes.

- Cliquez sur OK pour ajouter le contact ou la cible interne en tant que favori. Si vous n'avez pas sélectionné de catégorie et que vous choisissez de voir les favoris par catégorie dans Team Communicator, le nouveau favori est indiqué dans la catégorie Favoris non classés par catégorie.

- Si vous le souhaitez, utilisez la liste déroulante Catégorie pour définir une nouvelle catégorie de vos favoris, ou effectuez une sélection dans une liste de catégories existantes.
Affichage et gestion de vos favoris
Si vous voulez voir une liste complète de vos favoris personnels et professionnels, cliquez sur le champ de recherche de Team Communicator puis sur le bouton de filtre des Favoris (voir figure ci-dessous).
Utilisez la liste déroulante de filtre Types pour modifier les types de contacts et de cibles répertoriés dans Team Communicator. Vous pouvez afficher seulement les agents, les contacts, les groupes d’agents, les points de routage ou les compétences, mais aussi tous les types de cibles.
Utilisez le bouton Tri par catégorie pour organiser la liste des favoris dans les catégories correspondantes. Les favoris qui n’ont été assignés à aucune catégorie sont rassemblés dans la catégorie Favoris non classés par catégorie.
Un favori que vous avez créé directement en composant un numéro s'affiche uniquement dans une recherche de favoris et votre liste d'appels récents si vous avez appelé la personne en question. Si vous n'appliquez pas le filtre Favoris à votre recherche, seuls les types d'objets suivants sont recherchés : Agent, Contact, Point de routage, Compétence, File d'attente, File d'attente interactions et Groupe d'agents.
Vous pouvez modifier un favori pour ajouter, supprimer ou modifier une catégorie. Sélectionnez le menu Action en regard du bouton Favoris (![]() ) pour afficher et utiliser la boîte de dialogue Modifier un favori.
) pour afficher et utiliser la boîte de dialogue Modifier un favori.
Vous pouvez supprimer une cible interne ou un contact de votre liste de favoris en sélectionnant Supprimer des favoris (![]() ) dans le menu Action.
) dans le menu Action.
Modifier la catégorie d’un favori personnel
Vous pouvez utiliser Team Communicator pour ajouter, supprimer ou modifier la catégorie que vous avez assignée à une cible ou un contact favori.
D’abord, utilisez Team Communicator pour rechercher le favori en entrant son nom dans le champ de recherche et/ou en cliquant sur le bouton Favoris (![]() ). Ensuite, ouvrez le menu Action à côté du nom du contact ou de la cible et sélectionnez l’option Modifier un favori.
). Ensuite, ouvrez le menu Action à côté du nom du contact ou de la cible et sélectionnez l’option Modifier un favori.
La boîte de dialogue Modifier un favori s'ouvre. Modifiez la catégorie en changeant le contenu du champ Catégorie. Vous pouvez modifier, supprimer ou modifier la catégorie.
Lorsque vous avez terminé, cliquez sur OK pour sauvegarder les modifications.
Suppression d’un favori personnel
Lorsque vous n’avez plus besoin qu’un contact ou une cible figure dans votre liste de favoris, vous pouvez utiliser Team Communicator pour le supprimer de cette liste.
D’abord, utilisez Team Communicator pour rechercher le favori en entrant son nom dans le champ de recherche et/ou en cliquant sur le bouton Favoris (![]() ). Ensuite, ouvrez le menu Action à côté du nom du contact ou de la cible et sélectionnez l’option Retirer des favoris.
). Ensuite, ouvrez le menu Action à côté du nom du contact ou de la cible et sélectionnez l’option Retirer des favoris.
Une boîte de dialogue de confirmation s’affiche lorsque vous choisissez Retirer des favoris. Pour valider la suppression du contact ou de la cible dans la liste des favoris personnels, cliquez sur Oui. Pour conserver le contact ou la cible dans la liste des favoris personnels, cliquez sur Non.
- Vous ne pouvez ni modifier, ni supprimer des favoris professionnels. Ces favoris sont, en effet, contrôlés par votre administrateur.
- Si vous avez désigné une cible comme favori personnel et si votre administrateur en fait un favori professionnel, elle apparaît comme un favori professionnel dans la vue horizontale et à la fois comme un favori personnel et professionnel dans la vue par catégorie.
Ensuite ?