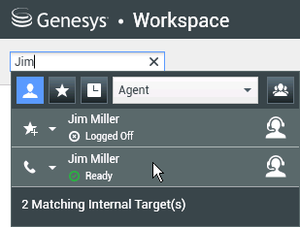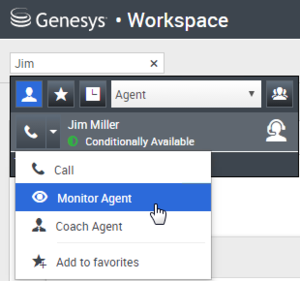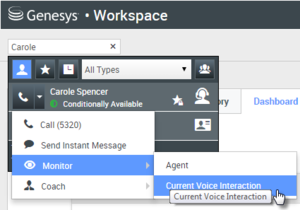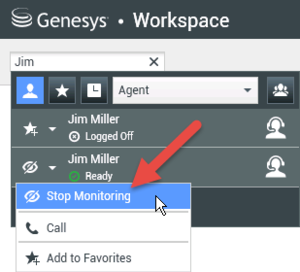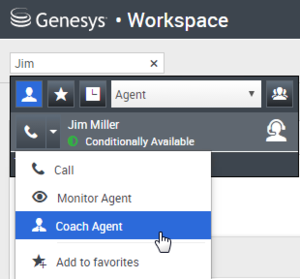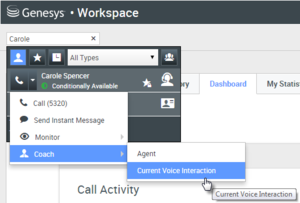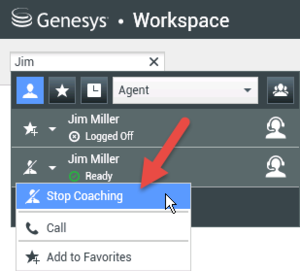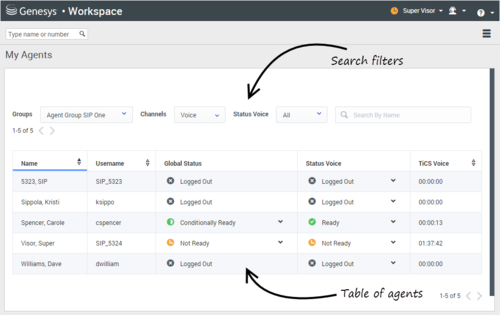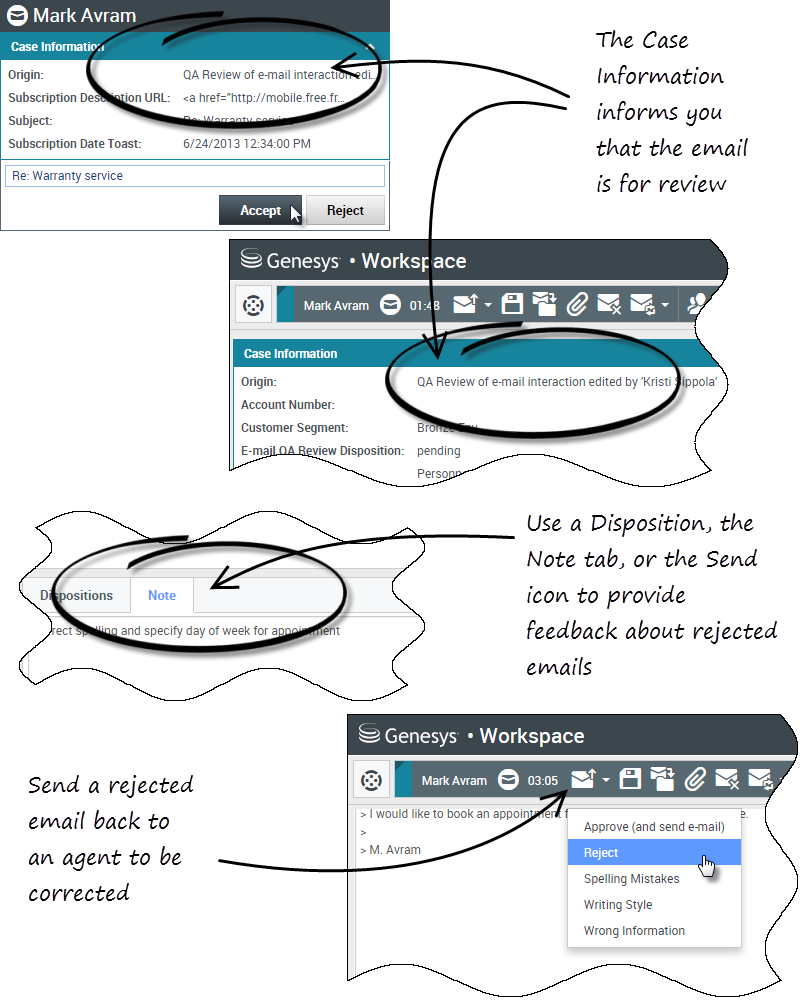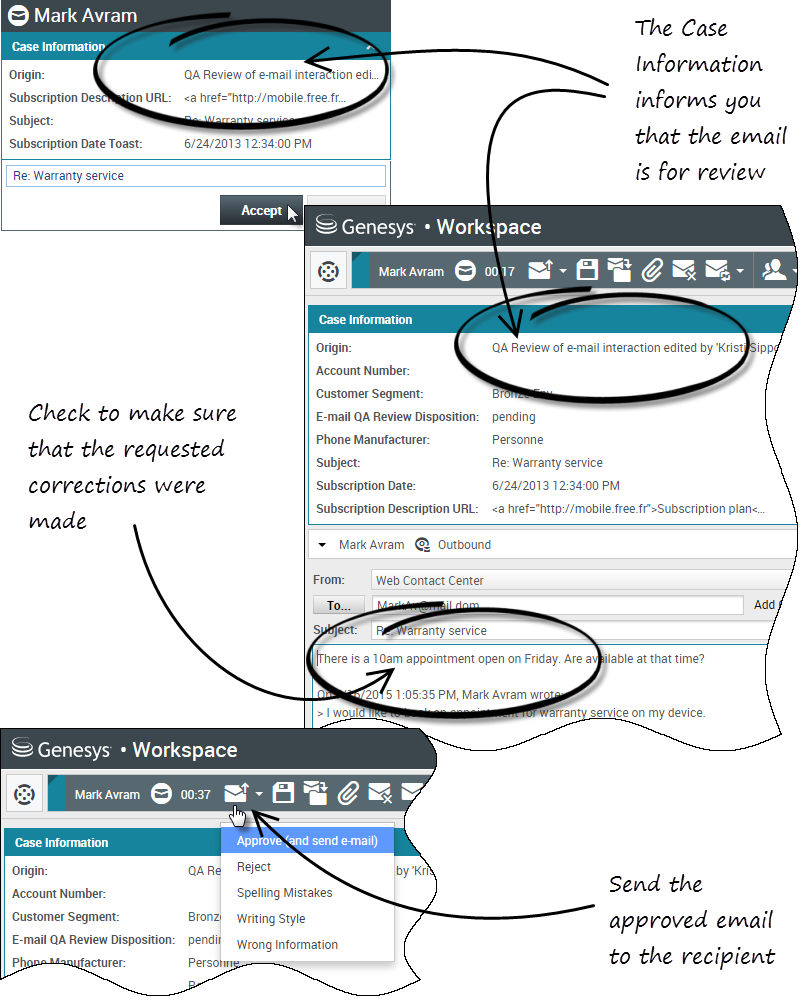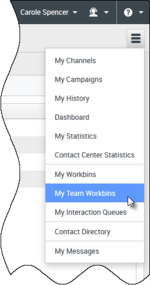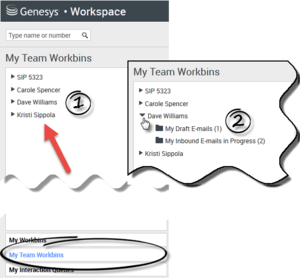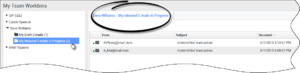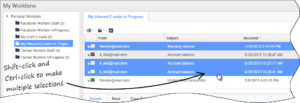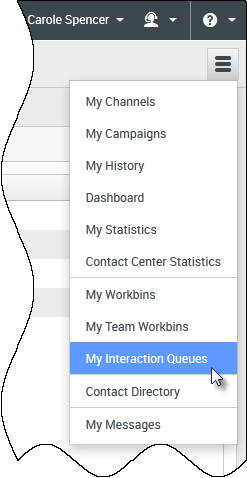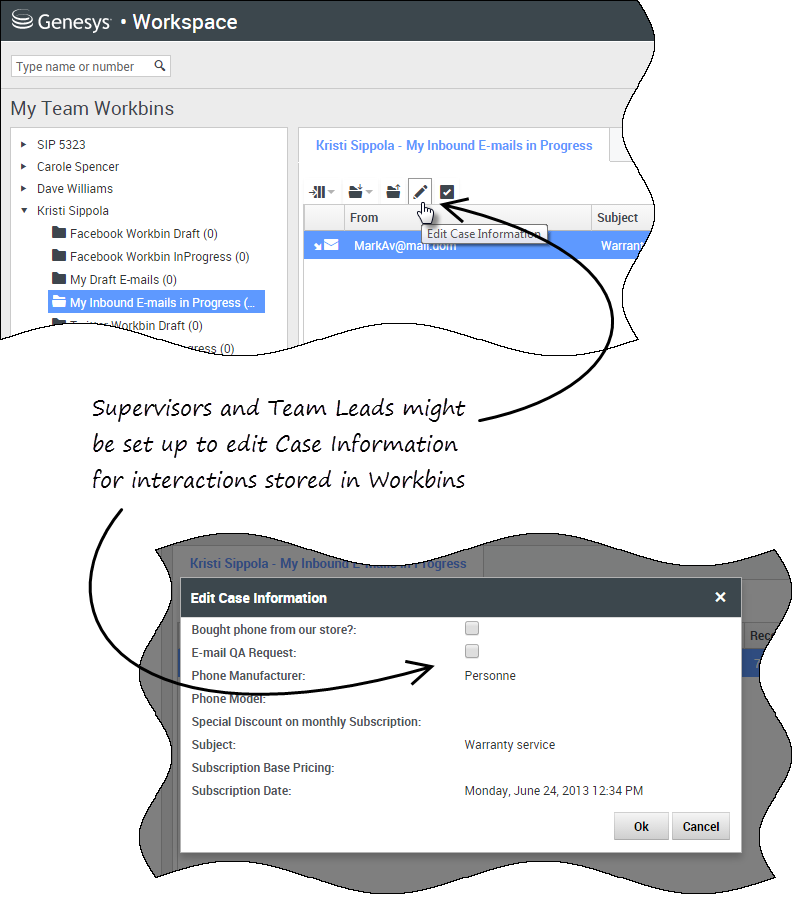m (1 révision importée) |
|||
| Ligne 71 : | Ligne 71 : | ||
{{#anc:Monitoring a Voice Interaction}} | {{#anc:Monitoring a Voice Interaction}} | ||
==Contrôle d'une interaction vocale== | ==Contrôle d'une interaction vocale== | ||
| − | Le contrôle d'un agent qui traite une interaction signifie que vous pouvez écouter la conversation entre l’agent et le contact à leur insu. Il est possible de configurer des agents pour les informer automatiquement en cas de contrôle. Vous pouvez contrôler | + | Le contrôle d'un agent qui traite une interaction signifie que vous pouvez écouter la conversation entre l’agent et le contact à leur insu. Il est possible de configurer des agents pour les informer automatiquement en cas de contrôle. Vous pouvez contrôler l'interaction vocale en cours ou suivante d'un agent. |
<!-- Available styles: (default)-Important, 2-Tip, 3-Warning --> | <!-- Available styles: (default)-Important, 2-Tip, 3-Warning --> | ||
{{NoteFormat|Vous ne pouvez contrôler qu’un agent à la fois sur le canal vocal.|2}} | {{NoteFormat|Vous ne pouvez contrôler qu’un agent à la fois sur le canal vocal.|2}} | ||
| Ligne 82 : | Ligne 82 : | ||
[[File:WWE_Monitor_Action_Menu_Select_Monitor_Current_852.png|thumb|center]] | [[File:WWE_Monitor_Action_Menu_Select_Monitor_Current_852.png|thumb|center]] | ||
Un message du système vous informe que le contrôle des interactions sur vos canaux configurés a démarré pour l’agent sélectionné. | Un message du système vous informe que le contrôle des interactions sur vos canaux configurés a démarré pour l’agent sélectionné. | ||
| − | <br | + | <br> |
Dans Team Communicator, le '''menu Action''' pour l’agent à contrôler se transforme en bouton '''Mettre fin au contrôle'''. | Dans Team Communicator, le '''menu Action''' pour l’agent à contrôler se transforme en bouton '''Mettre fin au contrôle'''. | ||
[[File:WWE_Monitor_Action_Menu_End_Monitor_852.png|thumb|center]]</li> | [[File:WWE_Monitor_Action_Menu_End_Monitor_852.png|thumb|center]]</li> | ||
| − | <li>Lorsque l’agent contrôlé accepte une interaction vocale, une notification apparaît sur votre Bureau. Cliquez sur '''Accepter''' pour commencer à contrôler l’interaction. La fenêtre Surveillance de l’interaction vocale apparaît sur votre Bureau et vous êtes connecté à l’appel. Ni le contact ni l’agent ne peuvent vous entendre, mais vous pouvez les entendre tous les deux.<br | + | <li>Lorsque l’agent contrôlé accepte une interaction vocale, une notification apparaît sur votre Bureau. Cliquez sur '''Accepter''' pour commencer à contrôler l’interaction. La fenêtre Surveillance de l’interaction vocale apparaît sur votre Bureau et vous êtes connecté à l’appel. Ni le contact ni l’agent ne peuvent vous entendre, mais vous pouvez les entendre tous les deux.<br> |
Si vous ne cliquez pas sur '''Accepter''', la notification disparaît automatiquement. | Si vous ne cliquez pas sur '''Accepter''', la notification disparaît automatiquement. | ||
| − | <br | + | <br> |
Si l’agent traite déjà une interaction lorsque vous démarrez le contrôle, vous devez attendre l’interaction suivante pour le contrôler. | Si l’agent traite déjà une interaction lorsque vous démarrez le contrôle, vous devez attendre l’interaction suivante pour le contrôler. | ||
| − | <br | + | <br> |
Si le compte de l’agent est configuré pour qu’il soit informé en cas de contrôle, une icône d’œil apparaît à côté de l’icône d’interaction avec l’interlocuteur dans la fenêtre d’interaction vocale sur son Bureau. | Si le compte de l’agent est configuré pour qu’il soit informé en cas de contrôle, une icône d’œil apparaît à côté de l’icône d’interaction avec l’interlocuteur dans la fenêtre d’interaction vocale sur son Bureau. | ||
[[File:WWE_Monitor_Monitoring_Icon_Agent_852.png|thumb|center]] | [[File:WWE_Monitor_Monitoring_Icon_Agent_852.png|thumb|center]] | ||
| Ligne 95 : | Ligne 95 : | ||
[[File:WWE_Monitor_Monitoring_Icon_Team_Lead_852.png|thumb|center]]</li> | [[File:WWE_Monitor_Monitoring_Icon_Team_Lead_852.png|thumb|center]]</li> | ||
<li>Pendant une session de contrôle, vous pouvez effectuer les opérations suivantes depuis la fenêtre Surveillance de l’interaction vocale : | <li>Pendant une session de contrôle, vous pouvez effectuer les opérations suivantes depuis la fenêtre Surveillance de l’interaction vocale : | ||
| − | + | <ul> | |
| − | + | <li>Arrêter le contrôle—Pour mettre fin à la session de contrôle, cliquez sur '''Mettre fin au contrôle''' ([[File:IW_Monitor_Stop_Monitor_Coach_Button_850.png|link=]]) dans les commandes Superviseur de la barre d’outils '''Actions d’appel'''.</li> | |
| − | Si vous avez mis fin au contrôle, vous êtes déconnecté de l’appel. L’icône de contrôle disparaît de la fenêtre d’interaction vocale de l’agent.<br | + | <li>Intervenir—Pour participer à l’appel contrôlé, cliquez sur '''Intervenir''' ([[File:IW_Monitor_Switch_To_Barge-in_Button_850.png|link=]]) dans les commandes Superviseur de la barre d’outils '''Actions d’appel'''. Les deux interlocuteurs peuvent vous entendre. Vous pouvez repasser en mode contrôle en cliquant sur '''Terminer l’appel''' ([[File:IW_End_Call_Button_850.png|link=]]) dans la barre d’outils '''Actions d’appel'''.</li> |
| + | </ul> | ||
| + | Si vous avez mis fin au contrôle, vous êtes déconnecté de l’appel. L’icône de contrôle disparaît de la fenêtre d’interaction vocale de l’agent.<br>Si l’agent termine l’appel pendant que vous le contrôlez, la session de contrôle cesse automatiquement.</li> | ||
<li>Cliquez sur '''Terminé''' pour fermer la fenêtre Surveillance de l’interaction vocale et marquer l’interaction comme '''terminée'''.</li> | <li>Cliquez sur '''Terminé''' pour fermer la fenêtre Surveillance de l’interaction vocale et marquer l’interaction comme '''terminée'''.</li> | ||
<li>Pour cesser de contrôler un agent, recherchez-le d’abord avec Team Communicator.</li> | <li>Pour cesser de contrôler un agent, recherchez-le d’abord avec Team Communicator.</li> | ||
| Ligne 119 : | Ligne 121 : | ||
[[File:WWE_Monitor_Action_Menu_End_Monitor_852.png|thumb|center]]</li> | [[File:WWE_Monitor_Action_Menu_End_Monitor_852.png|thumb|center]]</li> | ||
<li>Lorsque l’agent contrôlé accepte une interaction par chat, une notification apparaît sur votre Bureau. Cliquez sur '''Accepter''' pour commencer à contrôler l’interaction. La fenêtre Surveillance de l’interaction de chat apparaît sur votre Bureau et vous êtes connecté à la session de chat. Vous pouvez lire la transcription du chat, mais vous ne pouvez pas envoyer de message au contact ou à l’agent. | <li>Lorsque l’agent contrôlé accepte une interaction par chat, une notification apparaît sur votre Bureau. Cliquez sur '''Accepter''' pour commencer à contrôler l’interaction. La fenêtre Surveillance de l’interaction de chat apparaît sur votre Bureau et vous êtes connecté à la session de chat. Vous pouvez lire la transcription du chat, mais vous ne pouvez pas envoyer de message au contact ou à l’agent. | ||
| − | <br | + | <br> |
Si vous ne cliquez pas sur '''Accepter''', la notification disparaît automatiquement. | Si vous ne cliquez pas sur '''Accepter''', la notification disparaît automatiquement. | ||
| − | <br | + | <br> |
Si l’agent traite déjà une interaction lorsque vous démarrez le contrôle, vous devez attendre l’interaction suivante pour le contrôler. | Si l’agent traite déjà une interaction lorsque vous démarrez le contrôle, vous devez attendre l’interaction suivante pour le contrôler. | ||
[[File:iw_us_IW_Monitor_Chat_Monitoring_Icon_Agent_850.png|thumb|center]] | [[File:iw_us_IW_Monitor_Chat_Monitoring_Icon_Agent_850.png|thumb|center]] | ||
| Ligne 128 : | Ligne 130 : | ||
<li>Pendant une session de contrôle, vous pouvez effectuer les opérations suivantes depuis la fenêtre Surveillance de l’interaction chat : | <li>Pendant une session de contrôle, vous pouvez effectuer les opérations suivantes depuis la fenêtre Surveillance de l’interaction chat : | ||
* Arrêter le contrôle—Pour mettre fin à la session de contrôle, cliquez sur '''Mettre fin au contrôle''' ([[File:IW_Monitor_Stop_Monitor_Coach_Button_850.png|link=]]) dans les commandes Superviseur de la barre d’outils '''Actions d’appel'''. | * Arrêter le contrôle—Pour mettre fin à la session de contrôle, cliquez sur '''Mettre fin au contrôle''' ([[File:IW_Monitor_Stop_Monitor_Coach_Button_850.png|link=]]) dans les commandes Superviseur de la barre d’outils '''Actions d’appel'''. | ||
| − | * Intervenir—Pour participer à la session de chat contrôlée, cliquez sur '''Intervenir''' ([[File:IW_Monitor_Switch_To_Barge-in_Button_850.png|link=]]) dans les commandes Superviseur de la barre d’outils '''Actions d’appel'''. Les deux interlocuteurs peuvent lire vos messages. Vous pouvez repasser en mode contrôle en cliquant sur '''Fin du chat''' ([[File:IW_End_Chat_Icon_850.png|link=]]) dans la barre d’outils '''Actions d’appel'''. | + | * Intervenir—Pour participer à la session de chat contrôlée, cliquez sur '''Intervenir''' ([[File:IW_Monitor_Switch_To_Barge-in_Button_850.png|link=]]) dans les commandes Superviseur de la barre d’outils '''Actions d’appel'''. Les deux interlocuteurs peuvent lire vos messages. Vous pouvez repasser en mode contrôle en cliquant sur '''Fin du chat''' ([[File:IW_End_Chat_Icon_850.png|link=]]) dans la barre d’outils '''Actions d’appel'''. |
* Accompagnement vocal—Cliquez sur '''Accompagnement vocal''' dans le menu '''Action''' sur participants. Une session vocale est ajoutée à la fenêtre d’interaction par chat. Vous pouvez accompagner l’agent que vous contrôlez en [[Voice|lui parlant directement]]. | * Accompagnement vocal—Cliquez sur '''Accompagnement vocal''' dans le menu '''Action''' sur participants. Une session vocale est ajoutée à la fenêtre d’interaction par chat. Vous pouvez accompagner l’agent que vous contrôlez en [[Voice|lui parlant directement]]. | ||
| − | * Accompagnement via chat—Cliquez sur '''Accompagnement via chat''' dans le menu '''Action''' sur participants. Une session de chat est ajoutée à la fenêtre d’interaction par chat. Vous pouvez accompagner l’agent que vous contrôlez en lui [[Chat|envoyant des messages de chat]].<br | + | * Accompagnement via chat—Cliquez sur '''Accompagnement via chat''' dans le menu '''Action''' sur participants. Une session de chat est ajoutée à la fenêtre d’interaction par chat. Vous pouvez accompagner l’agent que vous contrôlez en lui [[Chat|envoyant des messages de chat]].<br>Si vous avez mis fin au contrôle, vous êtes déconnecté de la session de chat. L’icône de contrôle disparaît de la fenêtre d’interaction par chat de l’agent.<br>Si l’agent termine la session de chat pendant que vous le contrôlez, votre session de contrôle cesse automatiquement.</li> |
<li>Cliquez sur '''Terminé''' pour fermer la fenêtre Surveillance de l’interaction de chat et marquer l’interaction comme '''terminée'''.</li> | <li>Cliquez sur '''Terminé''' pour fermer la fenêtre Surveillance de l’interaction de chat et marquer l’interaction comme '''terminée'''.</li> | ||
<li>Pour cesser de contrôler un agent, recherchez-le d’abord avec Team Communicator.</li> | <li>Pour cesser de contrôler un agent, recherchez-le d’abord avec Team Communicator.</li> | ||
| Ligne 141 : | Ligne 143 : | ||
{{#anc:How do I coach my agents?}} | {{#anc:How do I coach my agents?}} | ||
==Comment accompagner mes agents ?== | ==Comment accompagner mes agents ?== | ||
| − | Lorsque vous accompagnez un agent du groupe que vous supervisez, un aperçu de l’interaction vous informe que l’agent traite une interaction vocale ou par chat. | + | Lorsque vous accompagnez un agent du groupe que vous supervisez, un aperçu de l’interaction vous informe que l’agent traite une interaction vocale ou par chat. |
Vous pouvez commencer à accompagner un agent de votre groupe en utilisant [[Nav#tcbar|Team Communicator]] pour le rechercher. Dans le menu '''Action''', sélectionnez '''Accompagner agent''' ([[Image:IW_Team_Lead_Start_Coach_Button_850.png|link=]]). Votre compte peut également être configuré pour vous permettre d'accompagner l'interaction vocale en cours d'un agent. | Vous pouvez commencer à accompagner un agent de votre groupe en utilisant [[Nav#tcbar|Team Communicator]] pour le rechercher. Dans le menu '''Action''', sélectionnez '''Accompagner agent''' ([[Image:IW_Team_Lead_Start_Coach_Button_850.png|link=]]). Votre compte peut également être configuré pour vous permettre d'accompagner l'interaction vocale en cours d'un agent. | ||
| Ligne 147 : | Ligne 149 : | ||
Vous pouvez mettre fin à l’accompagnement d’un agent en utilisant [[Nav#tcbar|Team Communicator]] et en sélectionnant '''Arrêter accompagnement''' dans le '''menu Action''' ([[Image:IW_Team_Lead_Stop_Coach_Button_850.png|link=]]). | Vous pouvez mettre fin à l’accompagnement d’un agent en utilisant [[Nav#tcbar|Team Communicator]] et en sélectionnant '''Arrêter accompagnement''' dans le '''menu Action''' ([[Image:IW_Team_Lead_Stop_Coach_Button_850.png|link=]]). | ||
| − | Vous pouvez cesser d’accompagner l’interaction en cours en sélectionnant '''Mettre fin | + | Vous pouvez cesser d’accompagner l’interaction en cours en sélectionnant '''Mettre fin à l’accompagnement''' ([[Image:IW_Team_Lead_Stop_Coach_Button_Call_Action_850.png|link=]]) dans la barre d’outils Actions d’appel de la fenêtre d’interaction. |
<toggledisplay linkstyle font-size:larger showtext="[+] Accompagnement d'une interaction vocale" hidetext="[-] Accompagnement d’une interaction vocale"> | <toggledisplay linkstyle font-size:larger showtext="[+] Accompagnement d'une interaction vocale" hidetext="[-] Accompagnement d’une interaction vocale"> | ||
{{#anc:Coaching a Voice Interaction}} | {{#anc:Coaching a Voice Interaction}} | ||
==Accompagnement d'une interaction vocale== | ==Accompagnement d'une interaction vocale== | ||
| − | Lorsque vous accompagnez un agent qui traite une interaction, vous pouvez écouter ses échanges avec le contact et lui parler sans que le contact le sache. Vous pouvez accompagner | + | Lorsque vous accompagnez un agent qui traite une interaction, vous pouvez écouter ses échanges avec le contact et lui parler sans que le contact le sache. Vous pouvez accompagner l'interaction vocale en cours ou suivante d'un agent. |
<OL> | <OL> | ||
<li>Utilisez Team Communicator dans la fenêtre principale pour rechercher un agent (voir la figure « Team Communicator dans la fenêtre principale ») dans le groupe dont vous êtes le superviseur désigné. | <li>Utilisez Team Communicator dans la fenêtre principale pour rechercher un agent (voir la figure « Team Communicator dans la fenêtre principale ») dans le groupe dont vous êtes le superviseur désigné. | ||
| Ligne 158 : | Ligne 160 : | ||
<li>Ouvrez le '''menu Action''' pour l’agent à accompagner et sélectionnez '''Accompagner agent''' (voir la figure « Menu Action sur la cible interne »). Si une interaction est active, elle apparaît dans le menu '''Accompagner'''. | <li>Ouvrez le '''menu Action''' pour l’agent à accompagner et sélectionnez '''Accompagner agent''' (voir la figure « Menu Action sur la cible interne »). Si une interaction est active, elle apparaît dans le menu '''Accompagner'''. | ||
[[File:WWE_Monitor_Action_Menu_Select_Coach_852.png|thumb|center]] | [[File:WWE_Monitor_Action_Menu_Select_Coach_852.png|thumb|center]] | ||
| − | Sinon, pour accompagner l'interaction suivante si votre compte est configuré pour vous permettre d'accompagner l'interaction en cours ou suivante, ouvrez le '''menu Action''' pour l'agent à accompagner et sélectionnez '''Accompagner'''. Ensuite, sélectionnez '''Agent'''. Pour accompagner l'interaction en cours (si votre compte est configuré pour cette fonction), ouvrez le '''menu Action''' pour l'agent à accompagner et sélectionnez '''Accompagner'''. Ensuite, sélectionnez '''Interactions vocales en cours'''. | + | Sinon, pour accompagner l'interaction vocale suivante si votre compte est configuré pour vous permettre d'accompagner l'interaction vocale en cours ou suivante, ouvrez le '''menu Action''' pour l'agent à accompagner et sélectionnez '''Accompagner'''. Ensuite, sélectionnez '''Agent'''. Pour accompagner l'interaction en cours (si votre compte est configuré pour cette fonction), ouvrez le '''menu Action''' pour l'agent à accompagner et sélectionnez '''Accompagner'''. Ensuite, sélectionnez '''Interactions vocales en cours'''. |
[[File:WWE_Monitor_Action_Menu_Select_Coach_Current_852.png|thumb|center]] | [[File:WWE_Monitor_Action_Menu_Select_Coach_Current_852.png|thumb|center]] | ||
Un message du système vous informe que l’accompagnement des interactions sur vos canaux configurés a démarré pour l’agent sélectionné. | Un message du système vous informe que l’accompagnement des interactions sur vos canaux configurés a démarré pour l’agent sélectionné. | ||
| − | <br | + | <br> |
Dans Team Communicator, le '''menu Action''' pour l’agent à accompagner se transforme en bouton '''Arrêter accompagnement'''. | Dans Team Communicator, le '''menu Action''' pour l’agent à accompagner se transforme en bouton '''Arrêter accompagnement'''. | ||
[[File:WWE_Monitor_Action_Menu_End_Coach_852.png|thumb|center]]</li> | [[File:WWE_Monitor_Action_Menu_End_Coach_852.png|thumb|center]]</li> | ||
<li>Lorsque l’agent accompagné accepte une interaction vocale, une notification apparaît sur votre Bureau. Cliquez sur '''Accepter''' pour commencer à accompagner l’interaction. La fenêtre Surveillance de l’interaction vocale apparaît sur votre Bureau et vous êtes connecté à l’appel. Vous pouvez entendre l’agent et l’agent peut vous entendre, mais le contact ne peut entendre que l’agent. | <li>Lorsque l’agent accompagné accepte une interaction vocale, une notification apparaît sur votre Bureau. Cliquez sur '''Accepter''' pour commencer à accompagner l’interaction. La fenêtre Surveillance de l’interaction vocale apparaît sur votre Bureau et vous êtes connecté à l’appel. Vous pouvez entendre l’agent et l’agent peut vous entendre, mais le contact ne peut entendre que l’agent. | ||
| − | <br | + | <br> |
Si vous ne cliquez pas sur '''Accepter''', la notification disparaît automatiquement et vous ne pouvez pas accompagner l’interaction, sauf si vous arrêtez l’accompagnement et démarrez l’accompagnement du même agent. | Si vous ne cliquez pas sur '''Accepter''', la notification disparaît automatiquement et vous ne pouvez pas accompagner l’interaction, sauf si vous arrêtez l’accompagnement et démarrez l’accompagnement du même agent. | ||
| − | <br | + | <br> |
| − | Si l’agent traite déjà une interaction pendant que vous démarrez l’accompagnement, une notification apparaît immédiatement. Si vous cliquez sur '''Accepter''', vous commencez à accompagner l’appel en cours.<br | + | Si l’agent traite déjà une interaction pendant que vous démarrez l’accompagnement, une notification apparaît immédiatement. Si vous cliquez sur '''Accepter''', vous commencez à accompagner l’appel en cours.<br>L’icône d’œil apparaît dans la fenêtre Accompagnement d’interaction vocale sur votre Bureau, à côté du menu '''Action''' sur participants. |
[[File:iw_us_IW_Monitor_Monitoring_Icon_Team_Lead_Coach_850.png|thumb|center]]</li> | [[File:iw_us_IW_Monitor_Monitoring_Icon_Team_Lead_Coach_850.png|thumb|center]]</li> | ||
<li>Pendant une session d’accompagnement, vous pouvez effectuer les opérations suivantes depuis la fenêtre Accompagnement de l’interaction vocale : | <li>Pendant une session d’accompagnement, vous pouvez effectuer les opérations suivantes depuis la fenêtre Accompagnement de l’interaction vocale : | ||
| − | + | <ul> | |
| − | Si vous avez mis fin à l’accompagnement, vous êtes déconnecté de l’appel.<br | + | <li>Arrêter le contrôle—Pour mettre fin à la session d’accompagnement, cliquez sur '''Mettre fin au contrôle''' ([[File:IW_Monitor_Stop_Monitor_Coach_Button_850.png|link=]]) dans les commandes Superviseur de la barre d’outils '''Actions d’appel'''. </li> |
| + | </ul> | ||
| + | Si vous avez mis fin à l’accompagnement, vous êtes déconnecté de l’appel.<br>Si l’agent termine l’appel pendant que vous l’accompagnez, votre session d’accompagnement cesse automatiquement.</li> | ||
<li>Cliquez sur '''Terminé''' pour fermer la fenêtre Accompagnement d’interaction vocale et marquer l’interaction comme '''terminée'''.</li> | <li>Cliquez sur '''Terminé''' pour fermer la fenêtre Accompagnement d’interaction vocale et marquer l’interaction comme '''terminée'''.</li> | ||
<li>Pour cesser d’accompagner un agent, recherchez-le d’abord avec Team Communicator.</li> | <li>Pour cesser d’accompagner un agent, recherchez-le d’abord avec Team Communicator.</li> | ||
| Ligne 183 : | Ligne 187 : | ||
{{#anc:Coaching a Chat Interaction}} | {{#anc:Coaching a Chat Interaction}} | ||
==Accompagnement d’une interaction par Chat== | ==Accompagnement d’une interaction par Chat== | ||
| − | Lorsque vous accompagnez un agent qui traite une interaction, vous pouvez lire la transcription de son interaction avec le contact et envoyer à l’agent des messages de chat à l’insu du contact. Vous pouvez accompagner la prochaine interaction d’un agent. | + | Lorsque vous accompagnez un agent qui traite une interaction, vous pouvez lire la transcription de son interaction avec le contact et envoyer à l’agent des messages de chat à l’insu du contact. Vous pouvez accompagner la prochaine interaction par chat d’un agent. |
<OL> | <OL> | ||
<li>Utilisez Team Communicator dans la fenêtre principale pour rechercher un agent (voir la figure « Team Communicator dans la fenêtre principale ») dans le groupe dont vous êtes le superviseur désigné. | <li>Utilisez Team Communicator dans la fenêtre principale pour rechercher un agent (voir la figure « Team Communicator dans la fenêtre principale ») dans le groupe dont vous êtes le superviseur désigné. | ||
| Ligne 189 : | Ligne 193 : | ||
<li>Ouvrez le '''menu Action''' pour l’agent à accompagner et sélectionnez '''Accompagner interactions suivantes''' (voir la figure « Menu Action sur la cible interne »). | <li>Ouvrez le '''menu Action''' pour l’agent à accompagner et sélectionnez '''Accompagner interactions suivantes''' (voir la figure « Menu Action sur la cible interne »). | ||
[[File:WWE_Monitor_Action_Menu_Select_Coach_852.png|thumb|center]] | [[File:WWE_Monitor_Action_Menu_Select_Coach_852.png|thumb|center]] | ||
| − | Un message du système vous informe que l’accompagnement des interactions sur vos canaux configurés a démarré pour l’agent sélectionné.<br | + | Un message du système vous informe que l’accompagnement des interactions sur vos canaux configurés a démarré pour l’agent sélectionné.<br> |
Dans Team Communicator, le '''menu Action''' pour l’agent à accompagner se transforme en bouton '''Arrêter accompagnement'''. | Dans Team Communicator, le '''menu Action''' pour l’agent à accompagner se transforme en bouton '''Arrêter accompagnement'''. | ||
[[File:WWE_Monitor_Action_Menu_End_Coach_852.png|thumb|center]]</li> | [[File:WWE_Monitor_Action_Menu_End_Coach_852.png|thumb|center]]</li> | ||
<li>Lorsque l’agent accompagné accepte une interaction par chat, une notification apparaît sur votre Bureau. Cliquez sur '''Accepter''' pour commencer à accompagner l’interaction. La fenêtre Surveillance de l’interaction de chat apparaît sur votre Bureau et vous êtes connecté à la session de chat. Vous pouvez lire la transcription du chat et envoyer à l’agent des messages de chat privés à l’insu du contact. | <li>Lorsque l’agent accompagné accepte une interaction par chat, une notification apparaît sur votre Bureau. Cliquez sur '''Accepter''' pour commencer à accompagner l’interaction. La fenêtre Surveillance de l’interaction de chat apparaît sur votre Bureau et vous êtes connecté à la session de chat. Vous pouvez lire la transcription du chat et envoyer à l’agent des messages de chat privés à l’insu du contact. | ||
| − | <br | + | <br> |
Si vous ne cliquez pas sur '''Accepter''', la notification disparaît automatiquement et vous ne pouvez pas accompagner l’interaction, sauf si vous arrêtez l’accompagnement et démarrez l’accompagnement du même agent. | Si vous ne cliquez pas sur '''Accepter''', la notification disparaît automatiquement et vous ne pouvez pas accompagner l’interaction, sauf si vous arrêtez l’accompagnement et démarrez l’accompagnement du même agent. | ||
| − | <br | + | <br> |
Si l’agent traite déjà une interaction pendant que vous démarrez l’accompagnement, une notification apparaît immédiatement. Si vous cliquez sur '''Accepter''', vous commencez à accompagner la session de chat en cours. | Si l’agent traite déjà une interaction pendant que vous démarrez l’accompagnement, une notification apparaît immédiatement. Si vous cliquez sur '''Accepter''', vous commencez à accompagner la session de chat en cours. | ||
| − | <br | + | <br> |
L’icône d’œil apparaît dans la fenêtre Accompagnement de l’interaction de chat sur votre Bureau à côté du menu '''Action''' sur participants. | L’icône d’œil apparaît dans la fenêtre Accompagnement de l’interaction de chat sur votre Bureau à côté du menu '''Action''' sur participants. | ||
[[File:iw_us_IW_Monitor_Chat_Monitoring_Icon_Team_Lead_850.png|thumb|center]]</li> | [[File:iw_us_IW_Monitor_Chat_Monitoring_Icon_Team_Lead_850.png|thumb|center]]</li> | ||
<li>Pendant une session d’accompagnement, vous pouvez effectuer les opérations suivantes depuis la fenêtre Accompagnement de l’interaction de chat : | <li>Pendant une session d’accompagnement, vous pouvez effectuer les opérations suivantes depuis la fenêtre Accompagnement de l’interaction de chat : | ||
| − | + | <ul> | |
| − | + | <li>Arrêter le contrôle—Pour mettre fin à la session d’accompagnement, cliquez sur '''Mettre fin au contrôle''' ([[File:IW_Monitor_Stop_Monitor_Coach_Button_850.png|link=]]) dans les commandes Superviseur de la barre d’outils '''Actions d’appel'''.</li> | |
| − | + | <li>Intervenir—Pour participer à la session de chat contrôlée, cliquez sur '''Intervenir''' ([[File:IW_Monitor_Switch_To_Barge-in_Button_850.png|link=]]) dans les commandes Superviseur de la barre d’outils '''Actions d’appel'''. Les deux interlocuteurs peuvent lire vos messages. Votre session d’accompagnement s’arrête lorsque vous intervenez dans le chat. | |
| − | Cliquez sur '''Terminé''' pour fermer la session d’accompagnement dans la fenêtre et marquer l’interaction d’accompagnement comme '''terminée'''. Vous pouvez revenir au contrôle de la session de chat (voir ''Contrôle d’une interaction par chat'' dans l’onglet '''Contrôler''') en cliquant sur '''Fin du chat''' ([[File:IW_End_Chat_Icon_850.png|link=]]) dans la barre d’outils '''Actions d’appel'''. | + | <br> |
| − | + | Cliquez sur '''Terminé''' pour fermer la session d’accompagnement dans la fenêtre et marquer l’interaction d’accompagnement comme '''terminée'''. Vous pouvez revenir au contrôle de la session de chat (voir ''Contrôle d’une interaction par chat'' dans l’onglet '''Contrôler''') en cliquant sur '''Fin du chat''' ([[File:IW_End_Chat_Icon_850.png|link=]]) dans la barre d’outils '''Actions d’appel'''.</li> | |
| − | Si vous avez mis fin à l’accompagnement, vous êtes déconnecté de la session de chat.<br | + | <li>Accompagnement vocal—Cliquez sur '''Accompagnement vocal''' dans le menu '''Action''' sur participants de l’agent. Une session vocale est ajoutée à la fenêtre d’interaction par chat. Vous pouvez accompagner l’agent que vous contrôlez en lui [[Voice|parlant directement]].</li> |
| + | </ul> | ||
| + | Si vous avez mis fin à l’accompagnement, vous êtes déconnecté de la session de chat.<br>Si l’agent termine la session de chat pendant que vous l’accompagnez, votre session d’accompagnement cesse automatiquement.</li> | ||
<li>Cliquez sur '''Terminé''' pour fermer la fenêtre Accompagnement de l’interaction de chat et marquer l’interaction comme '''terminée'''.</li> | <li>Cliquez sur '''Terminé''' pour fermer la fenêtre Accompagnement de l’interaction de chat et marquer l’interaction comme '''terminée'''.</li> | ||
<li>Pour cesser d’accompagner un agent, recherchez-le d’abord avec [[Nav#tcbar|Team Communicator]].</li> | <li>Pour cesser d’accompagner un agent, recherchez-le d’abord avec [[Nav#tcbar|Team Communicator]].</li> | ||
| Ligne 283 : | Ligne 289 : | ||
}} | }} | ||
| − | {{ | + | {{#anc:How do I use the My Team Workbins?}} |
| − | + | ==Comment utiliser mes corbeilles d'équipe ?== | |
| − | + | Vous pouvez effectuer les fonctions suivantes sur les interactions sélectionnées dans les corbeilles en utilisant les boutons '''Actions de corbeille''' (les actions disponibles dépendent du type d'interaction sélectionné) : | |
| − | |||
| − | |||
* '''Ouvrir''' [[Image:IW_Workbin_Open_Button_850.png|link=]] | * '''Ouvrir''' [[Image:IW_Workbin_Open_Button_850.png|link=]] | ||
| Ligne 298 : | Ligne 302 : | ||
Vous pouvez également utiliser Ctrl-clic et/ou Maj-clic sur les articles d'une corbeille pour sélectionner plusieurs articles. Si vous avez sélectionné plusieurs articles, vous pouvez les déplacer vers une file d'attente, vers une autre corbeille, les marquer comme '''Terminés''', ou mettre à jour les données de contexte pour tous dans l'onglet Données de contexte. | Vous pouvez également utiliser Ctrl-clic et/ou Maj-clic sur les articles d'une corbeille pour sélectionner plusieurs articles. Si vous avez sélectionné plusieurs articles, vous pouvez les déplacer vers une file d'attente, vers une autre corbeille, les marquer comme '''Terminés''', ou mettre à jour les données de contexte pour tous dans l'onglet Données de contexte. | ||
| − | + | {{#widget:Vimeo|id=129008359|width=572|height=392}} | |
| + | {{AnchorDiv|tbins}} | ||
| + | {{#anc:Accessing and Using My Team Workbins}} | ||
| + | ===Consultation et utilisation de mes corbeilles d'équipe=== | ||
Sélectionnez '''Mes corbeilles d'équipe''' dans le menu '''Vues d'appui'''. | Sélectionnez '''Mes corbeilles d'équipe''' dans le menu '''Vues d'appui'''. | ||
| − | [[File:WWE_852_My_Team_Workbins_Menu.png| | + | [[File:WWE_852_My_Team_Workbins_Menu.png|150px|center]] |
La vue '''Mes corbeilles d’équipe''' contient une liste extensible de tous les agents que vous supervisez qui disposent de corbeilles. Si vous cliquez sur le nom d’un agent ou sur la flèche à côté de celui-ci, la vue s’étend pour afficher les corbeilles de l’agent et le nombre d’interactions stockées dans chacun d’eux. | La vue '''Mes corbeilles d’équipe''' contient une liste extensible de tous les agents que vous supervisez qui disposent de corbeilles. Si vous cliquez sur le nom d’un agent ou sur la flèche à côté de celui-ci, la vue s’étend pour afficher les corbeilles de l’agent et le nombre d’interactions stockées dans chacun d’eux. | ||
| Ligne 320 : | Ligne 327 : | ||
* '''Marquer terminé''' [[Image:IW_Workbin_Mark_Done_Button_850.png|link=]] | * '''Marquer terminé''' [[Image:IW_Workbin_Mark_Done_Button_850.png|link=]] | ||
* '''Supprimer''' [[Image:IW_Workbin_Email_Delete_Icon_850.png|link=]] | * '''Supprimer''' [[Image:IW_Workbin_Email_Delete_Icon_850.png|link=]] | ||
| − | * '''Déplacer ds file | + | * '''Déplacer ds file d'att.''' [[Image:IW_Workbin_Move_To_Queue_Button_850.png|link=]] |
* '''Déplacer dans la corbeille''' [[Image:IW_Workbin_Move_To_Workbin_Button_850.png|link=]] | * '''Déplacer dans la corbeille''' [[Image:IW_Workbin_Move_To_Workbin_Button_850.png|link=]] | ||
* '''Modifier infos de contexte''' [[Image:IW_Edit_Case_Data_Button_850.png|link=]] : ouvre la fenêtre Modifier infos de contexte pour vous permettre de modifier le contenu de l’onglet [[custinter|Données de contexte]] pour les interactions sélectionnées. | * '''Modifier infos de contexte''' [[Image:IW_Edit_Case_Data_Button_850.png|link=]] : ouvre la fenêtre Modifier infos de contexte pour vous permettre de modifier le contenu de l’onglet [[custinter|Données de contexte]] pour les interactions sélectionnées. | ||
| Ligne 327 : | Ligne 334 : | ||
[[File:WWE_852_My_Workbins_Multi-select.png|thumb|center]] | [[File:WWE_852_My_Workbins_Multi-select.png|thumb|center]] | ||
| − | |||
| − | |||
| − | |||
| − | |||
{{AnchorDiv|iqs}} | {{AnchorDiv|iqs}} | ||
| Ligne 363 : | Ligne 366 : | ||
* '''Marquer terminé''' [[Image:IW_Workbin_Mark_Done_Button_850.png|link=]] | * '''Marquer terminé''' [[Image:IW_Workbin_Mark_Done_Button_850.png|link=]] | ||
* '''Supprimer''' [[Image:IW_Workbin_Email_Delete_Icon_850.png|link=]] | * '''Supprimer''' [[Image:IW_Workbin_Email_Delete_Icon_850.png|link=]] | ||
| − | * '''Déplacer ds file | + | * '''Déplacer ds file d'att.''' [[Image:IW_Workbin_Move_To_Queue_Button_850.png|link=]] |
* '''Déplacer dans la corbeille''' [[Image:IW_Workbin_Move_To_Workbin_Button_850.png|link=]] | * '''Déplacer dans la corbeille''' [[Image:IW_Workbin_Move_To_Workbin_Button_850.png|link=]] | ||
* '''Modifier infos de contexte''' [[Image:IW_Edit_Case_Data_Button_850.png|link=]] : ouvre la fenêtre Modifier infos de contexte pour vous permettre de modifier le contenu de l’onglet [[custinter|Données de contexte]] pour les interactions sélectionnées. | * '''Modifier infos de contexte''' [[Image:IW_Edit_Case_Data_Button_850.png|link=]] : ouvre la fenêtre Modifier infos de contexte pour vous permettre de modifier le contenu de l’onglet [[custinter|Données de contexte]] pour les interactions sélectionnées. | ||
Version du février 1, 2018 à 10:39
Surveillance des agents
Certains membres des centres de contact sont désignés en tant que chefs d’équipe ou superviseurs. À ce titre, ils doivent veiller à la réussite des agents placés sous leur direction.
Sommaire
- 1 Surveillance des agents
- 1.1 Rôle de superviseur
- 1.2 Comment contrôler mes agents ?
- 1.3 Comment accompagner mes agents ?
- 1.4 Comment intervenir dans l’appel d’un de mes agents ?
- 1.5 Comment changer le mode de contrôle de mon agent ?
- 1.6 Comment gérer l'état de mes agents ?
- 1.7 Comment vérifier un e-mail sortant ?
- 1.8 Comment approuver un e-mail sortant corrigé ?
- 1.9 Comment utiliser mes corbeilles d'équipe ?
- 1.10 Comment gérer mes files d'attente d'interactions ?
- 1.11 Comment éditer les données de contexte pour les interactions dans les corbeilles et les files d’attente ?
Rôle de superviseur
En tant que superviseur, votre compte peut être configuré pour vous permettre d'effectuer diverses tâches de gestion et d'appui à votre équipe, ainsi que pour vous aider à gérer les interactions et les files d’attente en cours. Les tâches du superviseur consistent notamment à :
Contrôler, accompagner et intervenir
Workspace vous autorise à contrôler, accompagner et/ou intervenir lors des interactions vocales et/ou de chat traitées par les agents placés sous votre direction.
Présentation
Vous pouvez contrôler leurs performances sur les appels vocaux et les interactions de chat, les accompagner dans ces tâches lors de leur formation ou les aider en cas de contact difficile à traiter. Vous pouvez également intervenir dans un appel vocal ou une interaction par chat afin d’aider le contact directement.
Vous pouvez sélectionner les agents à contrôler en utilisant Team Communicator.
- Vous ne pouvez contrôler qu’un agent à la fois sur le canal vocal.
- En revanche, vous pouvez contrôler plusieurs agents simultanément sur le canal de chat.
- Si un agent est connecté en même temps sur le canal vocal et sur le chat, vous pouvez le contrôler sur les deux à la fois.
Lorsque l’agent que vous contrôlez accepte une interaction, une notification apparaît sur votre Bureau. Si vous acceptez l’interaction, une fenêtre d’interaction apparaît sur votre Bureau et vous êtes connecté à l’interaction vocale ou de chat.
Si vous êtes en train de contrôler l’agent, ni lui ni le contact ne peuvent vous entendre ou s’apercevoir de votre présence, sauf si le compte de l’agent est configuré de sorte qu’il soit averti d’une telle surveillance (une icône apparaît dans la fenêtre d’interaction vocale). Sinon, sa configuration est telle qu’il peut être surveillé à son insu.
Si vous accompagnez un agent pendant un appel vocal, il peut vous entendre, mais pas le contact. Si vous accompagnez un agent pendant une interaction par chat, l’agent peut lire vos messages de chat, mais pas le contact.
Vous pouvez choisir de vous joindre (intervention) à un appel ou une interaction par Chat.
Workspace vous permet de basculer entre divers modes de supervision d'équipe.
État de l'agent
Le tableau de bord Mes agents permet d'afficher et de gérer l'état des agents que vous supervisez. Vous pouvez déconnecter des agents ou modifier leur état par Prêt ou Non prêt.
Présentation
Il est fréquent que les agents oublient de se déconnecter des canaux de média à la fin de la journée ou lorsqu'ils sont dans un état Non prêt pendant une période prolongée (réunion, déjeuner, par exemple). Si les comptes de vos agents sont configurés pour répondre automatiquement aux appels, ce comportement peut conduire à l’acceptation d’interactions par une station de travail sans surveillance d’un agent. Vous pouvez contrôler les états de tous les agents que vous supervisez et les modifier afin de garantir la meilleure satisfaction possible du client. Vous pouvez déconnecter des agents de façon globale de tous les canaux auxquels ils sont connectés.
Des agents peuvent également oublier de changer leur état par Prêt ou Non prêt. La vue Mes agents vous permet de visualiser et de modifier l'état des agents pour chaque canal.
Contrôle AQ des e-mails
Workspace vous permet de vérifier les interactions par e-mail sortants créées par les agents que vous supervisez, dirigez ou contrôlez, à des fins d'assurance qualité (AQ). Si vous êtes un réviseur, les interactions par e-mails sortants vous sont transmises avant d'être envoyées à un client. En tant que réviseur, votre compte peut être configuré pour que les interactions sortantes par e-mail soient redirigées vers vous ou pour que puissiez les récupérer dans une corbeille.
Gestion de la corbeille et de la file d'attente
Vous pouvez ouvrir, marquer comme terminé, supprimer et déplacer des interactions en cours qui sont stockées dans les corbeilles des membres de votre équipe et dans les files d'attente d'interaction que vous gérez.
Comment contrôler mes agents ?
Lorsque vous contrôlez un membre du groupe d’agents que vous supervisez, un aperçu de l’interaction vous informe que l’agent traite une interaction vocale ou par chat. Vous pouvez contrôler la prochaine interaction d’un agent. Votre compte peut également être configuré pour vous permettre de contrôler l'interaction vocale en cours d'un agent.
Vous pouvez commencer à contrôler un agent de votre groupe en utilisant Team Communicator pour le rechercher. Dans le menu Action, sélectionnez Contrôler agent (![]() ).
).
Vous pouvez mettre fin au contrôle d'un agent en utilisant Team Communicator et en sélectionnant Arrêter le contrôle dans le menu Action (![]() ).
).
Vous pouvez arrêter le contrôle de l'interaction en cours en cliquant sur Mettre fin au contrôle (![]() ) dans la barre d'outils Actions d'appel de la fenêtre d'interaction.
) dans la barre d'outils Actions d'appel de la fenêtre d'interaction.
[+] Contrôle d'une interaction vocale
[+] Contrôle d’une interaction par chat
Comment accompagner mes agents ?
Lorsque vous accompagnez un agent du groupe que vous supervisez, un aperçu de l’interaction vous informe que l’agent traite une interaction vocale ou par chat.
Vous pouvez commencer à accompagner un agent de votre groupe en utilisant Team Communicator pour le rechercher. Dans le menu Action, sélectionnez Accompagner agent (![]() ). Votre compte peut également être configuré pour vous permettre d'accompagner l'interaction vocale en cours d'un agent.
). Votre compte peut également être configuré pour vous permettre d'accompagner l'interaction vocale en cours d'un agent.
Vous pouvez mettre fin à l’accompagnement d’un agent en utilisant Team Communicator et en sélectionnant Arrêter accompagnement dans le menu Action (![]() ).
).
Vous pouvez cesser d’accompagner l’interaction en cours en sélectionnant Mettre fin à l’accompagnement (![]() ) dans la barre d’outils Actions d’appel de la fenêtre d’interaction.
) dans la barre d’outils Actions d’appel de la fenêtre d’interaction.
[+] Accompagnement d'une interaction vocale
[+] Accompagnement d’une interaction par chat
Comment intervenir dans l’appel d’un de mes agents ?
Lorsque vous arrivez (rejoignez) une interaction active, vous devez déjà être en train de surveiller l’interaction.
Pour intervenir dans une interaction active que vous contrôlez, cliquez sur Intervenir (![]() ) dans la barre d’outils Supervision. Intervenir est un bouton simple si vous contrôlez une interaction sur un canal unique (voix ou Chat).
) dans la barre d’outils Supervision. Intervenir est un bouton simple si vous contrôlez une interaction sur un canal unique (voix ou Chat).
Comment changer le mode de contrôle de mon agent ?
Workspace permet de basculer entre divers modes de supervision. Lorsque vous contrôlez, accompagnez ou intervenez dans une interaction, vous pouvez alterner entre plusieurs modes de supervision. Les transitions suivantes sont prises en charge :
- Contrôle vers intervention—Cliquez sur Intervenir (
 ) dans la barre d’outils Supervision.
) dans la barre d’outils Supervision. - Accompagnement vers intervention (chat uniquement)—Cliquez sur Intervenir (
 ) dans la barre d’outils Supervision.
) dans la barre d’outils Supervision. - Accompagnement vers contrôle (chat uniquement)—Cliquez sur Fin du chat (
 ).
). - Intervention vers contrôle—Cliquez sur Terminer l’appel (
 ) ou Fin du chat (
) ou Fin du chat ( ) dans la barre d’outils Interaction pour revenir au contrôle.
) dans la barre d’outils Interaction pour revenir au contrôle. - Utilisez l'icône Mettre fin au contrôle (
 ) de la barre d'outils Interaction pour mettre fin au contrôle.
) de la barre d'outils Interaction pour mettre fin au contrôle.
Comment gérer l'état de mes agents ?
La vue Mes agents vous permet de visualiser, contrôler et consigner l'état de tous les agents que vous gérez.
Ouvrez Mes Agents en allant dans le menu Vues d’appui.
Cette vue comporte deux parties : les filtres et le tableau des agents. Utilisez les filtres pour rechercher des agents selon le groupe, le canal, l’état, le prénom et/ou le nom.
Dans le tableau des agents, cliquez sur un état pour le modifier (pour remplacer Prêt par Non prêt, par exemple). Pour configurer l’état d’un agent sur Prêt ou Non prêt sur plusieurs canaux, vous devez gérer chaque canal séparément.
Pour déconnecter un agent de tous les canaux, sélectionnez Déconnecter dans la colonne État global.
Si l’état d’un agent est Prêt sur un ou plusieurs canaux, mais qu’il est différent sur un ou plusieurs autres canaux, son état global s'affiche en tant que Prêt avec conditions.
Comment vérifier un e-mail sortant ?
Les e-mails sortants vous sont transmis aux réviseurs avant d'être envoyés à un contact. Dans cet exemple, il y a un problème avec l'e-mail et il doit être renvoyé à l'agent pour correction.
- Quand une interaction par e-mail vous est adressée pour révision, une fenêtre d’aperçu d'interaction s’ouvre. Les données de contexte indiquent que l'e-mail doit être soumis à une révision AQ. Dans cet exemple, le champ "Origine" contient le texte : "Révision AQ d'interaction par e-mail...". Cliquez sur Accepter pour afficher l’interaction. L'interaction par e-mail s'affiche sur votre bureau.
- La vue des données de contexte peut être configurée pour vous fournir des informations sur l'auteur de l'e-mail.
- L'icône de révision d'e-mail (
 ) apparaît à côté du nom du contact à qui l'interaction par e-mail sera envoyée une fois approuvée.
) apparaît à côté du nom du contact à qui l'interaction par e-mail sera envoyée une fois approuvée.
- Révision du contenu écrit par l'agent dans la zone de composition d'e-mail. Vous pouvez choisir de résoudre les problèmes éventuels vous-même ou de renvoyer l'original à l'agent pour correction. Suivant la politique dans votre société, vous pouvez transmettre vos remarques en éditant directement le contenu de l'interaction par e-mail, en ajoutant des notes pour l’agent, ou encore en discutant oralement du contenu avec l'agent. Autres actions possibles :
- Enregistrer les modifications apportées à l'interaction par e-mail
- Déplacer le message dans une corbeille pour enregistrer l'e-mail avec les brouillons de votre corbeille pour un traitement ultérieur
- Joindre un fichier à l'e-mail
- Supprimer l'e-mail
- Démarrer une consultation
- Les interactions par e-mail qui vous sont envoyées pour révision présentent un menu déroulant sur le bouton Envoyer. Les contenus de ce menu sont configurés par votre administrateur et pourraient donc être différents de ceux de cet exemple. Cliquez pour ouvrir le menu. En raison de la détection d'un problème, cet e-mail est renvoyé à l'agent pour correction. Dans cet exemple, l'administrateur a configuré des Raisons de refus différentes qui seront comprises dans les données de contexte lorsque l'interaction sera renvoyée à l'agent. Cliquez sur l'une des options de "Refus" pour renvoyer l'e-mail à l'agent d'origine.
- Vous êtes maintenant prêt à approuver l’e-mail.
Comment approuver un e-mail sortant corrigé ?
Si vous êtes un réviseur, les e-mails sortants vous sont transmis avant d'être envoyés à un contact. Dans cet exemple, l'agent a corrigé un problème identifié auparavant, et l'e-mail vous est adressé pour révision.
- Quand une interaction par e-mail vous est adressée pour révision, un aperçu d'interaction s'affiche sur votre bureau. Les données de contexte indiqueront que l'e-mail doit être soumis à une révision AQ. Dans cet exemple, le champ "Origine" contient le texte : "Révision AQ d'interaction par e-mail...". Cliquez sur Accepter pour afficher l’interaction. L'interaction par e-mail s'affiche sur votre bureau.
- La vue des données de contexte peut être configurée pour vous fournir des informations sur l'auteur de l'e-mail.
- L'icône de révision d'e-mail (
 ) apparaît à côté du nom du contact à qui l'interaction par e-mail sera envoyée une fois approuvée.
) apparaît à côté du nom du contact à qui l'interaction par e-mail sera envoyée une fois approuvée.
- Révision du contenu écrit par l'agent dans la zone de composition d'e-mail. Vous pouvez choisir de résoudre les problèmes éventuels vous-même ou de renvoyer l'original à l'agent pour correction.
- Décidant que l'e-mail peut à présent être envoyé au contact, cliquez sur l'icône Envoyer pour ouvrir le menu. Étant donné que l'e-mail est maintenant prêt à être envoyé au contact, sélectionnez l'option qui représente Accepter. Dans cet exemple, l'administrateur a ajouté l'option Approuver (et envoyer l'e-mail) dans le menu.
Comment utiliser mes corbeilles d'équipe ?
Vous pouvez effectuer les fonctions suivantes sur les interactions sélectionnées dans les corbeilles en utilisant les boutons Actions de corbeille (les actions disponibles dépendent du type d'interaction sélectionné) :
- Ouvrir

- Marquer terminé

- Supprimer
 : si vous disposez des autorisations appropriées
: si vous disposez des autorisations appropriées - Déplacer ds file d’att.
 : si vous disposez des autorisations appropriées
: si vous disposez des autorisations appropriées - Déplacer dans la corbeille
 : si vous disposez des autorisations appropriées
: si vous disposez des autorisations appropriées - Modifier infos de contexte
 : ouvre la fenêtre Modifier infos de contexte pour vous permettre de modifier le contenu de l’onglet Données de contexte pour les interactions sélectionnées.
: ouvre la fenêtre Modifier infos de contexte pour vous permettre de modifier le contenu de l’onglet Données de contexte pour les interactions sélectionnées.
Vous pouvez également utiliser Ctrl-clic et/ou Maj-clic sur les articles d'une corbeille pour sélectionner plusieurs articles. Si vous avez sélectionné plusieurs articles, vous pouvez les déplacer vers une file d'attente, vers une autre corbeille, les marquer comme Terminés, ou mettre à jour les données de contexte pour tous dans l'onglet Données de contexte.
Consultation et utilisation de mes corbeilles d'équipe
Sélectionnez Mes corbeilles d'équipe dans le menu Vues d'appui.
La vue Mes corbeilles d’équipe contient une liste extensible de tous les agents que vous supervisez qui disposent de corbeilles. Si vous cliquez sur le nom d’un agent ou sur la flèche à côté de celui-ci, la vue s’étend pour afficher les corbeilles de l’agent et le nombre d’interactions stockées dans chacun d’eux.
Pour afficher et gérer les interactions stockées dans la corbeille de l’agent, cliquez sur le nom de la corbeille. La liste des interactions stockées dans la corbeille est affichée dans le volet à droite de la liste des corbeilles.
Lorsque vous sélectionnez une interaction dans une corbeille ou une file d’attente d’interactions, le contenu, les notes et les données de contexte sont affichés dans des onglets au bas de la vue Corbeille. Les commandes en haut de la vue Corbeille permettent d’effectuer des actions sur l’interaction sélectionnée.
Selon la configuration de votre système par l’administrateur ou le type d’interaction sélectionné, les actions suivantes sont disponibles :
- Ouvrir

- Marquer terminé

- Supprimer

- Déplacer ds file d'att.

- Déplacer dans la corbeille

- Modifier infos de contexte
 : ouvre la fenêtre Modifier infos de contexte pour vous permettre de modifier le contenu de l’onglet Données de contexte pour les interactions sélectionnées.
: ouvre la fenêtre Modifier infos de contexte pour vous permettre de modifier le contenu de l’onglet Données de contexte pour les interactions sélectionnées.
Vous pouvez utiliser Ctrl-clic et/ou Maj-clic sur les articles d'une corbeille pour sélectionner plusieurs articles. Si vous avez sélectionné plusieurs articles, vous pouvez les déplacer vers une file d’attente, vers une autre corbeille, les marquer comme Terminés, ou mettre à jour les données de contexte pour tous dans l’onglet Données de contexte.
Comment gérer mes files d'attente d'interactions ?
- Ouvrir
 : ouvre l’interaction sélectionnée dans la vue d’interaction de Workspace.
: ouvre l’interaction sélectionnée dans la vue d’interaction de Workspace. - Marquer terminé
 : marque l’interaction comme terminée et la retire de la file d’attente.
: marque l’interaction comme terminée et la retire de la file d’attente. - Supprimer
 : supprime l'interaction sélectionnée.
: supprime l'interaction sélectionnée. - Déplacer ds file d’att.
 : déplace l'interaction vers une autre file d'attente d'interactions
: déplace l'interaction vers une autre file d'attente d'interactions - Déplacer dans la corbeille
 : déplace l'interaction vers l’une des files d'attente de l'un des agents que vous supervisez, ou vers l'une de vos corbeilles
: déplace l'interaction vers l’une des files d'attente de l'un des agents que vous supervisez, ou vers l'une de vos corbeilles - Modifier infos de contexte
 : ouvre la fenêtre Modifier infos de contexte pour vous permettre de modifier le contenu de l’onglet Données de contexte pour les interactions sélectionnées.
: ouvre la fenêtre Modifier infos de contexte pour vous permettre de modifier le contenu de l’onglet Données de contexte pour les interactions sélectionnées.
Comment éditer les données de contexte pour les interactions dans les corbeilles et les files d’attente ?
Les superviseurs et chefs d'équipe pourraient être configurés pour éditer les données de contexte pour les interactions qui ont été enregistrées dans une corbeille ou une file d'attente. Sélectionnez une interaction pour activer l'icône d'édition des données de contexte. Cliquez sur l'icône pour ouvrir la boîte de dialogue d'édition des données de contexte. Les dispositifs d'édition de cette boîte de dialogue fonctionnent de la même manière que ceux de l'espace des données de contexte d'une fenêtre d'interaction.
Vous pouvez éditer les données de contexte pour plusieurs interactions en sélectionnant deux interactions ou plus. Les règles suivantes s'appliquent à l'édition en présence de données de contexte pour plusieurs interactions :
- La boîte de dialogue d'édition des données de contexte affiche un mélange de tous les champs de données de contexte disponibles dans toutes les interactions sélectionnées.
- Seuls les champs éditables, les cases à cocher et les menus des interactions sélectionnées communs s'affichent avec l'icône d'édition.
- Si un article éditable a la même valeur pour toutes les interactions sélectionnées, la valeur s'affiche dans le champ éditable.
- Si un article éditable a des valeurs différentes pour une ou plusieurs interactions sélectionnées, l'affichage du champ est vierge.