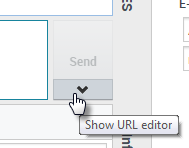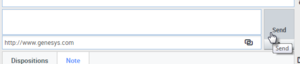m (1 révision importée) |
|
(Aucune différence)
| |
Version du avril 12, 2018 à 07:46
Chat
Le canal de chat vous permet de gérer les chats avec les clients. Pour discuter avec les membres de votre équipe à l'extérieur d'une consultation, utilisez la messagerie instantanée.
Cette page présente les options standard de traitement d'une interaction par chat. Au cours d'une session de chat, vous et votre contact vous envoyez des messages en temps réel. Lorsque votre contact saisit du texte, un avis indiquant qu’une réponse est en cours d’écriture s’affiche, mais vous ne pourrez pas voir le contenu du message avant son envoi. La vue d'Interaction permet de conserver une trace de la conversation et vous permet de consulter ce qui a été dit.
Sommaire
Comment traiter une interaction par chat ?
Lorsque vous acceptez une demande de discussion, le nom du contact s'affiche en haut de l'écran et le minuteur de l'indicateur de réponse en attente démarre. La couleur de l'indicateur, au départ verte, devient jaune, si vous n'avez pas répondu dans la limite spécifiée. Si vous ne répondez toujours pas, l'indicateur devient rouge et se met à clignoter.
Voici certaines actions que vous pouvez faire lors du traitement d'un chat :
- Transférer (
 ) le chat à un autre utilisateur au sein de votre entreprise.
) le chat à un autre utilisateur au sein de votre entreprise. - Lancer une conférence par chat (
 ) avec vous-même, le client et un autre utilisateur dans votre entreprise.
) avec vous-même, le client et un autre utilisateur dans votre entreprise. - Démarrer une consultation vocale (contacts et cibles internes) ou par chat (cible interne uniquement).
- Appeler le contact ou lui envoyer un e-mail, si son numéro de téléphone ou son adresse e-mail sont dans la base de données des contacts. (Vous pouvez également lancer un appel ou envoyer un e-mail à partir du menu Action sur les participants en cliquant sur une adresse e-mail ou un numéro de téléphone.) Si votre compte vous l’autorise, vous pouvez également cliquer sur un numéro de téléphone ou une adresse e-mail que votre contact vous envoie comme un message de chat pour l'appeler ou lui envoyer un e-mail.
- Ajouter un code de disposition ou une note.
- Finir la discussion par chat (
 ) et la marquer comme terminée (
) et la marquer comme terminée ( ).
).
Si vous placez le pointeur de la souris sur l’interaction dans la barre Interaction, le temps écoulé et les dernières lignes de la transcription du chat sont affichés. Les informations sur l’état de la connexion apparaissent à côté du menu Action sur les participants.
Remarque : si une réponse est en attente et si la fenêtre d’interaction par chat n’est pas active, elle se met à clignoter dans la barre des tâches Windows quel que soit l’état de l’indicateur de réponse en attente (vert, jaune ou rouge).
Regardez la vidéo pour voir ce qu’il se passe lorsqu'une demande de chat arrive à un poste de travail.
Transmission de liens Web (URL) à vos contacts
Certains agents peuvent être configurés pour transmettre des liens de site Web (URL) à des contacts. Si c’est votre cas, une flèche vers le bas située en dessous du bouton Envoyer s’affiche.
Cliquez sur le bouton pour ouvrir l’éditeur d’URL situé sous la zone d’édition du texte du chat. Entrez ou collez l’adresse du site Web (URL) que vous souhaitez envoyer à votre contact et cliquez sur Envoyer.
Pour vérifier l’URL avant de l’envoyer, cliquez sur le symbole de lien (![]() ) afin d’ouvrir l’URL dans votre navigateur. Ainsi, vous pouvez vous assurer de rediriger votre contact vers le bon site Web.
) afin d’ouvrir l’URL dans votre navigateur. Ainsi, vous pouvez vous assurer de rediriger votre contact vers le bon site Web.
Si vous avez déjà envoyé des URL, une flèche vers le bas s’affiche en regard du symbole de lien dans la zone de l’éditeur d’URL. Cliquez sur la flèche pour ouvrir un menu contenant une liste des URL que vous avez envoyées à vos contacts. Sélectionnez l’une de ces URL pour la transmettre à votre contact. Vous pouvez utiliser les touches fléchées pour vous déplacer dans la liste des URL : les touches fléchées haut et bas mettent en surbrillance l’URL suivante, les touches fléchées gauche ou droite la sélectionnent et l’insèrent dans le champ Transmettre l’URL.
Votre contact reçoit alors un message dans sa fenêtre de chat l’invitant à cliquer sur le lien que vous lui avez envoyé.