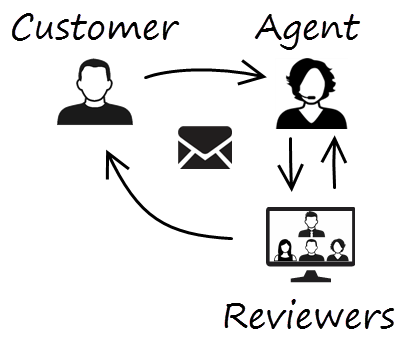(Created target blank page For Version: PSAAS:Public) |
(Update with the copy of version: Current) |
||
| Ligne 1 : | Ligne 1 : | ||
| − | <!-- | + | = E-mail= |
| + | {{#anc: Email}} | ||
| + | {{BEC_Head | ||
| + | |context=L'e-mail est un canal numérique Genesys. La fenêtre d'interaction par e-mail permet de voir toutes les informations nécessaires pour traiter les interactions par e-mail entrantes et sortantes avec un contact. | ||
| + | }} | ||
| + | __TOC__ | ||
| + | {{AnchorDiv|EmailHandle}} | ||
| + | {{CloudStep_Stack | ||
| + | |title=Comment traiter un e-mail entrant ? | ||
| + | |text=Actions typiques que vous pouvez effectuer avec un e-mail : | ||
| + | |||
| + | * [[File:GAPI_900_Email_Reply_Icon.png|link=]] pour répondre à l'e-mail à l'aide de votre propre message ou d’une [[ADResponses|réponse standard]]. | ||
| + | * [[File:GAPI_900_Email_Reply_All_Icon.png|link=]] pour répondre à tous. | ||
| + | * [[File:GAPI_900_Email_Transfer_Icon.png|link=]] pour transférer l'e-mail à un autre agent. | ||
| + | * [[File:GAPI_900_Email_SaveToWorkbin_Icon.png|link=]] pour le sauvegarder dans votre [[ADMyWorkbins|corbeille]]. | ||
| + | * [[File:GAPI_900_Email_Forward_As_An_Attachment.png|link=]] [[ADemail#ForwardInline|faire parvenir]] à une ressource externe<!--, soit en tant que pièce jointe soit de manière incorporée-->. | ||
| + | * Afficher les données de contexte associé. | ||
| + | * Ajouter une note ou un code de disposition. | ||
| + | * Marquer comme terminé. | ||
| + | |||
| + | Regarder la vidéo pour voir ce qui se passe lorsqu'un e-mail arrive à un poste de travail. | ||
| + | |video=291011976 | ||
| + | }} | ||
| + | {{AnchorDiv|EmailHelp}} | ||
| + | {{CloudStep_Stack | ||
| + | |title=Comment obtenir de l'aide avec un e-mail ? | ||
| + | |text= | ||
| + | * Consulter les données de contexte en haut de l'e-mail pour obtenir des informations utiles pour vous. | ||
| + | * [[ADchannels#ChanSwitch|Appeler le contact]]. Cliquez sur le menu '''[[ADNav#PartyActionMenu|Actions sur les interlocuteurs]]''' pour voir si leur numéro est disponible. | ||
| + | * [[File:GAPI_900_Consultation_Icon.png|link=]] pour démarrer une [[ADintinter#consult|consultation]] avec un collègue. | ||
| + | |||
| + | Si vous souhaitez effectuer un transfert d'appel assisté ou un transfert en deux étapes, cliquez sur Consultation pour discuter avec la cible de la consultation, puis sur Transférer pour transférer l'appel. | ||
| + | |media1=GAPI_900_email_choose_an_action.png | ||
| + | }} | ||
| + | {{AnchorDiv|EmailCompose}} | ||
| + | {{CloudStep_Stack | ||
| + | |title=Comment faire pour composer et envoyer un e-mail ? | ||
| + | |text=Il existe quatre façons de composer et d’envoyer un e-mail dans Workspace : | ||
| + | * Répondre à une interaction active. | ||
| + | * Rechercher un contact (en utilisant l’annuaire de votre [[ADintinter|équipe interne]] ou de votre [[ADcontacts|annuaire de contacts]]) et sélectionner l’option e-mail dans les détails du contact. | ||
| + | * Au cours d'un [[ADVoice|appel]], cliquer sur le menu '''[[ADNav#PartyActionMenu|Action sur les interlocuteurs]]''' et sélectionner '''E-mail'''. | ||
| + | * Pendant un [[ADChat|chat]], cliquer sur une adresse e-mail dans la transcription du chat. | ||
| + | |||
| + | Quand la fenêtre des e-mails sortants est ouverte, vous pouvez composer un message et, si nécessaire, ajouter : | ||
| + | * Une note | ||
| + | * Une disposition | ||
| + | * [[File:GAPI_900_Email_Attach_File.png|link=]] Des pièces jointes (il se peut que votre compte soit limité à des pièces jointes en dessous d'une certaine taille, à la fois par fichier et par taille totale de toutes les pièces jointes, mais aussi à certains types de fichiers uniquement) | ||
| + | * Des destinataires à l'aide À, Cc et Cci | ||
| + | Ensuite, envoyez [[File:GAPI_900_Email_Send_Button.png|link=]] l'e-mail. | ||
| + | |||
| + | Utilisez la liste déroulante '''De''' pour sélectionner une autre adresse e-mail « De ». Votre administrateur définit l'adresse « De » (provenance) par défaut et les autres adresses « De » à partir desquelles vous êtes autorisé à envoyer un e-mail. | ||
| + | |||
| + | Si vous n'êtes pas encore prêt à l’envoyer, vous pouvez le sauvegarder [[File:GAPI_900_Email_SaveToWorkbin_Icon.png|link=]] en brouillon dans votre [[ADMyWorkbins|corbeille]] ou le supprimer. | ||
| + | |media1=GAPI_900_new_email.png | ||
| + | }} | ||
| + | {{AnchorDiv|Interim}} | ||
| + | {{CloudStep_Stack | ||
| + | |title=Comment répondre plusieurs fois au même e-mail ? | ||
| + | |text=Parfois, vous devez répondre à un e-mail entrant plusieurs fois. Par exemple, vous pouvez envoyer une réponse immédiate indiquant que vous avez reçu l'e-mail et que vous allez commencer à travailler dessus. Plus tard, lorsque les informations demandées par votre contact seront disponibles, vous devrez répondre une deuxième fois à l'e-mail entrant. Si vous répondez à l'e-mail entrant puis cliquez sur '''Envoyer''', l'e-mail entrant se ferme et est marqué comme terminé. Afin de garder l'e-mail entrant actif, utilisez la fonction Envoi provisoire. | ||
| + | |||
| + | Un envoi provisoire envoie votre réponse, ferme la vue d'interaction par e-mail sortante et rouvre l'interaction par e-mail entrante dans la même vue. Vous pouvez créer une deuxième réponse à un e-mail, transférer l'e-mail ou consulter un tiers concernant l'e-mail. Si vous fermez la vue d'interaction par e-mail entrante, vous pouvez la rouvrir à partir de votre corbeille [[ADMyWorkbins|En cours]]. | ||
| + | |||
| + | Pour accéder à la fonction Envoi provisoire, cliquez sur la flèche vers le bas en regard du bouton '''Envoyer''' [[File:GAPI_900_Email_Send_Interim_Send_Button.png|link=]], puis sélectionnez '''Envoi provisoire''' dans le menu déroulant. L'e-mail entrant est récupéré de la corbeille En cours et rouvert sur votre bureau. Il n'est pas marqué comme Terminé. | ||
| + | |textwide= | ||
| + | |media1=GAPI_900_Email_Select_Interim_Send.png|Center|500px]] | ||
| + | |video=333840528 | ||
| + | }} | ||
| + | {{AnchorDiv|ForwardExternal}} | ||
| + | <!--{{CloudStep_Stack | ||
| + | |title=Transfert d’un e-mail en tant que pièce jointe vers une ressource externe | ||
| + | |text=Pour envoyer une copie d’un e-mail en tant que pièce jointe à une ressource externe (une personne dans votre annuaire d’entreprise non incluse dans l’environnement Genesys, c’est-à-dire une personne non disponible dans [[ADTeamCommunicator|Team Communicator]] —, par exemple votre back office). | ||
| + | |||
| + | Un e-mail entrant transféré est copié en tant que pièce jointe dans une nouvelle interaction par e-mail à votre attention. Vous devez tout de même répondre à l’interaction par e-mail entrant d’origine. Vous pouvez ou non attendre une réponse à ce transfert, selon les politiques et les procédures. | ||
| + | |||
| + | |textwide= | ||
| + | Pour transférer l’e-mail, cliquez sur '''Faire suivre''' ([[File:GAPI_900_Email_Forward_As_An_Attachment.png|link=]]) sur la barre d’outils de la fenêtre de l’e-mail entrant actif. Cette fonctionnalité est disponible uniquement pour les interactions par e-mail en cours. | ||
| + | |||
| + | Vous disposez de deux possibilités pour ajouter une cible au champ d'adresse '''A''' : | ||
| + | * Entrez une adresse e-mail dans le champ d’adresse. Si votre environnement est configuré pour permettre la saisie de plusieurs adresses, vous pouvez cliquer dans le champ d'adresse pour y saisir des adresses e-mail supplémentaires. | ||
| + | * Cliquez sur le bouton '''À...''', en regard du champ d’adresse '''À''', pour afficher la vue [[ADcontacts|Recherche de contact]]. Vous pouvez utiliser cette vue pour rechercher des cibles dans le [[ADcontacts|Répertoire des contacts]]. La vue Recherche de contact peut également être utilisée pour ajouter des destinataires '''Cc''' (si Cc est disponible dans votre environnement). | ||
| + | |||
| + | Pour afficher la zone d’adresse '''Cc''', cliquez sur '''Ajouter Cc'''. La zone d’adresse '''Cc''' est affichée sous la zone d’adresse '''À'''. Pour ajouter des adresses e-mail de cible dans la zone '''Cc''', vous procédez de la même façon que pour ajouter des adresses à la zone '''À'''. Cliquez sur '''X''' pour supprimer la zone d’adresse '''Cc'''. | ||
| + | |||
| + | Pour ajouter un commentaire, des renseignements ou des instructions à l’interaction par e-mail transférée à votre destinataire, saisissez le message dans la zone '''Entrer les instructions de transfert''', au-dessus de l’e-mail d’origine que vous transférez. | ||
| + | |||
| + | Pour envoyer l’e-mail entrant transféré à vos destinataires, cliquez sur ([[File:GAPI_900_Email_Send_Button.png|link=]]) '''Terminer Faire suivre'''. | ||
| + | |||
| + | Lorsque vous transférez un e-mail, il est temporairement stocké dans votre corbeille de travaux en cours jusqu’à ce que le transfert soit terminé. | ||
| + | |media1= | ||
| + | |video=243027495 | ||
| + | }}--> | ||
| + | {{AnchorDiv|ForwardInline}} | ||
| + | {{CloudStep_Stack | ||
| + | |title=Transfert d’un e-mail en tant qu’objet incorporé vers une ressource externe | ||
| + | |text= | ||
| + | Pour envoyer une copie commentée d’un e-mail à une ressource externe (une personne dans votre annuaire d’entreprise non incluse dans l’environnement Genesys —, par exemple votre back office). C’est ce que l’on appelle un transfert en tant qu’objet incorporé. Un e-mail entrant transféré est copié dans une nouvelle interaction par e-mail. Le nouvel e-mail comportera une note indiquant la date et le nom de contact ou l’en-tête de l’e-mail que vous transférez et, en dessous de ces renseignements, le contenu de l’e-mail d’origine cité. Vous devez tout de même répondre à l’interaction par e-mail entrant d’origine. Vous pouvez ou non attendre une réponse à ce transfert, selon les politiques et les procédures. | ||
| + | |||
| + | |textwide= | ||
| + | Pour transférer l’e-mail, cliquez sur '''Faire suivre''' ([[File:GAPI_900_Email_Forward_As_An_Attachment.png|link=]]) sur la barre d’outils de la fenêtre de l’e-mail entrant actif. Généralement, cette fonctionnalité est disponible uniquement pour les interactions par e-mail en cours ; toutefois, certains centres de contact peuvent vous permettre de transférer des interactions par e-mail à partir de l’historique des interactions qui sont déjà fermées. | ||
| + | |||
| + | Vous disposez de deux possibilités pour ajouter une cible au champ d'adresse '''A''' : | ||
| + | * Entrez une adresse e-mail dans le champ d’adresse. Cliquez sur '''Ajouter une adresse e-mail''' et saisissez l'adresse e-mail de la cible dans le champ dédié. Si votre environnement est configuré pour permettre la saisie de plusieurs adresses, vous pouvez cliquer dans le champ d'adresse pour y saisir des adresses e-mail supplémentaires. | ||
| + | * Cliquez sur le bouton '''À...''', en regard du champ d’adresse '''À''', pour afficher la vue [[ADcontacts|Recherche de contact]]. Vous pouvez utiliser cette vue pour rechercher des cibles dans le [[ADcontacts|Répertoire des contacts]]. La vue Recherche de contact peut également être utilisée pour ajouter des destinataires '''Cc''' (si Cc est disponible dans votre environnement). | ||
| + | |||
| + | Pour afficher la zone d’adresse '''Cc''', cliquez sur '''Ajouter Cc'''. La zone d’adresse '''Cc''' est affichée sous la zone d’adresse '''À'''. Pour ajouter des adresses e-mail de cible dans la zone '''Cc''', vous procédez de la même façon que pour ajouter des adresses à la zone '''À'''. Cliquez sur '''X''' pour supprimer la zone d’adresse '''Cc'''. | ||
| + | |||
| + | Pour ajouter un commentaire, des renseignements ou des instructions à l’interaction par e-mail transférée à votre destinataire, saisissez votre message au-dessus de l’e-mail d’origine que vous transférez. | ||
| + | |||
| + | Pour envoyer l’e-mail entrant transféré à vos destinataires, cliquez sur ([[File:GAPI_900_Email_Send_Button.png|link=]]) '''Terminer Faire suivre'''. | ||
| + | |||
| + | Lorsque vous transférez un e-mail, il est temporairement stocké dans votre corbeille de travaux en cours jusqu’à ce que le transfert soit terminé. | ||
| + | {{#anc:Forwarding from History}} | ||
| + | ===Faire suivre à partir de l’historique=== | ||
| + | Vous pouvez effectuer un transfert en tant qu’objet incorporé à partir de l’[[ADhist|historique des interactions]]. Dans les fenêtres suivantes, sélectionnez une interaction et cliquez sur [[File:GAPI_900_Forward_Selected_Interaction_Button.png|link=]] : | ||
| + | * '''Historique de l’interaction''' | ||
| + | * '''Historique du contact''' | ||
| + | * '''Mon historique''' | ||
| + | |media1= | ||
| + | |video=299325154 | ||
| + | }} | ||
| + | {{AnchorDiv|ForwardExternalAndInline}} | ||
| + | <!--{{CloudStep_Stack | ||
| + | |title=Transfert en tant qu’objet incorporé ou en tant que pièce jointe | ||
| + | |text=Certains centres de contact sont configurés pour vous permettre de choisir si vous souhaitez transférer un e-mail entrant en tant qu’objet incorporé ou en tant que pièce jointe. Si cette fonction est activée, le bouton Faire suivre dispose d’un menu déroulant qui vous permet de choisir la façon dont vous souhaitez transférer un e-mail. | ||
| + | |||
| + | |textwide= | ||
| + | Cliquez sur '''Faire suivre''' pour ouvrir le menu. | ||
| + | |||
| + | [[File:WWE_852_Forward_Menu.png|link=]] | ||
| + | |||
| + | Choisissez l'une des options suivantes : | ||
| + | * Faire suivre | ||
| + | *Faire suivre comme pièce jointe | ||
| + | |||
| + | Suivez les étapes indiquées dans les sections ci-dessus, en fonction de la manière dont vous transférez votre e-mail. | ||
| + | |media1= | ||
| + | |video=243027658 | ||
| + | }}--> | ||
| + | {{AnchorDiv|EmailQA}} | ||
| + | {{CloudStep_Stack | ||
| + | |title=Comment fonctionne l'assurance qualité des e-mails ? | ||
| + | |text=Workspace permet à vous et à votre chef d'équipe ou à votre superviseur de travailler ensemble dans la réalisation d'une révision d'Assurance qualité (AQ) des interactions par e-mail sortantes. Si votre centre de contact est configuré pour les contrôles d’assurance qualité des e-mails, tous les e-mails que vous envoyez sont d'abord envoyés à un réviseur pour approbation. | ||
| + | |||
| + | Voici un exemple type de fonctionnement d'un cycle de contrôle qualité des e-mails : | ||
| + | |||
| + | * Un client envoie un e-mail à un agent. | ||
| + | * L’agent envoie une réponse qui est adressée à un réviseur. | ||
| + | * Le réviseur approuve l’e-mail (l’envoie au client) ou le rejette (le garde pour modifications). Le réviseur peut effectuer les mises à jour lui-même ou renvoyer le dossier à l'agent avec ses remarques ou ses instructions. Les informations de contexte sur l'interaction peuvent également afficher un état '''Refusé'''. | ||
| + | * Une fois les modifications effectuées, le processus d’examen se répète. | ||
| + | |||
| + | (Interrogez votre administrateur à propos du processus de révision AQ dans votre centre de contact car il pourrait se dérouler différemment de cet exemple.) | ||
| + | |media1=wwe_email_qa.png | ||
| + | }} | ||
| + | {{#anc: What next? }} | ||
| + | == Ensuite ? == | ||
| + | * [[ADcontacts|Contacts]] | ||
| + | * [[ADNav#tcbar|Team Communicator]] | ||
| + | * [[ADintinter|Interactions en interne]] | ||
| + | |||
| + | {{#anc: Top 5 topics }} | ||
| + | == Top 5 des rubriques == | ||
| + | # [[ADQuickStart|Mise en route]] | ||
| + | # [[ADNav|Navigation dans Agent Desktop]] | ||
| + | # [[ADVoice|Appels]] | ||
| + | # [[ADcontacts|Contacts]] | ||
| + | # [[ADhist|Historique du contact et des interactions]] | ||
| + | |||
| + | [[Category:V:PSAAS:Public]] | ||
| + | [[Category:Workspace_Web_Edition_9.0.0_Help]] | ||
Version du juillet 11, 2019 à 18:25
L'e-mail est un canal numérique Genesys. La fenêtre d'interaction par e-mail permet de voir toutes les informations nécessaires pour traiter les interactions par e-mail entrantes et sortantes avec un contact.
Sommaire
- 1 E-mail
- 1.1 Comment traiter un e-mail entrant ?
- 1.2 Comment obtenir de l'aide avec un e-mail ?
- 1.3 Comment faire pour composer et envoyer un e-mail ?
- 1.4 Comment répondre plusieurs fois au même e-mail ?
- 1.5 Transfert d’un e-mail en tant qu’objet incorporé vers une ressource externe
- 1.6 Comment fonctionne l'assurance qualité des e-mails ?
- 1.7 Ensuite ?
- 1.8 Top 5 des rubriques
Comment traiter un e-mail entrant ?
Actions typiques que vous pouvez effectuer avec un e-mail :
 pour répondre à l'e-mail à l'aide de votre propre message ou d’une réponse standard.
pour répondre à l'e-mail à l'aide de votre propre message ou d’une réponse standard. pour répondre à tous.
pour répondre à tous. pour transférer l'e-mail à un autre agent.
pour transférer l'e-mail à un autre agent. pour le sauvegarder dans votre corbeille.
pour le sauvegarder dans votre corbeille. faire parvenir à une ressource externe.
faire parvenir à une ressource externe.- Afficher les données de contexte associé.
- Ajouter une note ou un code de disposition.
- Marquer comme terminé.
Regarder la vidéo pour voir ce qui se passe lorsqu'un e-mail arrive à un poste de travail.
Comment obtenir de l'aide avec un e-mail ?
- Consulter les données de contexte en haut de l'e-mail pour obtenir des informations utiles pour vous.
- Appeler le contact. Cliquez sur le menu Actions sur les interlocuteurs pour voir si leur numéro est disponible.
 pour démarrer une consultation avec un collègue.
pour démarrer une consultation avec un collègue.
Si vous souhaitez effectuer un transfert d'appel assisté ou un transfert en deux étapes, cliquez sur Consultation pour discuter avec la cible de la consultation, puis sur Transférer pour transférer l'appel.
Comment faire pour composer et envoyer un e-mail ?
Il existe quatre façons de composer et d’envoyer un e-mail dans Workspace :
- Répondre à une interaction active.
- Rechercher un contact (en utilisant l’annuaire de votre équipe interne ou de votre annuaire de contacts) et sélectionner l’option e-mail dans les détails du contact.
- Au cours d'un appel, cliquer sur le menu Action sur les interlocuteurs et sélectionner E-mail.
- Pendant un chat, cliquer sur une adresse e-mail dans la transcription du chat.
Quand la fenêtre des e-mails sortants est ouverte, vous pouvez composer un message et, si nécessaire, ajouter :
- Une note
- Une disposition
 Des pièces jointes (il se peut que votre compte soit limité à des pièces jointes en dessous d'une certaine taille, à la fois par fichier et par taille totale de toutes les pièces jointes, mais aussi à certains types de fichiers uniquement)
Des pièces jointes (il se peut que votre compte soit limité à des pièces jointes en dessous d'une certaine taille, à la fois par fichier et par taille totale de toutes les pièces jointes, mais aussi à certains types de fichiers uniquement)- Des destinataires à l'aide À, Cc et Cci
Ensuite, envoyez ![]() l'e-mail.
l'e-mail.
Utilisez la liste déroulante De pour sélectionner une autre adresse e-mail « De ». Votre administrateur définit l'adresse « De » (provenance) par défaut et les autres adresses « De » à partir desquelles vous êtes autorisé à envoyer un e-mail.
Si vous n'êtes pas encore prêt à l’envoyer, vous pouvez le sauvegarder ![]() en brouillon dans votre corbeille ou le supprimer.
en brouillon dans votre corbeille ou le supprimer.
Comment répondre plusieurs fois au même e-mail ?
Parfois, vous devez répondre à un e-mail entrant plusieurs fois. Par exemple, vous pouvez envoyer une réponse immédiate indiquant que vous avez reçu l'e-mail et que vous allez commencer à travailler dessus. Plus tard, lorsque les informations demandées par votre contact seront disponibles, vous devrez répondre une deuxième fois à l'e-mail entrant. Si vous répondez à l'e-mail entrant puis cliquez sur Envoyer, l'e-mail entrant se ferme et est marqué comme terminé. Afin de garder l'e-mail entrant actif, utilisez la fonction Envoi provisoire.
Un envoi provisoire envoie votre réponse, ferme la vue d'interaction par e-mail sortante et rouvre l'interaction par e-mail entrante dans la même vue. Vous pouvez créer une deuxième réponse à un e-mail, transférer l'e-mail ou consulter un tiers concernant l'e-mail. Si vous fermez la vue d'interaction par e-mail entrante, vous pouvez la rouvrir à partir de votre corbeille En cours.
Pour accéder à la fonction Envoi provisoire, cliquez sur la flèche vers le bas en regard du bouton Envoyer ![]() , puis sélectionnez Envoi provisoire dans le menu déroulant. L'e-mail entrant est récupéré de la corbeille En cours et rouvert sur votre bureau. Il n'est pas marqué comme Terminé.
, puis sélectionnez Envoi provisoire dans le menu déroulant. L'e-mail entrant est récupéré de la corbeille En cours et rouvert sur votre bureau. Il n'est pas marqué comme Terminé.
Transfert d’un e-mail en tant qu’objet incorporé vers une ressource externe
Pour envoyer une copie commentée d’un e-mail à une ressource externe (une personne dans votre annuaire d’entreprise non incluse dans l’environnement Genesys —, par exemple votre back office). C’est ce que l’on appelle un transfert en tant qu’objet incorporé. Un e-mail entrant transféré est copié dans une nouvelle interaction par e-mail. Le nouvel e-mail comportera une note indiquant la date et le nom de contact ou l’en-tête de l’e-mail que vous transférez et, en dessous de ces renseignements, le contenu de l’e-mail d’origine cité. Vous devez tout de même répondre à l’interaction par e-mail entrant d’origine. Vous pouvez ou non attendre une réponse à ce transfert, selon les politiques et les procédures.
Vous disposez de deux possibilités pour ajouter une cible au champ d'adresse A :
- Entrez une adresse e-mail dans le champ d’adresse. Cliquez sur Ajouter une adresse e-mail et saisissez l'adresse e-mail de la cible dans le champ dédié. Si votre environnement est configuré pour permettre la saisie de plusieurs adresses, vous pouvez cliquer dans le champ d'adresse pour y saisir des adresses e-mail supplémentaires.
- Cliquez sur le bouton À..., en regard du champ d’adresse À, pour afficher la vue Recherche de contact. Vous pouvez utiliser cette vue pour rechercher des cibles dans le Répertoire des contacts. La vue Recherche de contact peut également être utilisée pour ajouter des destinataires Cc (si Cc est disponible dans votre environnement).
Pour afficher la zone d’adresse Cc, cliquez sur Ajouter Cc. La zone d’adresse Cc est affichée sous la zone d’adresse À. Pour ajouter des adresses e-mail de cible dans la zone Cc, vous procédez de la même façon que pour ajouter des adresses à la zone À. Cliquez sur X pour supprimer la zone d’adresse Cc.
Pour ajouter un commentaire, des renseignements ou des instructions à l’interaction par e-mail transférée à votre destinataire, saisissez votre message au-dessus de l’e-mail d’origine que vous transférez.
Pour envoyer l’e-mail entrant transféré à vos destinataires, cliquez sur (![]() ) Terminer Faire suivre.
) Terminer Faire suivre.
Lorsque vous transférez un e-mail, il est temporairement stocké dans votre corbeille de travaux en cours jusqu’à ce que le transfert soit terminé.
Faire suivre à partir de l’historique
Vous pouvez effectuer un transfert en tant qu’objet incorporé à partir de l’historique des interactions. Dans les fenêtres suivantes, sélectionnez une interaction et cliquez sur ![]() :
:
- Historique de l’interaction
- Historique du contact
- Mon historique
Comment fonctionne l'assurance qualité des e-mails ?
Workspace permet à vous et à votre chef d'équipe ou à votre superviseur de travailler ensemble dans la réalisation d'une révision d'Assurance qualité (AQ) des interactions par e-mail sortantes. Si votre centre de contact est configuré pour les contrôles d’assurance qualité des e-mails, tous les e-mails que vous envoyez sont d'abord envoyés à un réviseur pour approbation.
Voici un exemple type de fonctionnement d'un cycle de contrôle qualité des e-mails :
- Un client envoie un e-mail à un agent.
- L’agent envoie une réponse qui est adressée à un réviseur.
- Le réviseur approuve l’e-mail (l’envoie au client) ou le rejette (le garde pour modifications). Le réviseur peut effectuer les mises à jour lui-même ou renvoyer le dossier à l'agent avec ses remarques ou ses instructions. Les informations de contexte sur l'interaction peuvent également afficher un état Refusé.
- Une fois les modifications effectuées, le processus d’examen se répète.
(Interrogez votre administrateur à propos du processus de révision AQ dans votre centre de contact car il pourrait se dérouler différemment de cet exemple.)
Ensuite ?