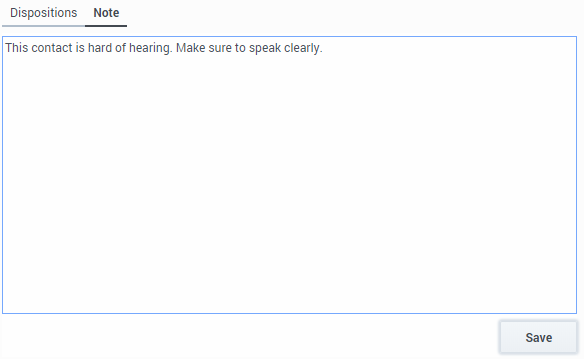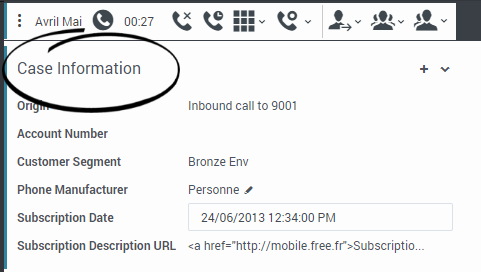m (1 révision importée) |
|
(Aucune différence)
| |
Version du septembre 27, 2019 à 12:26
Canaux
Les canaux sont les différentes méthodes qui vous permettent de communiquer avec les clients et les membres de l’équipe de votre centre d’appels. Les canaux comprennent le canal vocal et les canaux numériques, tels que le chat et l'e-mail.
Sommaire
- 1 Canaux
- 1.1 Pourquoi certains canaux ne sont-ils pas visibles ?
- 1.2 Quelle est la différence entre une consultation et une conférence ?
- 1.3 Que puis-je faire dans l'onglet Mes canaux ?
- 1.4 Que devient mon état lorsque je marque une interaction comme terminée ?
- 1.5 Quels types d'interactions avec les clients puis-je recevoir ?
- 1.6 Comment accepter une interaction entrante ?
- 1.7 Comment définir un code de disposition ?
- 1.8 Comment ajouter une note à une interaction ?
- 1.9 Comment travailler avec les informations de contexte ?
- 1.10 Ensuite ?
- 1.11 Top 5 des rubriques
Chaque canal vous permet de communiquer avec vos contacts de différentes façons. Vous pouvez passer des appels (canal dit « vocal »). Vous pouvez également recevoir et traiter des e-mails, ainsi que des discussions interactives par chat.
Pourquoi certains canaux ne sont-ils pas visibles ?
La disponibilité des canaux (un seul, plusieurs, aucun) dépend de votre affectation.
Quelle est la différence entre une consultation et une conférence ?
Ces deux activités impliquent d’obtenir de l'aide de la part d'un agent ou d’un superviseur. Les consultations vous permettent de communiquer avec un membre de l'équipe, à titre privé, tout en gérant une interaction. Les conférences permettent à une personne de votre centre d'appels de rejoindre le chat ou l’appel téléphonique avec votre contact. Si vous souhaitez effectuer un transfert d'appel assisté ou un transfert en deux étapes, cliquez sur Consultation pour discuter avec la cible de la consultation, puis sur Transférer pour transférer l'appel.
Que puis-je faire dans l'onglet Mes canaux ?
Utilisez l'onglet Mes canaux pour :
- Modifier votre état sur un canal
- Vous déconnecter d'un canal
- Activer/désactiver l'état Ne pas déranger (s'applique à tous les canaux)
- Faire suivre des appels dirigés vers votre poste à un autre poste
Que devient mon état lorsque je marque une interaction comme terminée ?
Il se peut que vous deviez marquer une interaction comme terminée ![]() avant de fermer la vue d’interaction.
avant de fermer la vue d’interaction.
Lorsque vous cliquez sur Marquer terminé, votre état peut passer automatiquement de Traitement post-appel à Prêt, Non prêt ou à une autre valeur. Vous pouvez également définir manuellement votre état sur Prêt ou sur une autre valeur après le traitement post-appel.
Vous bénéficierez d’un certain laps de temps après chaque appel pour effectuer un traitement post-appel. Si tel est le cas, votre état sur le canal vocal demeure Traitement post-appel jusqu’à la fin du délai paramétré, puis il passe à Prêt ou Non prêt. Vous pouvez également étendre votre durée d’appel indéfiniment, si un appel nécessite des efforts supérieurs à la moyenne de traitement post-appel.
Quels types d'interactions avec les clients puis-je recevoir ?
Selon votre affectation, vous pouvez recevoir des interactions via les canaux Voix ou numériques, tels que le chat ou les e-mails, directement des clients ou par le biais d'une consultation, d'une conférence ou d'un transfert. Certains centres de contact sont configurés pour toujours diriger les interactions avec les mêmes clients vers les même agents. Si votre affectation est configurée de cette façon, vous serez en mesure d'aider certains clients à chaque appel.
Comment accepter une interaction entrante ?
De nouveaux appels arrivent sur votre poste de travail dans une fenêtre contextuelle. Ici, vous pouvez décider d'accepter ou de refuser l'interaction. Si vous n'exécutez aucune action, l’interaction finit par expirer et passe à l’agent disponible suivant.
Si votre configuration est prévue pour une réponse automatique, bien sûr, vous ne pouvez pas choisir de refuser une interaction.
De nombreux navigateurs, comme Google Chrome, Mozilla Firefox et Microsoft Edge, vous envoient des notifications relatives à des interactions et d’autres événements. Vous pouvez gérer ces notifications via les paramètres du navigateur. Reportez-vous à l’aide du navigateur que vous utilisez si vous souhaitez contrôler les notifications du navigateur.
Comment définir un code de disposition ?
Vous pouvez assigner un code de disposition à une interaction en cours ou terminée afin de qualifier son résultat.
La vue Code de disposition est un onglet de la vue d’interaction. Elle contient une liste de résultats que vous pouvez attribuer à l’interaction. Il est possible de rechercher le code de disposition souhaité à l’aide d’un champ dédié.
Les codes de disposition sont organisés dans des dossiers impossibles à sélectionner comme dispositions. Ces dossiers ne correspondent pas à des attributs professionnels, car ils ne contiennent que des informations textuelles.
Sélectionnez une disposition pour l’interaction. La liste des dispositions est alors masquée et la disposition sélectionnée apparaît dans une zone de texte située en haut de la liste. Vous ne pouvez pas modifier la disposition mais vous pouvez en choisir une autre.
Le chemin d’accès à la disposition est indiqué en entier dans une infobulle.
Selon la configuration de votre système :
- Vous devez indiquer un code de disposition avant de sélectionner Marquer terminé.
- Vous pouvez cliquer sur Marquer terminé sans indiquer de code de disposition.
- La vue Code de disposition peut ne pas s’afficher.
Comment ajouter une note à une interaction ?
La fonction Note permet d’entrer des commentaires à propos de l’interaction en cours ou d’une interaction sélectionnée. Vous pouvez afficher la note dans la plupart des canaux ainsi que dans les vues Historique du contact.
Comment travailler avec les informations de contexte ?
Les informations de contexte (également nommées informations jointes) fournissent des détails sur une interaction — par exemple le numéro de compte ou le type de service.
Certaines informations de contexte peuvent s’afficher en tant que titre de la page Web, élément d’ancrage ou lien. Si le lien est actif, il s’affiche en bleu.
Pour apporter des modifications, sélectionnez le champ que vous voulez modifier ou supprimer. Les champs modifiables sont identifiés par une icône de crayon lorsque vous les survolez avec le pointeur de la souris.
Vous pouvez ajouter d'autres champs avec ![]() .
.
Ensuite ?