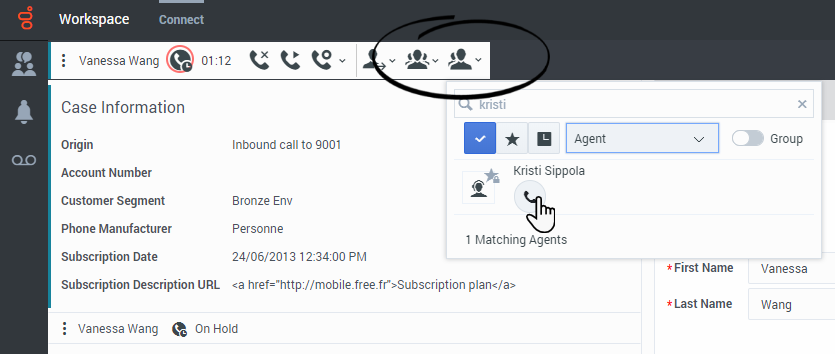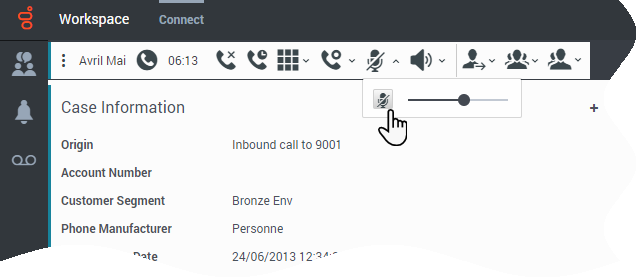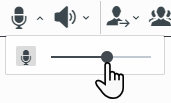m (1 révision importée) |
|||
| Ligne 5 : | Ligne 5 : | ||
{{BEC_Head | {{BEC_Head | ||
|context= | |context= | ||
| − | + | Les commandes et les dispositifs vous permettant de traiter les interactions vocales avec des contacts ou des collègues. | |
| − | + | }} | |
{{NoteFormat|En raison de modifications continues d’Agent Desktop, les captures d’écran de ce manuel peuvent afficher des éléments d’interface qui ne sont pas encore disponibles pour ce produit ou qui peuvent ne pas refléter exactement ce que vous voyez dans le produit lors de son utilisation.|1}} | {{NoteFormat|En raison de modifications continues d’Agent Desktop, les captures d’écran de ce manuel peuvent afficher des éléments d’interface qui ne sont pas encore disponibles pour ce produit ou qui peuvent ne pas refléter exactement ce que vous voyez dans le produit lors de son utilisation.|1}} | ||
| − | |||
| − | |||
__TOC__ | __TOC__ | ||
{{CloudStep_Stack | {{CloudStep_Stack | ||
| Ligne 23 : | Ligne 21 : | ||
Si vous souhaitez effectuer un transfert d'appel assisté ou un transfert en deux étapes, cliquez sur Consultation pour discuter avec la cible de la consultation, puis sur Transférer pour transférer l'appel. | Si vous souhaitez effectuer un transfert d'appel assisté ou un transfert en deux étapes, cliquez sur Consultation pour discuter avec la cible de la consultation, puis sur Transférer pour transférer l'appel. | ||
| + | {{AnchorDiv|VoiceInteractionView}} | ||
| + | {{#anc:What is a voice interaction?}} | ||
| + | ===Accompagnement d'une interaction vocale : de quoi s'agit-il ?=== | ||
| + | Une interaction vocale est une vue affichée sur le bureau de l'agent lorsque vous acceptez un appel entrant. | ||
| + | |||
| + | Elle comprend toutes les commandes d'appel, des informations sur les onglets Appel (Informations de contexte), Disposition et Note, qui vous permettent d'ajouter des informations relatives à l'appel. | ||
| + | |||
| + | Des onglets sur la droite de la vue peuvent également contenir des informations sur le contact, son historique, etc. | ||
| + | |||
| + | Utilisez l'onglet '''Contact''' pour consulter [[ADcontacts|les informations sur le contact]], comme le nom, le numéro de téléphone et l'adresse e-mail. | ||
| + | |||
| + | |textwide=<br /> | ||
| + | {{AnchorDiv|AnonymousCall}} | ||
| + | {{#anc:What if the caller is Anonymous?}} | ||
| + | ===Que se passe-t-il si l'appelant est anonyme ?=== | ||
| + | Dans certains centres de contact, les appels entrants sont peut-être anonymes. Dans ce cas, il n'existe aucune information pour identifier le contact dans la vue d'interaction ou dans l'onglet '''Contact'''. | ||
| + | |||
| + | Si un appelant anonyme vous fournit des informations personnelles d'identification et que votre police d'entreprise doit ajouter ces données dans l'onglet '''Contact''', l'appelant n'est plus anonyme et Agent Desktop recherche le contact dans la base de données des contacts. Entrez les données personnelles dans le champ de recherche des contacts et sélectionnez le contact dans les résultats de recherche, puis cliquez sur '''Assigner''' pour attribuer l'interaction au contact. | ||
| + | |||
| + | Si aucun contact correspondant n'est trouvé, cliquez sur [[File:GAPI_900_AddContactButton.png|link=]] pour créer un nouveau contact. Ajoutez les informations sur le contact et cliquez sur '''Sauvegarder'''. | ||
| + | |||
| + | Si vous transférez, consultez ou partagez l'appel, celui-ci reste anonyme pour l'autre interlocuteur. L'appel reste également anonyme pour les superviseurs qui contrôlent l'appel. | ||
| + | [[File:GAPI_900_Anonymous_Consultation_Call.png|300px]] | ||
|media1=GAPI_900_Handle_Incoming_Call.png | |media1=GAPI_900_Handle_Incoming_Call.png | ||
|video= | |video= | ||
}} | }} | ||
{{#anc:Handling a call videos}} | {{#anc:Handling a call videos}} | ||
| − | == | + | ==Traiter un appel vidéo== |
Voici quelques brèves vidéos illustrant ce que vous pouvez faire lors du traitement d’un appel. | Voici quelques brèves vidéos illustrant ce que vous pouvez faire lors du traitement d’un appel. | ||
| Ligne 85 : | Ligne 106 : | ||
*Terminer l'appel [[File:GAPI_End_Call_Button_900.png|link=]] | *Terminer l'appel [[File:GAPI_End_Call_Button_900.png|link=]] | ||
*Si nécessaire, sélectionner un [[ADcustinter#dispcode|code de disposition]] | *Si nécessaire, sélectionner un [[ADcustinter#dispcode|code de disposition]] | ||
| − | *Marquer terminé [[File:GAPI_Mark_Done_Button_900.png|link=]] | + | *Marquer comme terminé [[File:GAPI_Mark_Done_Button_900.png|link=]] |
*Modifier l’[[ADQuickStart#status|état]] si nécessaire | *Modifier l’[[ADQuickStart#status|état]] si nécessaire | ||
|media1=GAPI_900_dispositions.png | |media1=GAPI_900_dispositions.png | ||
| Ligne 146 : | Ligne 167 : | ||
==Comment faire suivre mes appels ?== | ==Comment faire suivre mes appels ?== | ||
| − | Pour transférer des appels vers | + | Pour transférer des appels vers un poste ou un numéro de téléphone différent, sur le canal média sélectionné, dans la colonne Faire suivre, cliquez sur Pas d'action Faire suivre active et '''Faire suivre'''. |
Cette action ouvre la boîte de dialogue Faire suivre. Entrez le numéro auquel vous souhaitez transférer les appels et cliquez sur '''Appliquer'''. Cliquez sur '''Annuler''' pour revenir à l’onglet Mes canaux sans transférer vos appels. | Cette action ouvre la boîte de dialogue Faire suivre. Entrez le numéro auquel vous souhaitez transférer les appels et cliquez sur '''Appliquer'''. Cliquez sur '''Annuler''' pour revenir à l’onglet Mes canaux sans transférer vos appels. | ||
| − | Pour désactiver le transfert actif, cliquez sur '''Transféré à <numéro>''', puis sur '''Annuler | + | Pour désactiver le transfert actif, cliquez sur '''Transféré à <numéro>''', puis sur '''Annuler Faire suivre vers <numéro>''' dans la colonne Faire suivre du canal vocal. |
Dans la boîte de dialogue Annuler Faire suivre, cliquez sur '''Oui''' pour annuler le transfert. Le transfert actif est désactivé et l’état Faire suivre devient '''Pas d'action Faire suivre active'''. Pour conserver le transfert actif, cliquez sur '''Non'''. | Dans la boîte de dialogue Annuler Faire suivre, cliquez sur '''Oui''' pour annuler le transfert. Le transfert actif est désactivé et l’état Faire suivre devient '''Pas d'action Faire suivre active'''. Pour conserver le transfert actif, cliquez sur '''Non'''. | ||
Version du janvier 15, 2020 à 15:30
Appels
Les commandes et les dispositifs vous permettant de traiter les interactions vocales avec des contacts ou des collègues.
Sommaire
- 1 Appels
- 1.1 Comment traiter un appel entrant ?
- 1.2 Traiter un appel vidéo
- 1.3 Où puis-je obtenir de l’aide pour traiter un appel ?
- 1.4 Quelles autres actions puis-je prendre au cours d'un appel ?
- 1.5 Comment puis-je contrôler le volume de mon casque et désactiver le son de mon microphone ?
- 1.6 Que faire à la fin d'un appel ?
- 1.7 Que se passe-t-il lorsque je place un utilisateur en attente ?
- 1.8 Comment sélectionner manuellement une identification d'appelant ?
- 1.9 Comment enregistrer un appel ?
- 1.10 Comment faire suivre mes appels ?
- 1.11 Comment rappeler quelqu'un ?
- 1.12 Ensuite ?
- 1.13 Top 5 des rubriques
Comment traiter un appel entrant ?
- Le traiter vous-même
- Le traiter à l’aide d’une personne
- Le transférer
- Immédiatement

- Suite à une consultation
- Immédiatement
- Terminer l’appel

Si vous souhaitez effectuer un transfert d'appel assisté ou un transfert en deux étapes, cliquez sur Consultation pour discuter avec la cible de la consultation, puis sur Transférer pour transférer l'appel.
Accompagnement d'une interaction vocale : de quoi s'agit-il ?
Une interaction vocale est une vue affichée sur le bureau de l'agent lorsque vous acceptez un appel entrant.
Elle comprend toutes les commandes d'appel, des informations sur les onglets Appel (Informations de contexte), Disposition et Note, qui vous permettent d'ajouter des informations relatives à l'appel.
Des onglets sur la droite de la vue peuvent également contenir des informations sur le contact, son historique, etc.
Utilisez l'onglet Contact pour consulter les informations sur le contact, comme le nom, le numéro de téléphone et l'adresse e-mail.
Que se passe-t-il si l'appelant est anonyme ?
Dans certains centres de contact, les appels entrants sont peut-être anonymes. Dans ce cas, il n'existe aucune information pour identifier le contact dans la vue d'interaction ou dans l'onglet Contact.
Si un appelant anonyme vous fournit des informations personnelles d'identification et que votre police d'entreprise doit ajouter ces données dans l'onglet Contact, l'appelant n'est plus anonyme et Agent Desktop recherche le contact dans la base de données des contacts. Entrez les données personnelles dans le champ de recherche des contacts et sélectionnez le contact dans les résultats de recherche, puis cliquez sur Assigner pour attribuer l'interaction au contact.
Si aucun contact correspondant n'est trouvé, cliquez sur ![]() pour créer un nouveau contact. Ajoutez les informations sur le contact et cliquez sur Sauvegarder.
pour créer un nouveau contact. Ajoutez les informations sur le contact et cliquez sur Sauvegarder.
Si vous transférez, consultez ou partagez l'appel, celui-ci reste anonyme pour l'autre interlocuteur. L'appel reste également anonyme pour les superviseurs qui contrôlent l'appel.
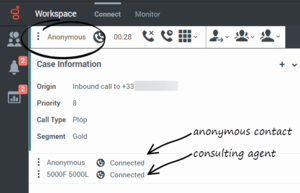
Traiter un appel vidéo
Voici quelques brèves vidéos illustrant ce que vous pouvez faire lors du traitement d’un appel.
Où puis-je obtenir de l’aide pour traiter un appel ?
- Démarrer une consultation

- Démarrer une conférence

Si vous souhaitez effectuer un transfert d'appel assisté ou un transfert en deux étapes, cliquez sur Consultation pour discuter avec la cible de la consultation, puis sur Transférer pour transférer l'appel.
Quelles autres actions puis-je prendre au cours d'un appel ?
- Enregistrer l’appel
- Mettre en attente
 et reprendre
et reprendre 
- Numéroter des chiffres
 sans utiliser votre téléphone. Par exemple, vous pouvez utiliser ce cadran de numérotation lorsque vous naviguez dans un système téléphonique.
sans utiliser votre téléphone. Par exemple, vous pouvez utiliser ce cadran de numérotation lorsque vous naviguez dans un système téléphonique. - Afficher et modifier des informations sur le contact dans l’onglet Contact.
- Afficher l’historique des interactions du contact dans l’onglet Contact.
- Parfois, Workspace n’arrive pas à assigner un appel à un contact ou l’attribue à un mauvais contact. Votre compte peut être configuré pour vous permettre d’assigner ou de modifier un contact dans l’onglet Contact.
Comment puis-je contrôler le volume de mon casque et désactiver le son de mon microphone ?
Si vous utilisez un téléphone logiciel Genesys, votre administrateur peut configurer les commandes du microphone et des haut-parleurs de votre casque pour vous permettre de couper le son de votre microphone et/ou celui de votre contact et de le rétablir. Il peut également vous permettre de contrôler le volume de votre microphone et de vos haut-parleurs.
Selon la définition de ces éléments, vous pouvez voir différentes configurations de boutons :
- Activer/désactiver votre microphone
- Régler le volume de votre microphone
- Activer/désactiver votre haut-parleur
- Régler le volume de votre haut-parleur
Que faire à la fin d'un appel ?
- Terminer l'appel

- Si nécessaire, sélectionner un code de disposition
- Marquer comme terminé

- Modifier l’état si nécessaire
Que se passe-t-il lorsque je place un utilisateur en attente ?
Vous pouvez voir depuis combien de temps vous avez placé un appelant en attente, si cette fonction est activée.
Lorsque vous cliquez sur Attente (![]() ), une minuterie et une barre de progression commencent à décompter les secondes pendant lesquelles l'appel est en attente.
), une minuterie et une barre de progression commencent à décompter les secondes pendant lesquelles l'appel est en attente.
La barre de progression passe du vert, au jaune puis au rouge à mesure que le temps passe. Si la barre d'état passe au rouge, l'appel est mis en attente depuis trop longtemps. Vous devriez cliquer sur Reprendre (![]() ) pour tenir le contact informé et lui faire savoir que l'appel est toujours en cours.
) pour tenir le contact informé et lui faire savoir que l'appel est toujours en cours.
Comment sélectionner manuellement une identification d'appelant ?
Lorsque vous passez un appel, vous devrez choisir une Identification de l'appelant à afficher sur le numéro de téléphone du contact. Cette fonction peut également être activée pour les appels faisant l’objet d’un transfert ou d’une conférence.
La personne que vous appelez voit l'Identification de l'appelant que vous sélectionnez. La dernière Identification d’appelant utilisée est sélectionnée par défaut. Pour masquer votre identité, vous pouvez sélectionner Anonyme (si disponible). Demandez à votre superviseur dans quelles conditions vous pouvez utiliser cette fonction.
Comment enregistrer un appel ?
Si votre compte autorise l’enregistrement d’urgence, vous pouvez démarrer et arrêter l’enregistrement à l’aide d’un même bouton à bascule.
Si votre compte autorise l’enregistrement contrôlé, vous pouvez démarrer un enregistrement, le mettre en pause, le reprendre et l’arrêter.
Il se peut également que vous soyez configuré pour la fonction d'enregistrement automatique ou guidé par le système. Si tel est le cas, vous recevrez une notification indiquant que l'enregistrement est en cours.
L’enregistrement des appels permet d’utiliser les fonctions suivantes :
- Enregistrer l’appel — Cliquez sur Enregistrer l’appel (
 ) pour lancer l’enregistrement.
) pour lancer l’enregistrement. - Arrêter l’enregistrement de l’appel — Cliquez sur Arrêter l’enregistrement de l’appel (
 ) pour cesser d’enregistrer l’appel en cours.
) pour cesser d’enregistrer l’appel en cours. - Suspendre l’enregistrement de l’appel — Cliquez sur Suspendre l’enregistrement de l’appel (
 ) pour mettre en pause l’enregistrement de l’appel en cours. Les agents n’ont pas tous accès à cette fonction.
) pour mettre en pause l’enregistrement de l’appel en cours. Les agents n’ont pas tous accès à cette fonction. - Reprendre l’enregistrement de l’appel — Cliquez sur Reprendre l’enregistrement de l’appel (
 ) pour reprendre l’enregistrement d’un appel dont l’enregistrement était en pause.
) pour reprendre l’enregistrement d’un appel dont l’enregistrement était en pause.
Lorsque l'enregistrement d'un appel est en cours, l'icône d'appel figurant dans la zone des interlocuteurs connectés devient rouge.
Lorsque vous suspendez un enregistrement d’appel, l’icône redevient grise.
Une info-bulle indique que l’appel est enregistré et précise la durée de l’enregistrement.
Lorsque l’enregistrement de l’appel est actif, une icône d’enregistrement (
Comment faire suivre mes appels ?
Pour transférer des appels vers un poste ou un numéro de téléphone différent, sur le canal média sélectionné, dans la colonne Faire suivre, cliquez sur Pas d'action Faire suivre active et Faire suivre.
Cette action ouvre la boîte de dialogue Faire suivre. Entrez le numéro auquel vous souhaitez transférer les appels et cliquez sur Appliquer. Cliquez sur Annuler pour revenir à l’onglet Mes canaux sans transférer vos appels.
Pour désactiver le transfert actif, cliquez sur Transféré à <numéro>, puis sur Annuler Faire suivre vers <numéro> dans la colonne Faire suivre du canal vocal.
Dans la boîte de dialogue Annuler Faire suivre, cliquez sur Oui pour annuler le transfert. Le transfert actif est désactivé et l’état Faire suivre devient Pas d'action Faire suivre active. Pour conserver le transfert actif, cliquez sur Non.
Comment rappeler quelqu'un ?
Si vous répondez à un appel et que l’appel est interrompu, vous pouvez rappeler le contact en ouvrant Team Communicator, en filtrant les appels récents (![]() ), en sélectionnant son nom, ou en ouvrant le menu Action sur les participants et en sélectionnant le numéro de téléphone dans lemenu déroulant.
), en sélectionnant son nom, ou en ouvrant le menu Action sur les participants et en sélectionnant le numéro de téléphone dans lemenu déroulant.
Ensuite ?