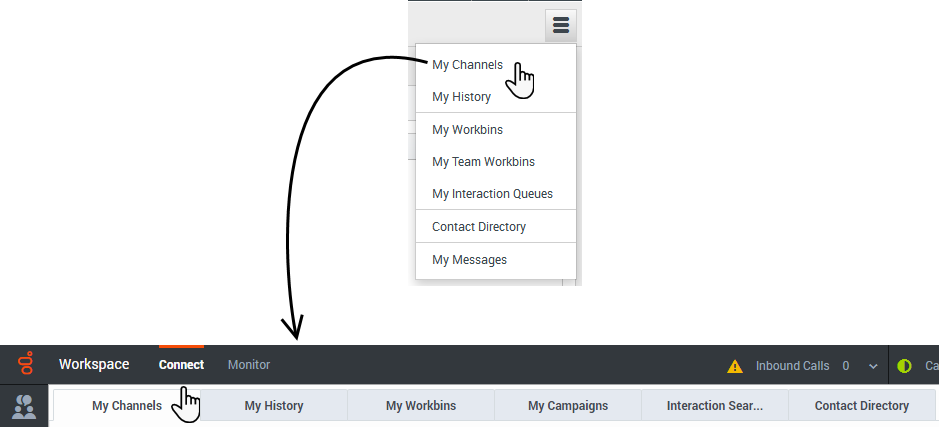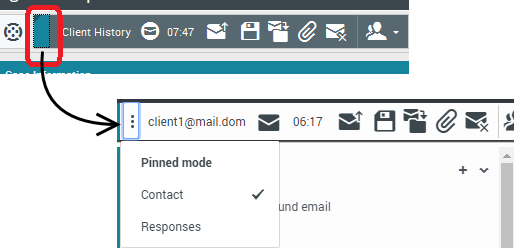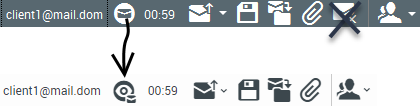Sommaire
- 1 Présentation d'Agent Desktop 9
- 1.1 Limites connues
- 1.2 Connexion
- 1.3 Déconnexion (sortie)
- 1.4 La barre de navigation
- 1.5 La barre latérale
- 1.6 Le menu Agent
- 1.7 Vos vues de travail
- 1.8 Statistiques du centre de contact
- 1.9 Il n’y a plus de tableau de bord Mes statistiques ou Mes rapports
- 1.10 Répertoire des contacts
- 1.11 Accéder à l'Aide de l'application
- 1.12 Team Communicator
- 1.13 Corbeilles
- 1.14 Notification d’interaction (toast en fenêtre contextuelle)
- 1.15 Campagne d’appels sortants
- 1.16 Mode épinglé et mode flottant
- 1.17 Vues d’interaction
- 1.18 Modifications de la vue Interaction par chat
- 1.19 Nouveaux boutons pour Transférer, Conférence et Consulter
- 1.20 Améliorations du contrôle AQ des e-mails
Présentation d'Agent Desktop 9
Présentation de Workspace Web Edition 9, la nouvelle génération d'Agent Desktop de Genesys. Basée sur une architecture Cloud hautement évolutive, l'interface utilisateur de Workspace Agent Desktop 9 a été mise à jour avec une nouvelle apparence moderne intégrant de nombreuses améliorations de la convivialité, tout en maintenant les fonctionnalités de la version précédente.
Si vous êtes un utilisateur qui effectue la transition à partir de la version précédente, cette rubrique vous guidera à travers certains des changements dans l'interface utilisateur.
Limites connues
Lorsque vous migrez depuis Agent Desktop 8.5.2 vers Agent Desktop 9.0.0, les données suivantes ne sont pas transférées :
- Favoris personnels
- Contacts récents
- Appels manqués
Si vous utilisez l'enregistrement d'écran Genesys avec Workspace Agent Desktop 9, vous devez disposer de GSRS 8.5.360.03 ou d'une version plus récente installée sur le poste de travail de l'agent.
Agent Desktop nécessite le téléphone logiciel Genesys version 8.5.401.03 ou une version plus récente.
Connexion
La connexion à Workspace Agent Desktop comporte désormais deux étapes. Après avoir ouvert Agent Desktop, vous devez entrer votre nom d'utilisateur dans la fenêtre Connexion. N'entrez pas votre mot de passe dans le champ Locataire. Si votre centre de contact utilise des locataires, votre administrateur vous indique les valeurs à entrer ici. Si ce n'est pas le cas, laissez ce champ vide.
Pour entrer votre mot de passe, cliquez sur Suivant pour passer à la fenêtre Mot de passe. Entrez votre mot de passe et cliquez sur Se connecter.
Déconnexion (sortie)
La procédure de déconnexion de Workspace Agent Desktop n'a pas été modifiée. Vous sélectionnez toujours Quitter dans le menu Agent. Toutefois, la nouvelle fenêtre Quitter de Workspace comporte une légère subtilité : les boutons ont des noms et un ordre différents !
Cliquez sur Quitter (bouton à droite) au lieu de Oui pour quitter. Cliquez sur Annuler (bouton à gauche) au lieu de Non pour interrompre la sortie et retourner dans Workspace Agent Desktop.
Workspace Agent Desktop 9.0.0 introduit une barre de navigation qui vous permet d'accéder à tout type de fonctionnalité que vous utilisez chaque jour en cliquant simplement sur un onglet. Vous n'avez plus besoin de cliquer sur le menu hamburger pour ouvrir les différentes vues de travail telles que Mes canaux et Mes corbeilles.
Les plupart des fonctions que vous recherchez sont dans le groupe Se connecter. Cliquez dessus pour accéder à vos vues de travail.
Le groupe Contrôler contient l'option Statistiques du centre d'appels.
La barre latérale
La barre latérale n'existe pas dans Agent Desktop 8.5.2. Il s'agit d'une nouvelle fonctionnalité d'Agent Desktop 9.0.0. Elle comporte Team Communicator, les notifications, le Tracker de performances (auparavant Mes statistiques) et l'aide sur le produit. Si votre compte est activé pour la messagerie vocale, c'est là qu'elle se trouve également.
Vous utilisez toujours le menu Agent pour quitter Workspace Agent Desktop. Cliquez dessus et sélectionnez Quitter. Vous pouvez alors accéder à la fenêtre A propos de à partir de ce menu au lieu du menu Aide pour obtenir des informations sur la version d'Agent Desktop que vous utilisez.
Vos vues de travail
Dans Agent Desktop 8.5.2, vous deviez ouvrir le menu principal (le menu hamburger) pour accéder aux différentes vues de travail. Dans Agent Desktop 9.0.0, toutes ces vues sont maintenant visibles sous forme d'onglets dans la vue principale. Il vous suffit de sélectionner Connecter dans la barre de navigation et vous verrez les onglets suivants :
- Mes canaux
- Mes campagnes
- Mon historique
- Mes corbeilles (y compris Mes corbeilles d'équipe et Mes files d'attente interactions)
- Recherche d’interactions
- Répertoire des contacts
Pour accéder à Mes messages, utilisez désormais la barre latérale.
Statistiques du centre de contact
Dans Agent Desktop 8.5.2, l'accès à Statistiques du centre d'appels se faisait dans un onglet dédié de la vue Mon espace de travail. Dans Agent Desktop 9.0.0, les statistiques du centre de contact se trouvent dans l'onglet du tableau de bord du groupe Contrôler de la barre de navigation. Les statistiques, alertes, avertissements, etc. sont identiques dans Agent Desktop 8.5.2.
Il n’y a plus de tableau de bord Mes statistiques ou Mes rapports
Les onglets Mes statistiques et Tableau de bord que vous utilisiez pour voir vos KPI ont été remplacés par un tout nouvel outil dans la barre latérale appelé Tracker de performances!.
Le tracker de performances fournit des statistiques à jour sur vos performances par rapport aux objectifs de votre centre de contact.
Répertoire des contacts
La vue Répertoire des contacts a été simplifiée. La vue Liste n'est plus disponible, uniquement la vue Grille.
Le volet Détails, contenant les onglets Informations et Historique, peut être affiché à droite de la zone Recherche de contacts ou masqué lorsque la zone Recherche de contact est développée sur toute la largeur d'Agent Desktop.
Accéder à l'Aide de l'application
Beaucoup de centres de contact ne souhaitent pas que les agents consultent de l'aide sur le Web. C'est pourquoi maintenant, lorsque vous cliquez sur ? en bas de la barre latérale, le document d'Aide glisse dans un petit panneau. Cliquez sur les liens correspondant aux sujets souhaités ou saisissez des mots-clés dans le champ Rechercher pour rechercher un contenu spécifique.
Si vous êtes autorisé à accéder à ce document d'aide à partir du Web, votre administrateur peut vous fournir l'URL.
Dans Workspace Agent Desktop 8.5.2, lorsque vous sélectionniez Aide dans le menu ?, vous étiez redirigé vers le document d'Aide dans une autre fenêtre de navigateur ou onglet.Team Communicator
Vous pouvez trouver Team Communicator dans la barre latérale ; il suffit pour cela de cliquer sur l'icône pour l'activer. Dans Agent Desktop 8.5.2, il se trouvait juste sous la barre du menu principal.
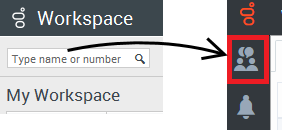
Dans Workspace Agent Desktop 9.0.0, vous saisissez les noms, adresses, numéros de téléphone, etc. dans le champ de recherche. Pour cela, utilisez les mêmes boutons de filtrage (contact, favori, récent, type et groupe) pour réduire votre recherche. Les résultats de la recherche sont affichés sous le champ de recherche.
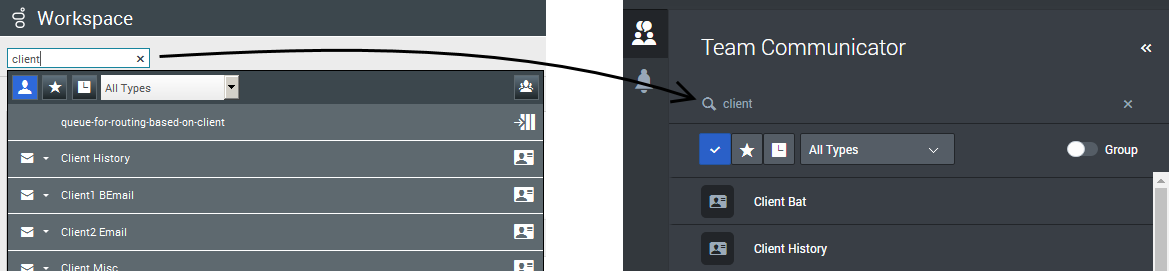
Dans Workspace Agent Desktop 9.0.0, le menu Action est remplacé par des boutons d'action. Au lieu de sélectionner l'e-mail ou l'appel dans le menu Action, cliquez sur le bouton d'action approprié. Pour faire apparaître les boutons Action, placez le pointeur de la souris sur le contact ou la cible interne à appeler, à qui envoyer l'e-mail ou à sélectionner comme favori.
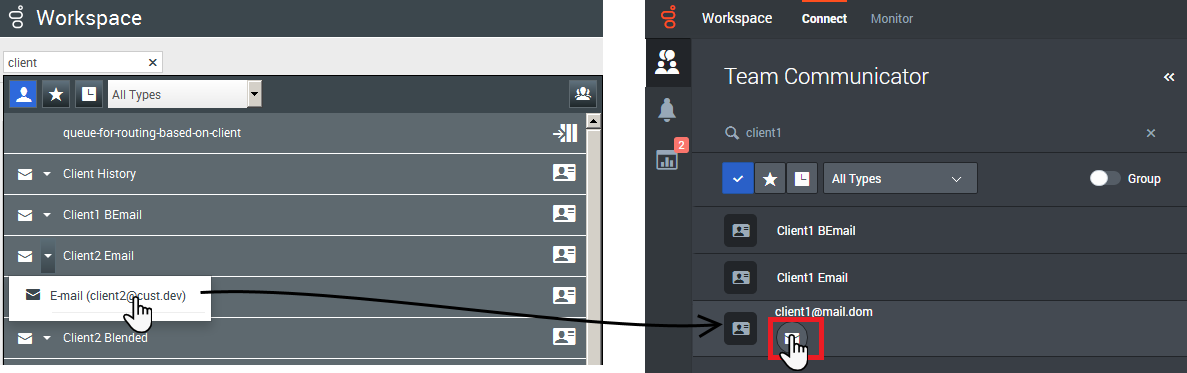
Corbeilles
Les corbeilles dans Workspace Agent Desktop 9.0.0 fonctionnent de la même manière que dans la version 8.5.2. Vous pouvez trouver vos corbeilles dans le groupe Se connecter, dans la barre de navigation. Vous n'utilisez plus le menu hamburger pour ouvrir les listes Mes corbeilles, Ma corbeille d'équipe ou Ma file d'attente interactions. L'onglet Mes corbeilles contient toutes les vues Corbeille et File d'attente interactions, en fonction de la configuration de votre compte.
L'apparence des icônes dans les corbeilles de la version 9.0.0 est pratiquement la même. La seule vraie différence réside dans le fait que les icônes de file d'attente interactions ressemblent désormais à des dossiers et des documents et non à des dossiers et des files d'attente.
Pour ouvrir un élément d'une corbeille, cliquez sur l'icône Ouvrir (![]() ), affichée à droite des interactions dans une corbeille.
), affichée à droite des interactions dans une corbeille.
Notification d’interaction (toast en fenêtre contextuelle)
La notification d'interaction qui s'affiche lorsqu'une interaction vous est adressée apparaît davantage en gras et est plus facile à lire. Elle contient les mêmes informations qu'avant. La notification d'interaction est colorée selon différents motifs métier. Demandez à votre superviseur ce que signifient les différentes couleurs.
Si votre compte est configuré pour vous permettre d'accepter ou de refuser une interaction, l'ordre des boutons Accepter et Refuser est inversé. Veillez à bien cliquer sur le bouton approprié.
Campagne d’appels sortants
Les campagnes d'appels sortants fonctionnent comme dans Agent Desktop 8.5.2, mais il y a quelques petites modifications. Dans les notifications (fenêtre contextuelle) de la campagne d'appels sortants, les boutons Obtenir la fiche et OK sont inversés. Veillez à bien cliquer sur le bouton approprié.
Dans l'onglet Campagne d'appels sortants, le bouton Obtenir la fiche a changé d'apparence et d'emplacement. Utilisez ce bouton pour créer une nouvelle fiche : ![]()
Mode épinglé et mode flottant
Workspace Agent Desktop 9.0.0 prend en charge le mode épinglé et le mode flottant pour les interactions, tout comme 8.5.2.
Pour basculer entre les deux modes dans 9.0.0, cliquez sur les trois points à l'extrême gauche de la barre d'outils Interaction. Dans la version 8.5.2, vous auriez cliqué sur le rectangle de couleur à l'extrême gauche de la barre Interaction.
Dans Workspace Agent Desktop 9.0.0, le menu Épinglé/Flottant vous permet non seulement de basculer entre ces deux modes, mais aussi, lorsque vous êtes en mode Flottant, de choisir entre plusieurs autres options depuis ce bouton :
Vues d’interaction
La vue Interaction n'a pas beaucoup changé entre Agent Desktop 8.5.2 et Agent Desktop 9.0.0. Certains boutons de la barre Interaction relative aux appels sont situés à des endroits différents, mais leurs fonctionnalités sont identiques.
Le changement le plus important dans la vue Interaction est la suppression des boutons verticaux Contacts et Réponses. Ils ont été remplacés par un onglet Contact et un onglet Réponses sur la droite de la vue d'interactions.
L'onglet Contact contient les onglets Informations et Historique.
L'onglet Réponses contient les dossiers de réponses standard.
Modifications de la vue Interaction par chat

L'apparence et la convivialité de la fonction de transfert URL ont changé.
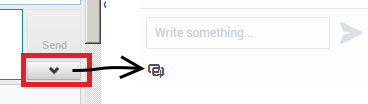
Dans Agent Desktop 8.5.2, pour ouvrir la zone de transfert URL, vous deviez cliquer sur la flèche vers le bas sous le bouton Envoyer. Dans Agent Desktop 9.0.0, cliquez désormais sur l'icône de transfert URL ; cliquez à nouveau dessus pour fermer la zone.
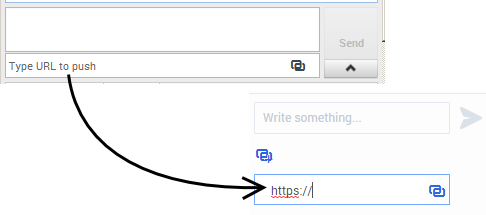
Nouveaux boutons pour Transférer, Conférence et Consulter
Dans la barre d'outils Interaction, les boutons Transférer, Conférence et Consulter ont été regroupés, et le même bouton est désormais utilisé pour chaque type d'interaction. Dans Agent Desktop 8.5.2, chaque type d'interaction avait un bouton Transférer différent.
| Fonction | Agent Desktop 8.5.2 | Agent Desktop 9.0.0 |
|---|---|---|
| Transférer | ||
| Consultation | ||
| Conférence |
Améliorations du contrôle AQ des e-mails
Si vous êtes un réviseur des interactions par e-mail, vous remarquerez que l'icône du type d'interaction a été modifiée. Dans Agent Desktop 8.5.2, l'icône d'un e-mail à contrôler était identique à celle d'un e-mail classique. Cela pouvait prêter à confusion quant au type d'interaction traité.
Dans Agent Desktop 9.0.0, cette icône a été changée en un œil de superviseur avec une petite icône d'e-mail en dessous.