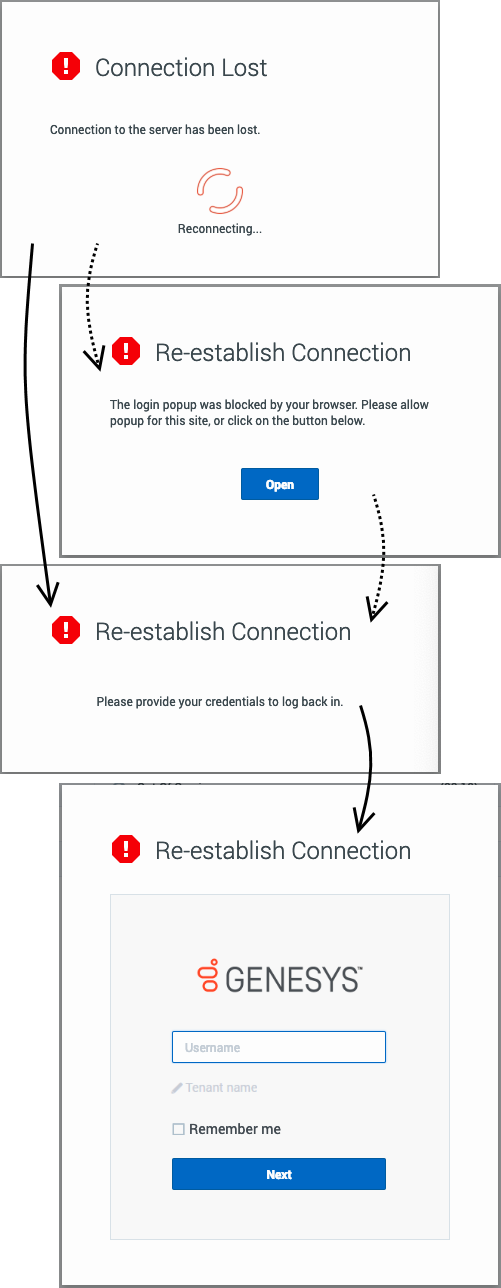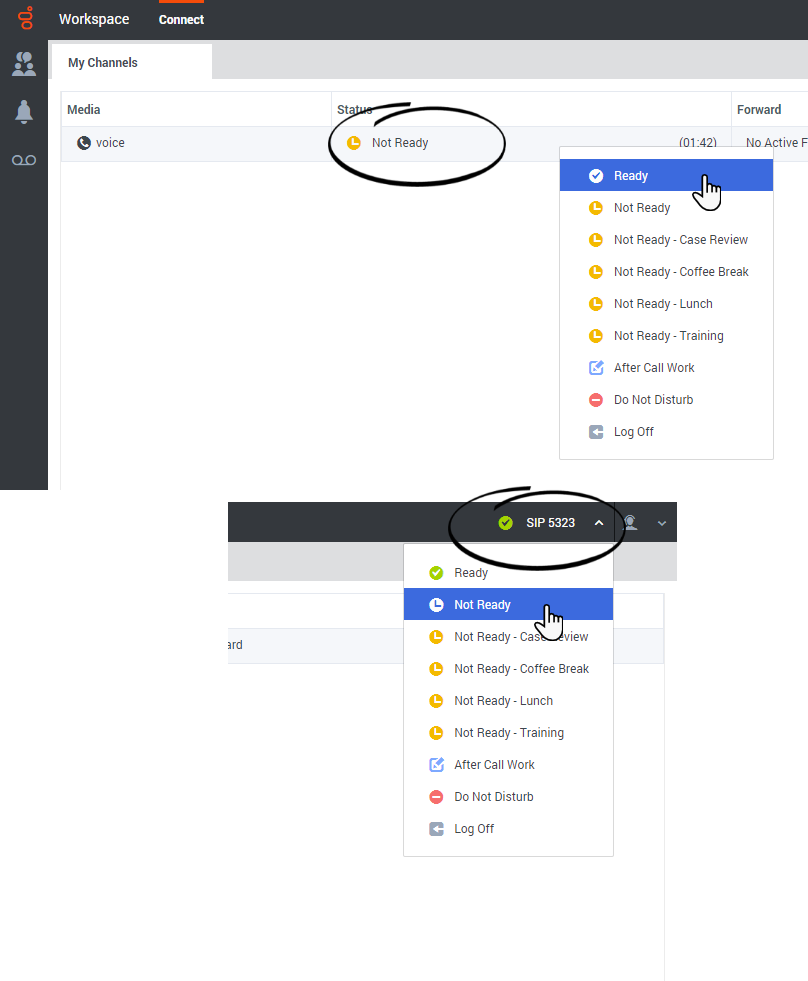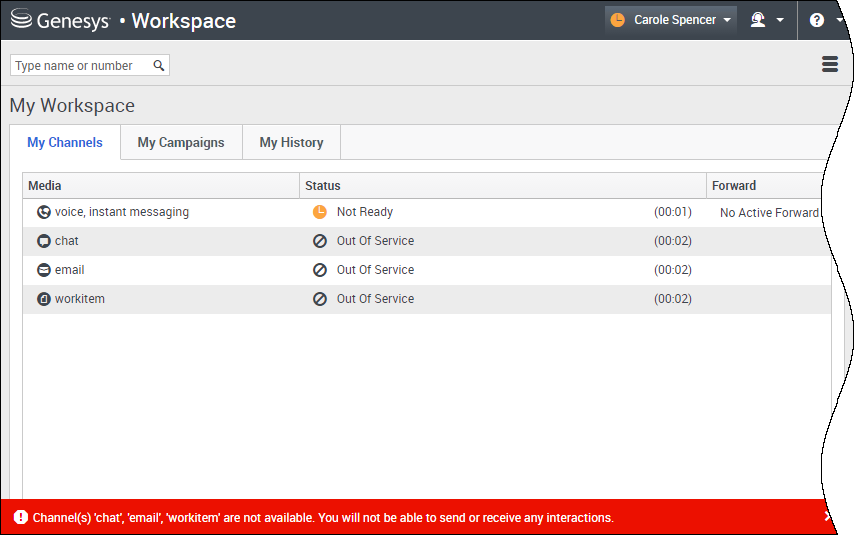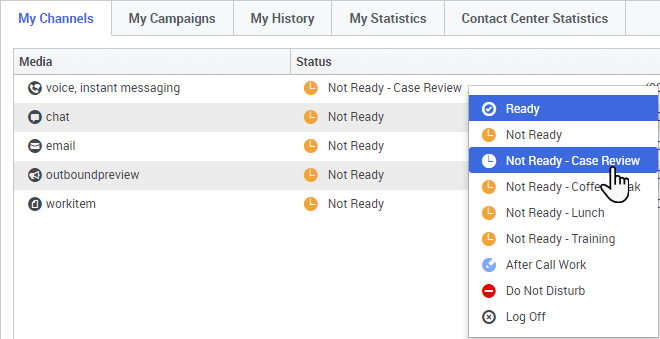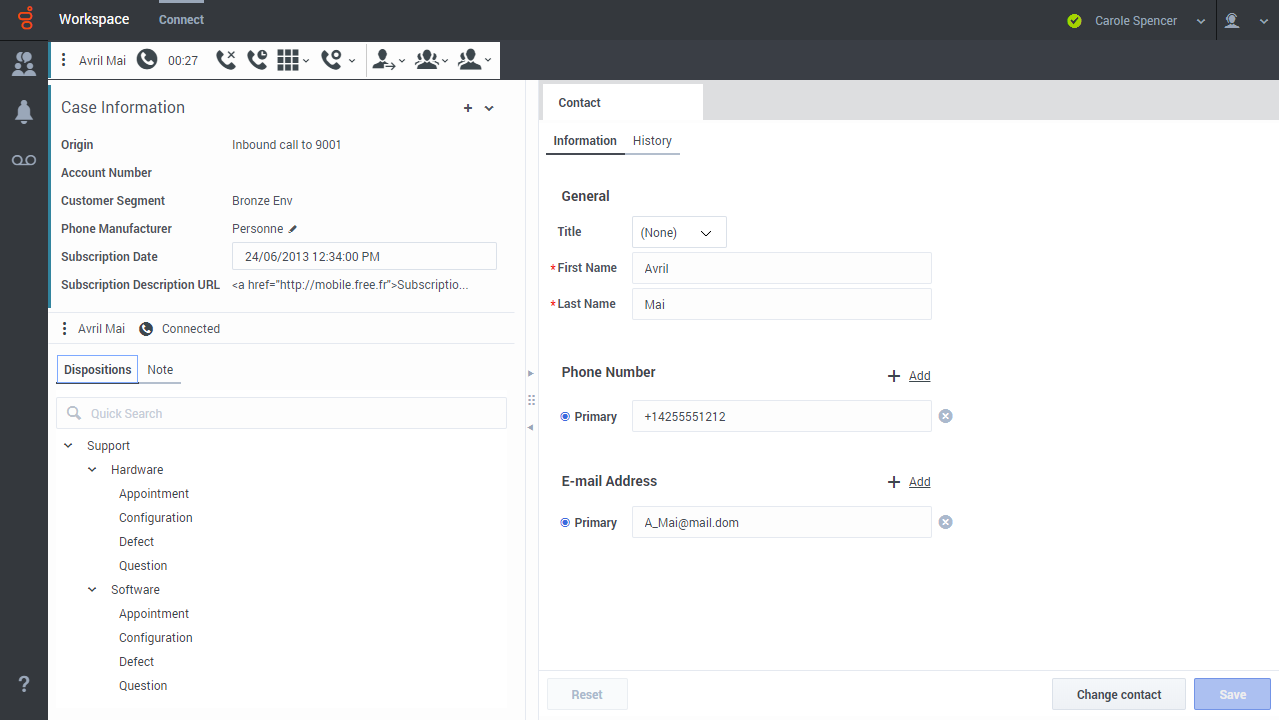Mise en route
Agent Desktop est votre passerelle pour le traitement des appels entrants et sortants et les canaux numériques Genesys.
Vous connaissez maintenant Agent Desktop, mais vous vous demandez probablement comment l’utiliser. La page de mise en route vous permet de vous connecter et d’être prêt à prendre un appel. Commençons.
Se connecter à Agent Desktop
Pour démarrer Agent Desktop, cliquez sur l’icône correspondante dans le portail Genesys, ou ouvrez un navigateur et cliquez sur le lien d’accès à Agent Desktop que votre superviseur vous a fourni.
Connectez-vous en utilisant votre nom d'utilisateur et votre mot de passe. Vous pouvez également entrer des informations supplémentaires, comme votre nom de locataire :
Dans certains environnements, il peut également vous être demandé d'entrer votre Emplacement une fois votre mot de passe authentifié (voir les lignes discontinues dans le graphique). Si vous ignorez quoi entrer, contactez votre superviseur.
- Vous entrez votre mot de passe sur un écran de connexion différent. Ne saisissez rien dans le champ Locataire.
- Si vous cliquez sur Modifier le compte de connexion, vous retournez à l'écran de connexion principal.
- Agent Desktop dispose d’une fonction de sécurité pouvant être définie pour votre compte, qui vous déconnecte si vous arrêtez d'utiliser Agent Desktop ou l'ordinateur pendant un certain temps. Agent Desktop affiche d'abord un message pour vous avertir que vous allez être déconnecté. Si Agent Desktop vous déconnecte, il vous suffit de vous reconnecter lorsque vous êtes prêt à réutiliser Agent Desktop.
- Vous pouvez vous connecter uniquement à une seule session Agent Desktop à la fois. Pour vous connecter à une nouvelle session, vous devez vous déconnecter d’une autre.
- Pour vous déconnecter d’Agent Desktop, vous devez utiliser l'option Quitter dans le menu principal, dans le coin supérieur droit. Vous ne pouvez pas vous déconnecter si des appels ou des interactions numériques sont en cours.
Environnements d’authentification unique
Vous pouvez travailler dans un environnement ayant recours à l’authentification unique (SSO). Dans ce cas, le processus de connexion est légèrement différent. Après avoir saisi votre nom d’utilisateur dans l’écran de connexion de l’application, vous serez dirigé vers le fournisseur d’authentification de votre entreprise, où vous saisirez votre nom d’utilisateur et votre mot de passe. Ensuite, vous n’aurez plus besoin de vous connecter à nouveau avant que votre authentification n’expire, en général toutes les huit heures. Utiliser l’authentification SSO signifie qu’une fois connecté à une application, vous ne devrez plus vous connecter aux autres applications ayant recours au SSO.
Environnements de bureau à distance et virtuels
Vous pouvez travailler dans un environnement utilisant une infrastructure de bureau virtuel (VDI, parfois appelé VMware) pour lancer Workspace. Cela signifie que, lorsque vous démarrez Workspace, il s'affiche à l'écran, mais il n'est pas en cours d'exécution sur votre poste de travail. Il est en cours d'exécution sur une machine distante.
Dans les environnements VDI, votre administrateur a installé le téléphone logiciel Genesys sur votre poste de travail avant que vous soyez connecté. Sinon, vous avez été invité à l'installer en cliquant sur un lien d'installation contenu dans un e-mail ou un autre document.
Lorsque vous démarrez votre poste de travail, le téléphone logiciel Genesys se lance automatiquement et l’icône associée s’affiche dans la barre système. Lorsque vous vous connectez à Workspace, cette icône apparaît comme suit :Traitement d'une déconnexion du système
Workspace est conçu pour traiter les déconnexions du système. Si le serveur qui dirige les interactions vers vous devient désactivé ou déconnecté pour une raison quelconque, Workspace essaie automatiquement de vous connecter à un serveur de secours afin que vous puissiez continuer à servir vos clients avec une interruption minime. Si une perte de connexion se produit, vous êtes immédiatement informé par le message Connexion perdue. Workspace essaie immédiatement de vous reconnecter.
Si Workspace ne peut pas vous reconnecter, vous devez vous connecter au serveur de secours lorsque la fenêtre de connexion Rétablir la connexion est affichée. Connectez-vous comme vous le faites la première fois que vous vous connectez au début de votre poste.
Si des fenêtres pop-up sont bloquées dans votre navigateur, vous verrez peut-être un message vous invitant à activer les fenêtres pop-up pour voir la fenêtre de connexion. Vous pourrez peut-être cliquer sur le bouton Ouvrir de la fenêtre Rétablir la connexion pour ouvrir la fenêtre de connexion.
Si le serveur de secours est indisponible, le message Hôte non disponible apparaît. Cliquez sur Actualiser pour actualiser votre navigateur et vous connecter au système de votre entreprise dès que le serveur redevient disponible.
Que faire si le système est hors service lors de la connexion ?
Pour les agents qui sont en vocal uniquement, si le système est indisponible lorsque vous essayez de vous connecter, le message Connexion perdue apparaît immédiatement. Si Workspace ne parvient pas à se connecter immédiatement au serveur de secours, la fenêtre Échec de connexion apparaît, vous demandant de vous reconnecter. Vous devrez peut-être continuer à essayer jusqu'à ce que Workspace soit capable de se connecter au serveur ou au serveur de secours.
Passage à l’état Prêt
Pour recevoir des appels, votre état doit être Prêt (indiqué par une coche verte en regard de votre nom).
Si vous devez modifier votre état, cliquez sur votre nom dans le coin supérieur droit de l’écran et sélectionnez Prêt, ou accédez à Mes canaux et basculez le canal vocal ou un ou plusieurs de vos canaux numériques Genesys sur Prêt.
Regardez la vidéo pour une courte démonstration sur la modification de l'état. Remarque : Cette vidéo affiche Agent Desktop dans un environnement qui comporte de nombreux canaux de médias différents, comme la voix, le chat et l’e-mail. Ne vous inquiétez pas si tous ces canaux ne sont pas disponibles dans votre environnement.
Que se passe-t-il si tous les canaux ne sont pas disponibles lorsque je me connecte ?
Parfois, lorsque vous vous connectez, un ou plusieurs canaux qui vous sont assignés ne sont pas disponibles.
Vous savez qu’un ou plusieurs canaux ne sont pas disponibles car un avertissement s’affiche au bas de la fenêtre de Workspace.
Dans ce cas, vous pouvez toujours vous connecter, mais, lorsque vous regardez l’onglet Mes canaux, vous constatez qu’un ou plusieurs canaux présentent l’état Hors service. Lorsqu’un canal est hors service, vous ne pouvez pas vous connecter ni vous déconnecter sur ce canal et vous ne pouvez pas non plus définir votre état.
Lorsque le canal est de nouveau disponible, un message s’affiche au bas de la fenêtre de Workspace. Vous pouvez utiliser l’onglet Mes canaux pour modifier votre état sur ce canal.
Configuration de votre état sur Non prêt avec un motif
Parfois, vous devez définir votre état sur un ou plusieurs canaux sur Non prêt pour ne pas recevoir de nouvelles interactions sur ce canal. Vous pouvez choisir de définir l’état sur Non prêt ou Non prêt avec un motif. Votre administrateur configure les motifs liés à l’état Non prêt qui vous sont proposés à partir des menus déroulants d’état.
Traitement d’un appel entrant
Assurez-vous que votre téléphone est connecté et prêt.
Lorsqu'un appel arrive, une fenêtre contextuelle apparaît dans la partie inférieure droite de l'écran. Un signal sonore peut également être émis afin de vous avertir d’un appel entrant.
Cliquez sur Accepter pour connecter l'appel. Si vous refusez l'appel, ou ignorez la fenêtre contextuelle, l’appel passe à l’agent disponible suivant.
Regardez la vidéo pour une courte démonstration sur le traitement d’un appel vocal. Remarque : certaines fonctionnalités présentées dans cette vidéo peuvent ne pas être disponibles dans votre centre d’appels.
Pour que vous puissiez commencer, voici quelques fonctionnalités de traitement d'appel courantes :
![]() = Mettre en attente
= Mettre en attente
![]() = Reprendre
= Reprendre
![]() = Transférer
= Transférer
![]() = Raccrocher
= Raccrocher
![]() = Marquer terminé
= Marquer terminé
Ensuite ?