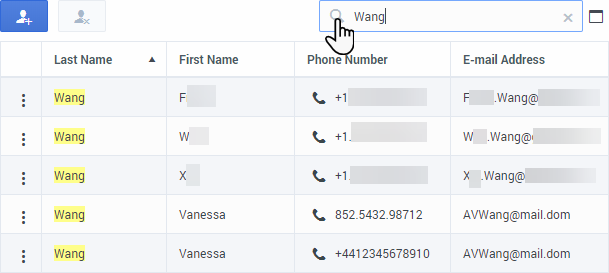Contacts
Les contacts peuvent être des membres d’équipe ou des clients, et sont stockés dans le répertoire des contacts. Dans le répertoire des contacts, vous pouvez appeler un contact, gérer les informations de profil d’un contact (telles que son nom, numéro de téléphone, adresse e-mail) et revoir les interactions passées avec un contact particulier.
Sommaire
Où sont mes contacts ?
Il existe différentes façons d’accéder à vos contacts :
- Utilisez le service Team Communicator pour entrer rapidement en contact avec un membre de l'équipe, un favori ou un contact récent. Cet outil est accessible en cliquant sur le bouton
 . Tapez un nom ou un numéro, cliquez sur Favoris ou Récents, puis cliquez sur le contact pour l’appeler.
. Tapez un nom ou un numéro, cliquez sur Favoris ou Récents, puis cliquez sur le contact pour l’appeler. - Ouvrez le répertoire des contacts en sélectionnant l’onglet Répertoire des contacts dans votre espace de travail. Cette rubrique contient tous vos contacts, tels que les membres de l'équipe, les clients et les contacts extérieurs. Tapez le nom, le numéro de téléphone ou l’adresse e-mail du contact. Cliquez sur l’icône en forme de téléphone pour appeler le contact.
Regardez la vidéo pour voir une présentation du répertoire des contacts.
Comment rechercher un contact dans le répertoire des contacts ?
La façon la plus simple est d'utiliser l’option Recherche rapide.
Commencez par saisir un nom, un numéro de téléphone ou une adresse e-mail dans le champ Recherche rapide, et les résultats correspondants sont renvoyés dans la grille Contact.
La recherche rapide recherche dans chaque champ de la base de données de contacts l’expression que vous spécifiez et affiche une liste d’enregistrements dans lesquels au moins un champ contenait l’expression de recherche. Workspace effectue une recherche qui traite chaque champ de la base de données de contacts (nom, numéro de téléphone, adresse e-mail ou autre critère) comme une expression (contrairement à la liste de mots tokenisée) et utilise les critères de recherche que vous fournissez comme une expression, non comme une liste de mots.
Exemples :
- La recherche rapide qui utilise l’expression John Pa comme critère dans une recherche rapide définie pour s’appliquer uniquement aux champs Prénom et Nom va correspondre à un contact où :
- Prénom=John ou Nom=John
- : et où :
- Prénom=Paul ou Nom=Paul
- La recherche rapide qui utilise l’expression John Daly comme critère dans une recherche rapide définie pour s’appliquer uniquement aux champs Prénom et Nom ne va pas correspondre à un contact où :
- Prénom=John et Nom=Doe
Les résultats sont renvoyés sous forme de tableau et triés selon le champ de recherche par défaut, tel que Nom.
La grille peut être utilisée pour affiner la recherche en triant les résultats.
Cliquez sur un en-tête de colonne dans la grille pour trier la liste en fonction du critère correspondant. Cliquez une seconde fois sur l'en-tête pour trier la colonne dans l'ordre croissant ou décroissant.
Regardez la vidéo pour voir comment vous pouvez effectuer une recherche dans l’annuaire et personnaliser les résultats.
Quelles actions puis-je mener avec un contact ?
- Appeler le contact en cliquant sur l’icône en forme de téléphone.
- Afficher et gérer les informations de profil du contact sélectionné.
- Afficher l’historique des interactions avec le contact sélectionné.
- Utiliser
 pour ajouter un nouveau contact.
pour ajouter un nouveau contact. - Utiliser
 pour supprimer le contact sélectionné.
pour supprimer le contact sélectionné. - Utiliser Plus d’actions
 pour effectuer d'autres actions, comme appeler le contact (selon vos autorisations).
pour effectuer d'autres actions, comme appeler le contact (selon vos autorisations).
Comment ajouter un contact ?
Votre site peut être configuré pour ajouter de nouveaux contacts automatiquement. Cependant, si vous travaillez avec un contact qui n’est pas présent dans le répertoire des contacts, vous devriez pouvoir l’ajouter vous-même.
Dans le répertoire des contacts, cliquez sur ![]() pour ouvrir la vue Informations sur le contact.
pour ouvrir la vue Informations sur le contact.
Si vous traitez une interaction, vous pouvez mettre à jour la vue Informations sur le contact alors que l’interaction est toujours active.
Ajoutez les informations relatives au contact dans les champs de la vue. Les modifications non sauvegardées sont mises en évidence par un triangle rouge. Cliquez sur Sauvegarder pour appliquer vos mises à jour à la base de données des contacts.
Pour annuler les modifications non sauvegardées, cliquez sur Réinitialiser.
Vous pouvez ajouter plusieurs numéros de téléphone et adresses e-mail au nouveau contact (ou à celui existant), et indiquer un numéro de téléphone ou une adresse e-mail comme numéro de contact ou adresse principaux.
Vous pouvez effacer un ou plusieurs champs en cliquant sur ![]()
Comment modifier un contact ?
Parfois, le contact erroné est assigné à une interaction. Peut-être qu’un contact connu vous appelle d’un téléphone qui ne figure pas dans la base de données des contacts, ce qui engendre la création d’un contact pour un contact qui existe déjà.
La vue Changer le contact permet d'assigner un autre contact à l'interaction en cours ou sélectionnée. Pour ouvrir cette vue, dans l'onglet Informations de la vue Contact de l'interaction, sélectionnez Changer le contact. La recherche rapide dans le répertoire des contacts s’affiche.
Utilisez la recherche rapide pour rechercher le contact auquel vous souhaitez assigner l’interaction.
- Entrez le nom du contact.
- Sélectionnez le contact dans la grille des résultats.
- Cliquez sur Assigner.
Comment configurer mes favoris ?
En général, les favoris sont des membres de l'équipe que vous contactez fréquemment. Vous pouvez marquer un contact en tant que favori en cliquant sur le bouton Ajouter aux favoris en regard du nom de la personne dans Team Communicator. Vous pouvez également attribuer le favori dans une catégorie.
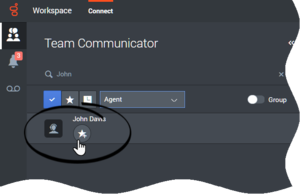
Pour afficher vos favoris personnels et professionnels, sélectionnez le bouton de filtre des favoris dans la barre Team Communicator.
![]()
Les favoris sont signalés par une étoile. Utilisez les filtres et les options de tri pour modifier les types, les catégories et l'ordre de vos favoris.
![]()
Les favoris signalés par une étoile verrouillée sont les favoris professionnels et ne peuvent être ni modifiés ni supprimés. Le même favori peut appartenir à la fois à vos favoris personnels et aux favoris d'entreprise, mais apparaît comme un favori d'entreprise dans la liste des résultats.
![]()
Pour modifier un favori, utilisez Modifier un favori.

Pour supprimer un favori, utilisez le bouton Supprimer des favoris.
![]() .
.
Remarque : Un favori que vous avez créé directement en composant un numéro s'affiche uniquement dans une recherche de favoris et votre liste d'appels récents si vous avez appelé la personne en question.
Ensuite ?