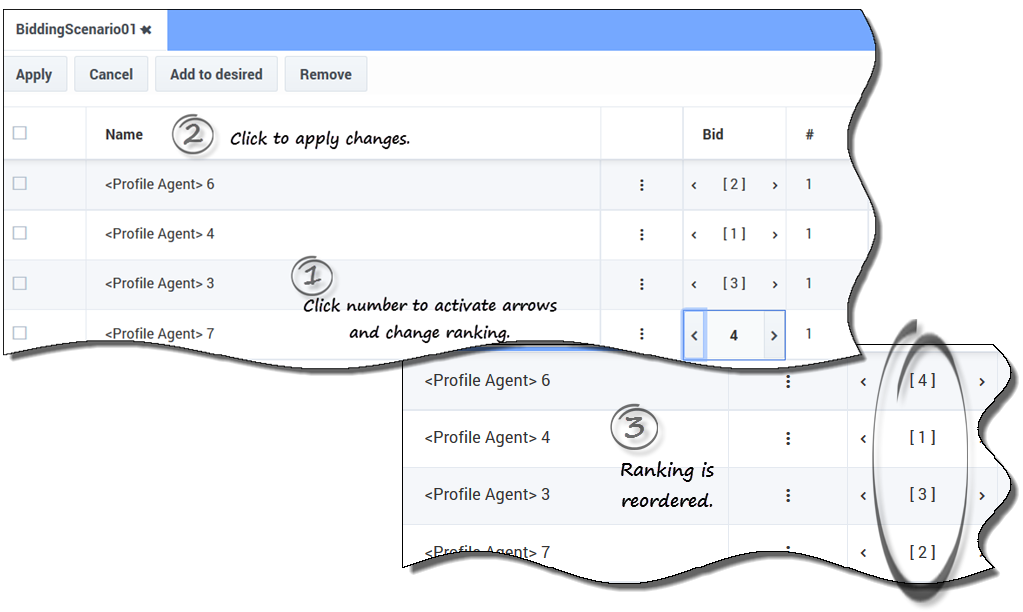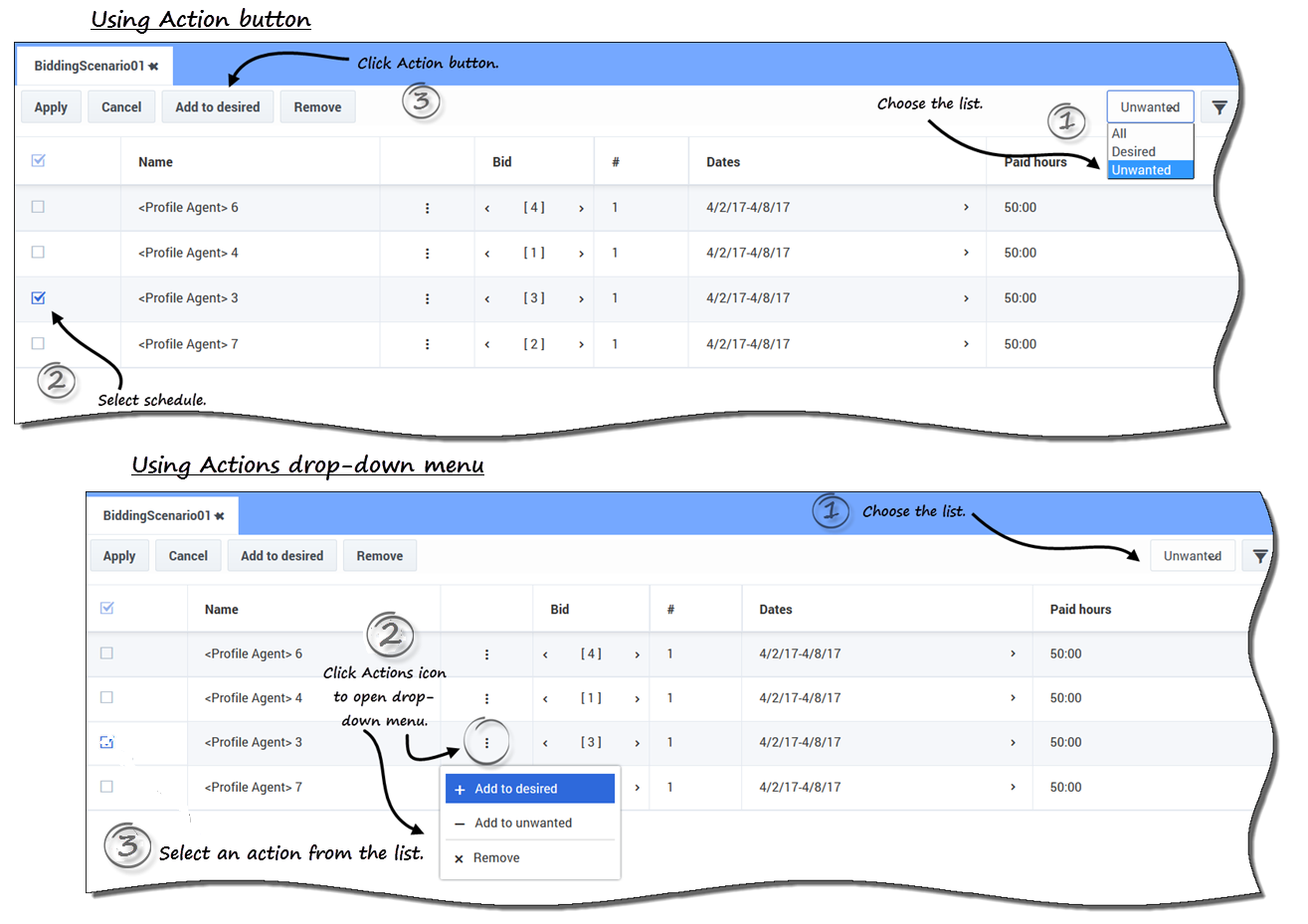Sommaire
Gestion de vos affectations d’offre de planning
Après avoir saisi vos offres, pour les modifier pour les plannings que vous avez identifiés comme Souhaité ou Non souhaité, vous pouvez le faire via la liste déroulante (en regard de l’icône Filtrer) dans le scénario. Après avoir sélectionné Souhaité ou Non souhaité dans la liste, vous pouvez également modifier le classement de vos offres, si nécessaire.
En tant qu’agent, vous pouvez accéder à un scénario d’offre uniquement pendant une période spécifique, appelée fenêtre d’offre. La fenêtre d’offre se ferme à la date et à l’heure indiquées dans la colonne Heure de fin de l’offre pour chaque scénario de la vue Scénarios. Pour modifier vos offres et/ou réorganiser le classement, vous devrez le faire avant l’expiration de l’Heure de fin de l’offre.
Survolez le Nom du scénario à l’aide de la souris et cliquez sur le lien pour ouvrir un scénario pour lequel vous avez saisi des offres. C’est ici que vous gérez vos offres existantes et réorganisez leur classement, si nécessaire.
Modification du classement des offres
Lorsque vous accédez à cette vue, vos offres sont déjà classées ; cette opération a été effectuée lorsque vous avez cliqué sur Ajouter à « Souhaité » ou sur Ajouter à « Non souhaité » dans le scénario. L’offre que vous souhaitez le plus porte le numéro 1 et l’offre que vous souhaitez le moins correspond à [1].
Pour modifier une seule offre dans un scénario ouvert :
- Cliquez sur la flèche déroulante Tout (près de l’icône Filtrer) pour sélectionner la liste à modifier : Souhaité ou Non souhaité.
- Dans la colonne Offre, cliquez sur le numéro de la ligne correspondant au planning à modifier.
- Les flèches arrière
 et avant
et avant  deviennent actives.
deviennent actives.
- Les flèches arrière
- Cliquez sur les flèches pour sélectionner le nouveau classement pour ce planning.
- Cliquez sur Appliquer.
- WFM modifie en conséquence les valeurs pour le reste de vos offres.
- Réitérez l’opération autant que nécessaire pour obtenir l’ordre des offres de votre choix.
Placement d’offres dans une autre liste
Dans une vue Scénario ouverte, utilisez la liste déroulante Tout (en regard de l’icône Filtrer) ou l’icône de la colonne Actions pour déplacer vos offres de plannings de la liste Souhaité vers la liste Non souhaité, ou de la liste Non souhaité vers la liste Souhaité. Vous pouvez déplacer des offres de deux façons :
- Via les boutons d’action :
- Dans un scénario ouvert, cliquez sur la flèche vers le bas de la liste déroulante pour sélectionner Souhaité ou Non souhaité.
- Cochez la case de la colonne à l’extrême gauche pour chaque planning que vous souhaitez déplacer vers une autre liste.
- Cliquez sur Ajouter à « Souhaité » ou sur Ajouter à « Non souhaité », suivant la liste que vous avez sélectionnée à l’étape 1.
- Les offres restantes de cette liste sont réorganisées en conséquence.
- Via l’icône Actions :
- Dans le scénario ouvert, cliquez sur l’icône Actions
 sur la ligne correspondant au planning à modifier.
sur la ligne correspondant au planning à modifier. - Lorsque la liste déroulante s’ouvre, sélectionnez Ajouter à « Souhaité » ou Ajouter à « Non souhaité », suivant la liste que vous avez sélectionnée à l’étape 1.
- Les offres restantes de cette liste sont réorganisées en conséquence.
- Dans le scénario ouvert, cliquez sur l’icône Actions
Suppression de plannings d’une liste
Vous pouvez supprimer un ou plusieurs plannings d’une liste de deux façons :
- Via le bouton d’action :
- Cliquez dans la liste déroulante Tout pour sélectionner la liste à modifier : Souhaité ou Non souhaité.
- Cochez la case de la colonne à l’extrême gauche pour chaque planning que vous souhaitez supprimer de la liste.
- Cliquez sur Supprimer pour supprimer les plannings sélectionnés.
- Cette action définit le classement des offres des plannings sur 0 et réorganise en conséquence les offres restantes de cette liste.
- Via l’icône Actions :
- Dans le scénario ouvert, cliquez sur l’icône Actions
 sur la ligne correspondant au planning à modifier.
sur la ligne correspondant au planning à modifier. - Lorsque la liste déroulante s’ouvre, sélectionnez Supprimer.
- Le planning est supprimé de la liste et les offres restantes sont réorganisées en conséquence.
- Dans le scénario ouvert, cliquez sur l’icône Actions