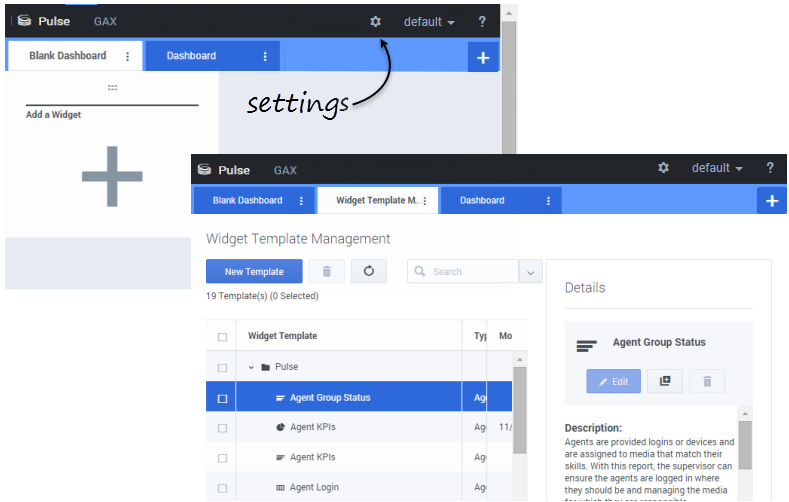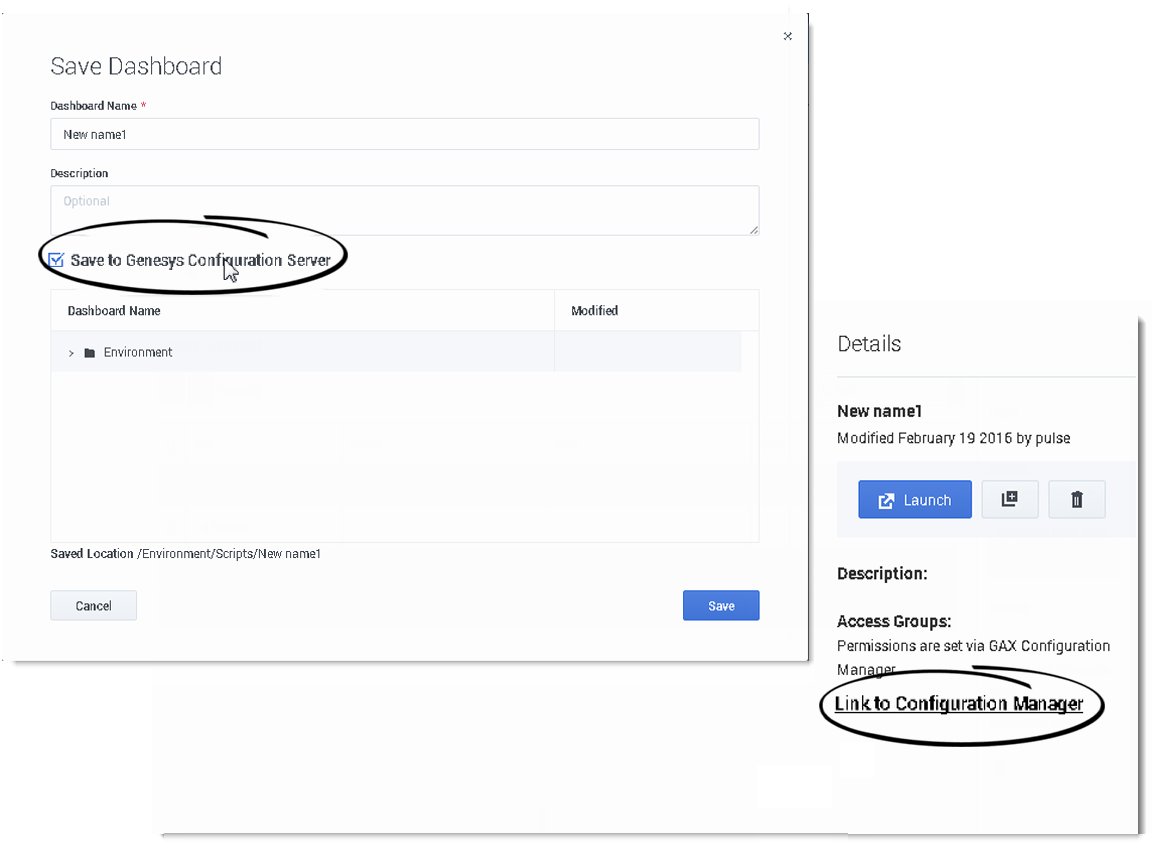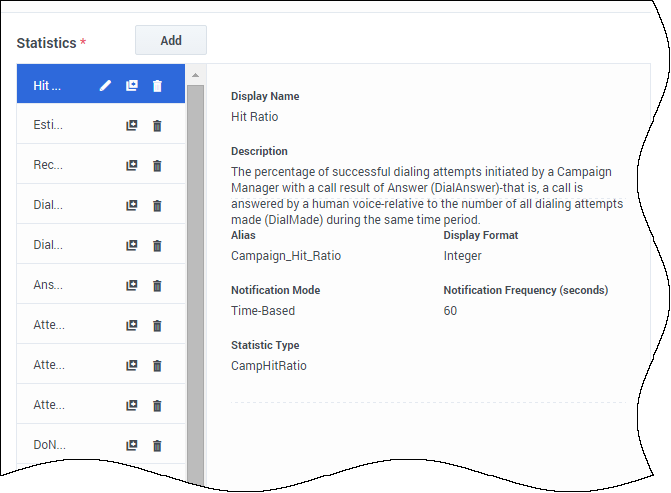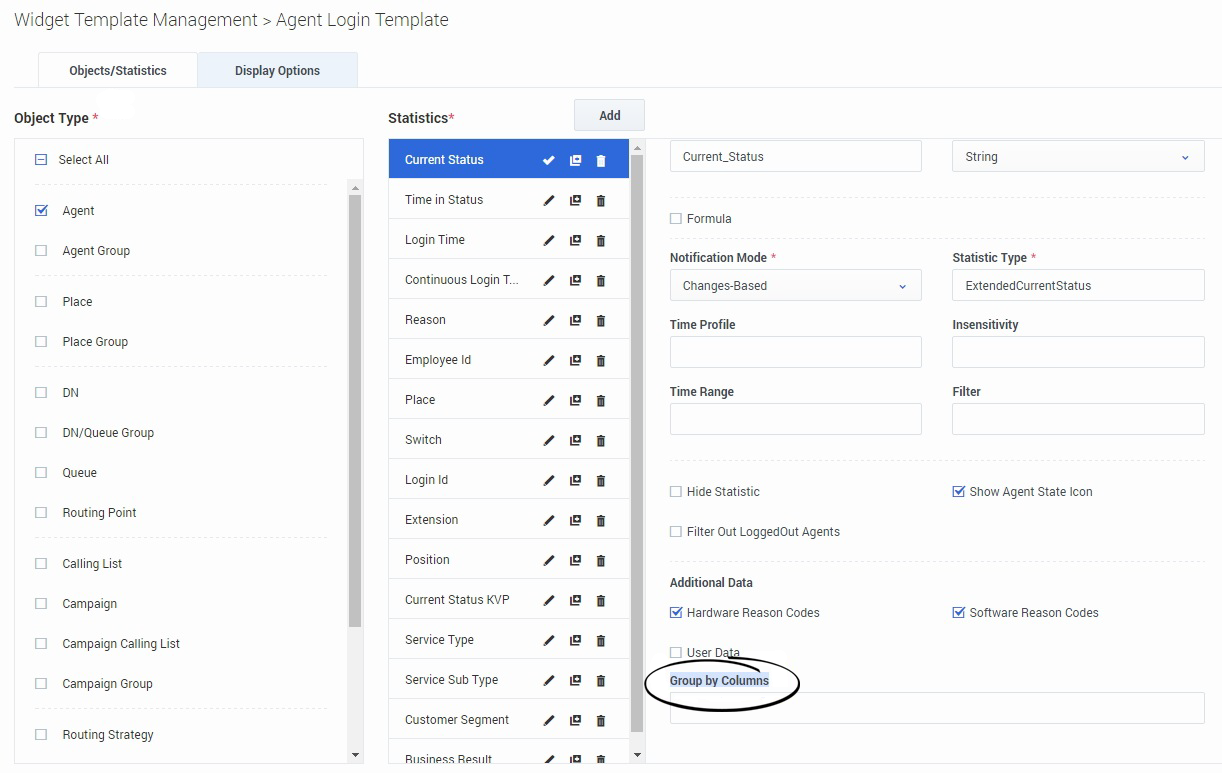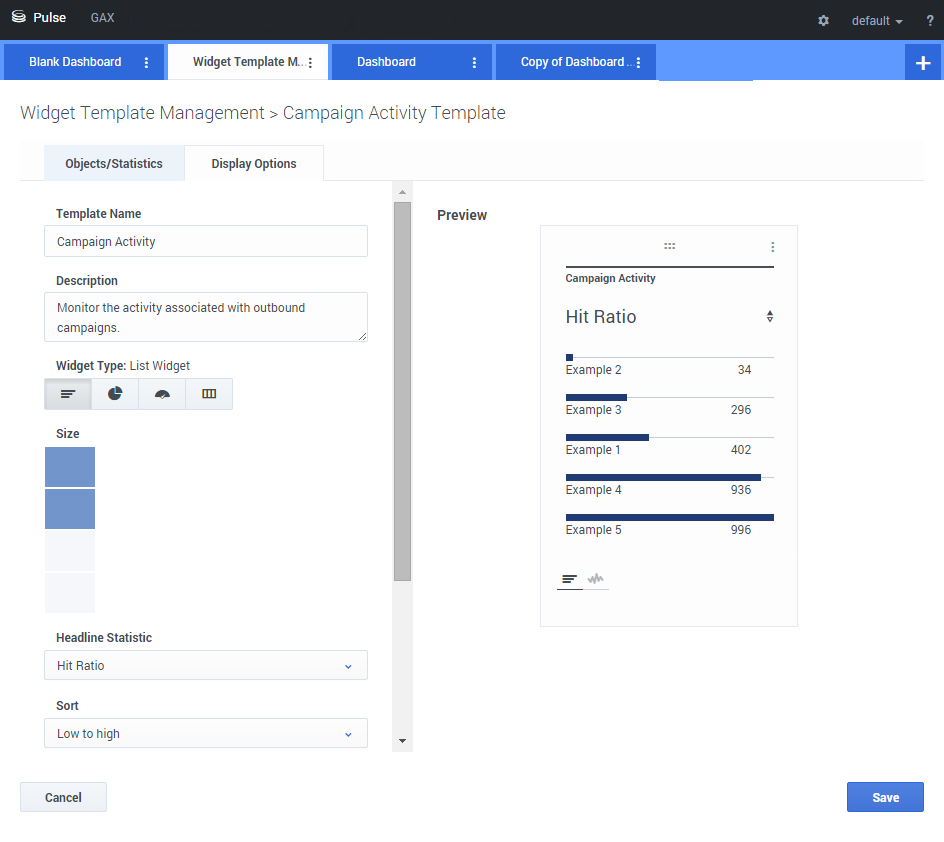Modifier les rapports standard (modèles)
Vous pouvez créer et utiliser des modèles pour simplifier la création de widgets ? Les utilisateurs disposant des privilèges appropriés peuvent créer ou modifier les modèles. Vous pouvez ainsi créer des widgets différents à l’aide de votre modèle de rapport.
Sommaire
Gérer des modèles de rapport standard
Pour gérer les modèles de widgets partagés, sélectionnez Paramètres.
Pour créer un modèle, le plus simple consiste à cloner et modifier un modèle de widget existant dans Genesys Pulse. Genesys Pulse fournit un ensemble de base de modèles prédéfinis complétés par des statistiques qui sont typiques des activités de génération de rapports traitées par les solutions Genesys. Les utilisateurs disposant des privilèges appropriés peuvent créer ou modifier des modèles disponibles.
Pour créer un modèle de widget, vous devez ajouter ou configurer :
- Au moins un type d'objet.
- Au moins une statistique.
- Un type de widget avec des options spécifiques pour afficher les informations.
Masquer les modèles aux autres utilisateurs
Lorsque vous créez vos modèles de widgets, vous pouvez choisir d’empêcher les autres utilisateurs de les voir et de les utiliser.
Lorsque vous enregistrez vos modèles, choisissez l'option Enregistrer vers Configuration Server Genesys.
Ensuite, à partir de la gestion des modèles, cliquez sur Lien vers le Gestionnaire de configuration à droite, sous Groupes d'accès.
D’ici, vous pouvez définir les autorisations des utilisateurs sur vos modèles.
Sélectionner des statistiques
Dans la définition des statistiques Pulse, vous pouvez spécifier les paramètres de statistiques de votre choix, qu'ils soient disponibles ou non sur un Stat Server dans votre environnement. Cela implique que vous devez également mettre à jour les options Stat Server pour que le Stat Server connecté à Pulse contienne les options correspondantes (les types de statistiques et les filtres, par exemple). Vous pouvez afficher ou masquer les statistiques selon vos besoins.
Vous devez ajouter au moins une statistique non-chaîne.
Choisissez les statistiques et les propriétés à inclure dans votre modèle. Voir la section dédiée aux modèles de rapport et détails des statistiques.
Pour que Pulse affiche les détails d’une statistique, sélectionnez-en une. Ces informations incluent les composants de la définition du StatType ainsi que d'autres paramètres qui constituent la demande qu'envoie Pulse à Stat Server. Vous pouvez modifier la définition d'une statistique dans Pulse lors de la création, du clonage ou de la modification d'un modèle.
Groupe de statistiques par colonnes
Tout d’abord, le StatType avec GroupBy et GroupByColumns doivent être définis dans les options de Stat Server.
Une fois que les statistiques sont définies, vous pouvez créer un modèle avec cette statistique, en utilisant le champ Grouper par colonnes. Consultez la section GroupBy sur la page Propriétés statistiques.
Vous pouvez ainsi créer des widgets différents à l'aide de ce nouveau modèle.
Options d'affichage
La dernière étape de la validation de votre modèle est la définition des options d'affichage de votre widget de rapport. Ces options permettent de définir ce que les utilisateurs voient, mais ils peuvent modifier ces options à partir de leurs propres tableaux de bord.
- Nommer le widget de rapport et lui donner un titre
- Sélectionnez le type de widget à afficher.
- Sélectionnez des options disponibles supplémentaires.
- Sélectionnez les options associées à la visualisation (les seuils et la taille, par exemple).
- Facultatif : pour les modèles configurés pour utiliser des statistiques basées sur les modifications (CurrentStatus et ExtendedCurrentStatus), vous devez activer les mises à jour rapides. Consultez la section Déploiement de RabbitMQ pour la mise à jour rapide des widgets.
- Si besoin, sélectionnez les statistiques pour les alertes et définissez les valeurs d'alerte (de 1 à 3).
Remarque : la valeur maximale des graphiques à barres dans les widgets Liste et KPI correspond à la valeur maximale de tous les objets sélectionnés pour la statistique de ce widget ou à la valeur maximale de l'alerte configurée pour ce widget.
Que faire ensuite ?
Vous pouvez en savoir plus à propos des fonctions suivantes :