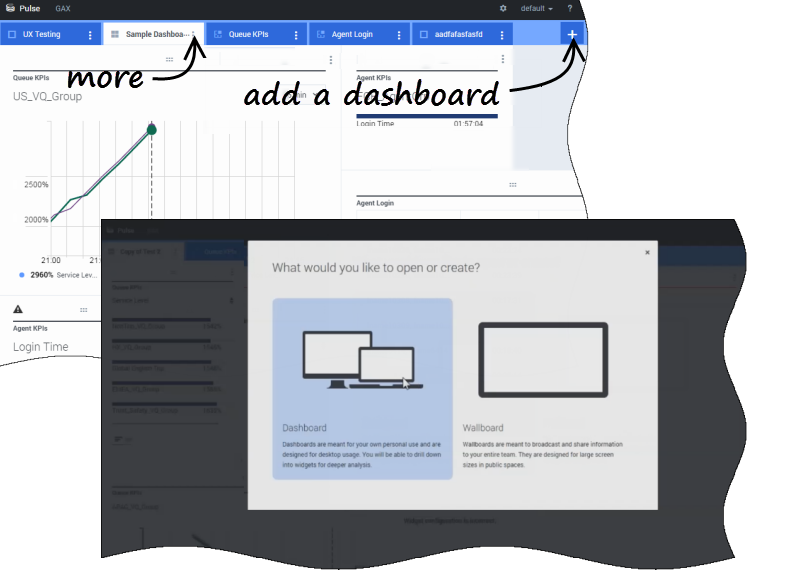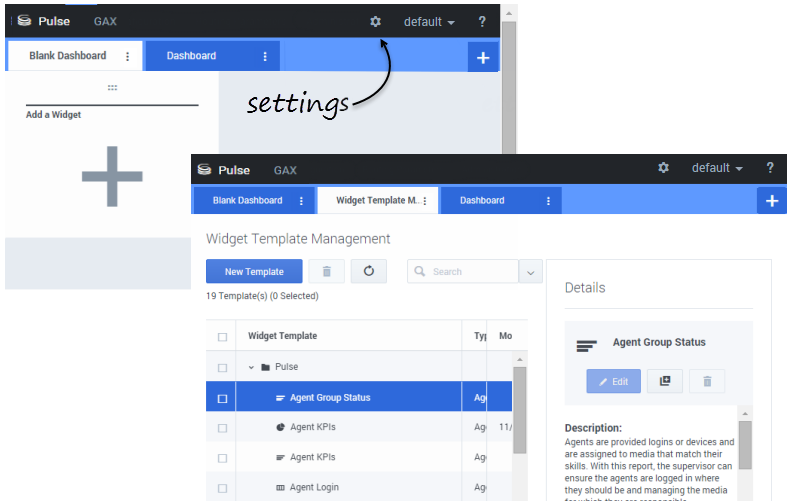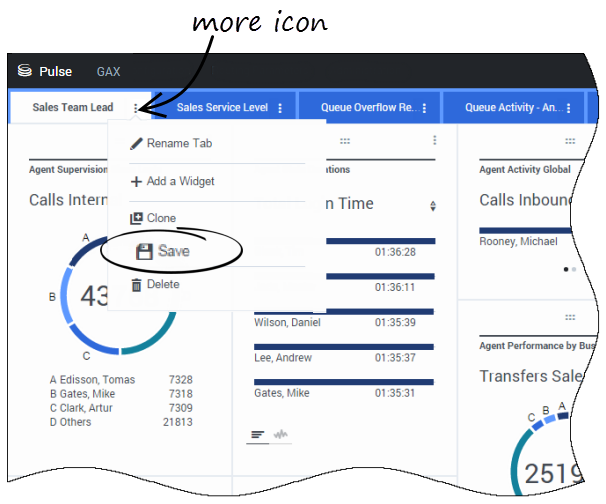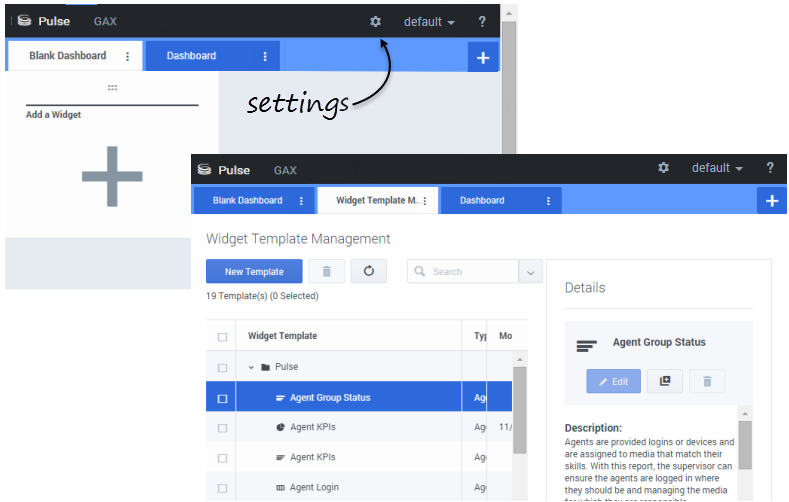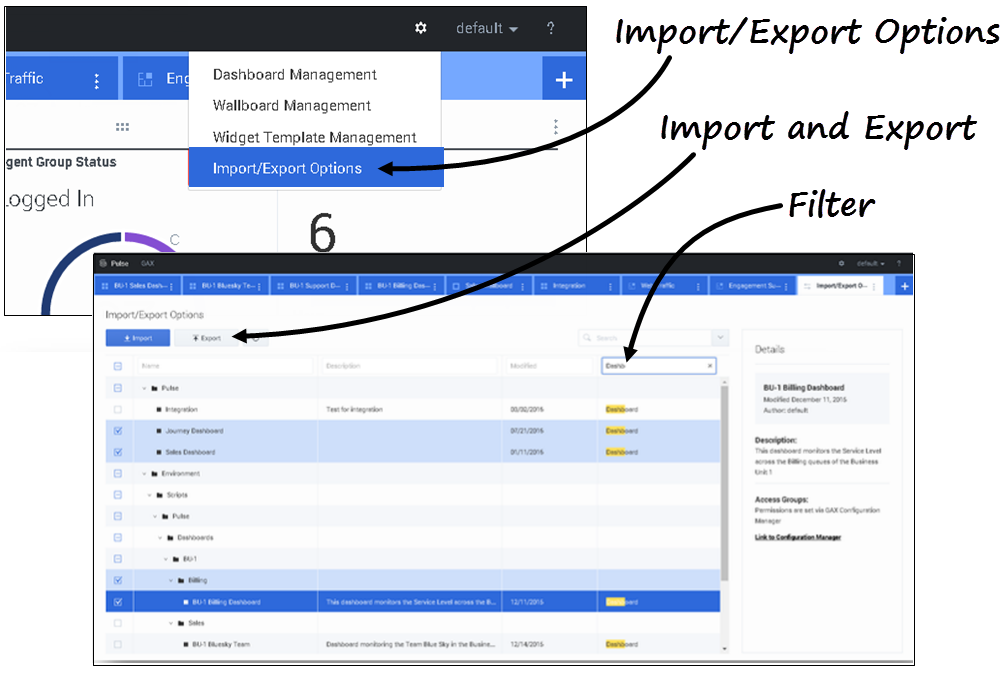Sommaire
- 1 Tableaux de bord et murs
- 1.1 Ajouter un tableau de bord ou un mur
- 1.2 Gérer les tableaux de bord, murs et modèles partagés
- 1.3 Masquer ou partager votre tableau de bord ou votre mur personnalisé avec d’autres utilisateurs
- 1.4 Autoriser des utilisateurs à personnaliser les tableaux de bord
- 1.5 Partager les tableaux de bord, murs et modèles personnalisés
- 1.6 Que faire ensuite ?
Tableaux de bord et murs
Utilisez les tableaux de bord et murs de Pulse pour afficher des rapports en temps réel dans les widgets, afin que vous puissiez contrôler votre centre de contact selon vos besoins.
Les tableaux de bord sont destinés à un usage personnel, fournissent des rapports en cascade et contiennent plus de détails qu’un mur.
Les murs peuvent diffuser des informations sur un grand écran pour une équipe de personnes. Vous pouvez utiliser uniquement des widgets KPI sur votre mur.
Ajouter un tableau de bord ou un mur
Pour ouvrir ou créer un nouveau tableau de bord ou mur, cliquez sur Ajouter un tableau de bord.
Vous pouvez choisir entre un tableau de bord et un mur.
L’Assistant vous guide dans la suite des étapes.
Gérer les tableaux de bord, murs et modèles partagés
Pour gérer les tableaux de bord, murs et modèles partagés, sélectionnez Paramètres.
À ce stade, vous pouvez effectuer des actions sur les tableaux de bord, murs et modèles de widgets, y compris les attribuer à des groupes d’utilisateurs.
Genesys Pulse répertorie les éléments enregistrés et partagés dans un tableau et affiche les détails de ces éléments sur la droite.
Masquer ou partager votre tableau de bord ou votre mur personnalisé avec d’autres utilisateurs
Vous pouvez partager votre tableau de bord ou votre mur personnalisé avec d’autres (par exemple, avec un groupe d’utilisateurs tel que des chefs d’équipe des ventes). Lorsque vous choisissez Publier ou Enregistrer sous dans le menu Plus, vous devez sélectionner Enregistrer vers Configuration Server Genesys et choisir le répertoire dans lequel enregistrer et partager le tableau de bord avec d'autres utilisateurs. Veillez à lui donner un nom spécifique correspondant aux besoins de l'utilisateur.
Utilisez Gestion du tableau de bord pour masquer votre tableau de bord aux autres. Sélectionnez un tableau de bord, cliquez sur Lien vers Configuration Manager sur la droite, sous Groupes d’accès, et définissez les paramètres d’autorisation pour les personnes qui vont afficher vos tableaux de bord.
Pour éviter que d’autres personnes utilisent vos tableaux de bord, vous devez disposer des autorisations GAX : Accès Configmanager; Lire des scripts et Créer/Contrôler complètement des scripts.
Pour enregistrer des tableaux de bord ou des murs sur Configuration Server Genesis, vous devez disposer du contrôle d’accès complet au répertoire cible.
Autoriser des utilisateurs à personnaliser les tableaux de bord
Les utilisateurs de Genesys Pulse peuvent enregistrer les modifications qu’ils apportent à leurs tableaux de bord. Pour ce faire, vous devez leur accorder les autorisations appropriées.
Sur la page du Gestionnaire de configuration, sous Comptes, accédez à Rôles et cherchez le rôle attribué à l'utilisateur.
Modifiez les privilèges accordés par le rôle dans l’onglet Privilèges attribués, dans la section Pulse, pour autoriser les actions suivantes :
- Onglets Gérer de Pulse—L’utilisateur peut lancer et fermer les tableaux de bord et développer des widgets en onglet.
- Affichage Modifier Widget de Pulse—L’utilisateur peut modifier les options d’affichage du widget.
- Gérer les widgets de Pulse—L’utilisateur peut créer, supprimer ou modifier toutes les options du widget.
Partager les tableaux de bord, murs et modèles personnalisés
Vous pouvez exporter des tableaux de bord, des murs et des modèles d'un environnement à un autre. Cela signifie que, après avoir créé votre propre contenu personnalisé en fonction des besoins de l'entreprise, vous pouvez facilement créer un package à utiliser dans d'autres environnements.
Exporter le fichier de package de votre environnement
- Sélectionnez les options d’importation/exportation dans le menu en haut à droite.
- Sélectionnez tous les tableaux de bord, murs et modèles de widgets à partir du référentiel centralisé. Vous pouvez également appliquer un filtre sur le type d'objets ou sur le nom des tableaux de bord
- Cliquez sur Exporter pour enregistrer un fichier de package (format json) dans votre système.
Importer un fichier de package dans un autre environnement
- Sélectionnez les options d’importation/exportation dans le menu en haut à droite dans l’autre environnement.
- Cliquez sur Importer pour sélectionner un fichier de package précédemment exporté.
- Sélectionnez les tableaux de bord, murs et modèles de widget à partir du fichier de package à importer dans votre environnement actuel
- Cliquez sur Importer.
Que faire ensuite ?
Vous pouvez en savoir plus à propos des fonctions suivantes :