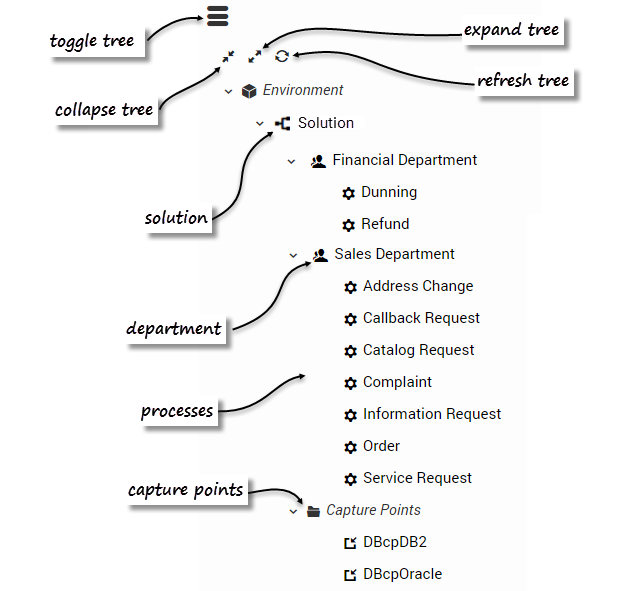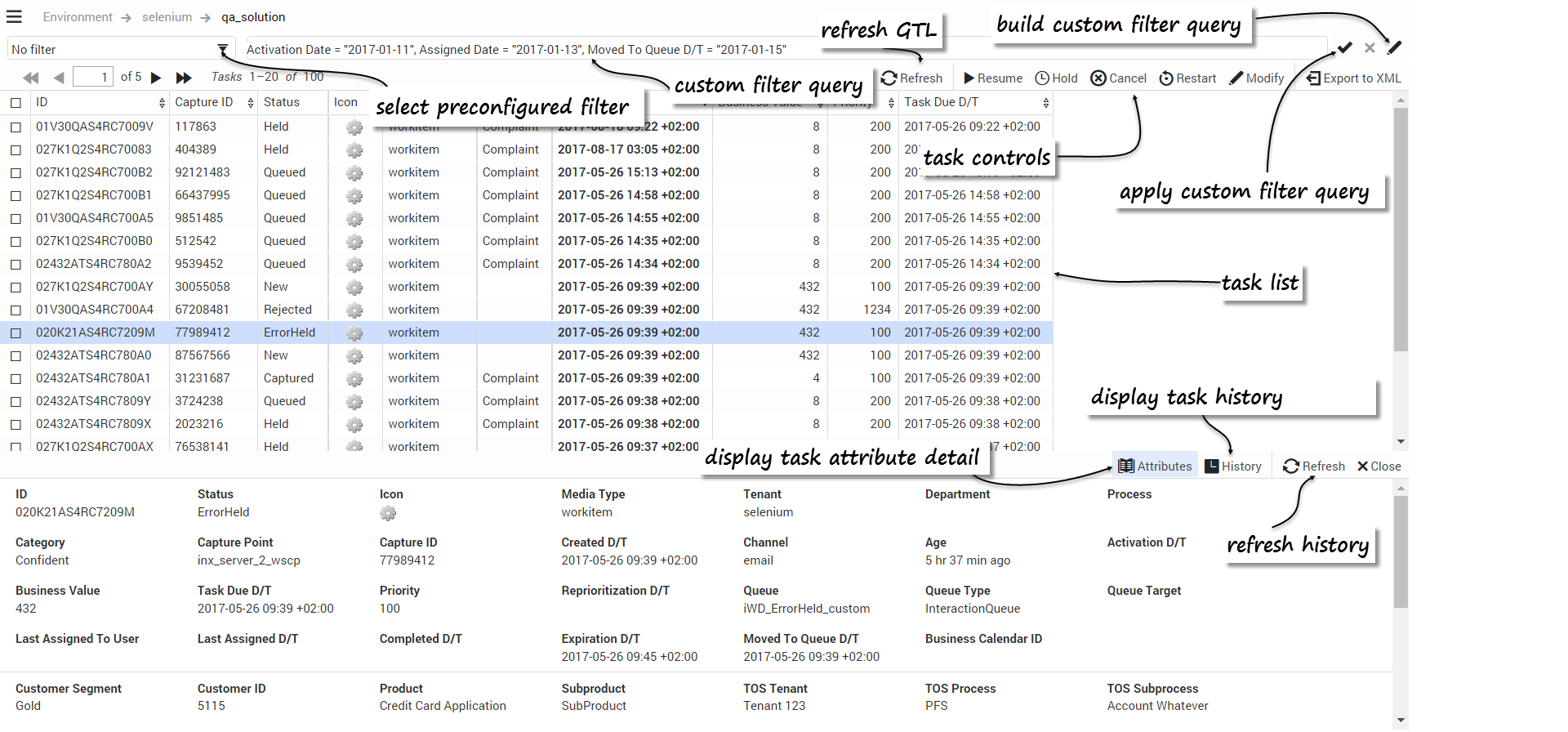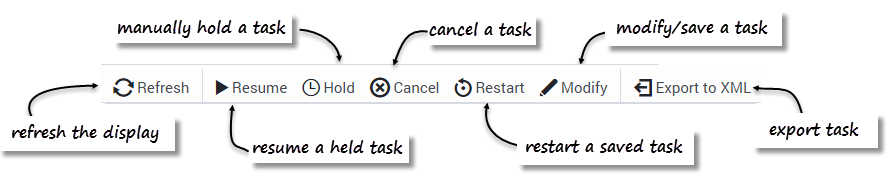Sommaire
- 1 Liste globale des tâches
- 1.1 Arborescence de navigation
- 1.2 Présentation
- 1.3 Modification de l’affichage
- 1.4 Utilisation de filtres
- 1.5 Recherche d’une tâche
- 1.6 Utilisation des signets du navigateur
- 1.7 Trie des colonnes d’affichage
- 1.8 Affichage des attributs de tâche
- 1.9 Affichage de l’historique des tâches
- 1.10 Commandes de tâche
Liste globale des tâches
Cliquez sur les illustrations pour les agrandir.
L’arborescence de navigation de la liste globale des tâches vous permet de visualiser une liste de tâches à jour pour un certain nombre de contextes commerciaux :
- Solution
- Département
- Processus
- Point de capture
Tous les contextes disponibles sont affichés dans l’arborescence de navigation, que vous pouvez développer, réduire et masquer. Si vous sélectionnez un contexte, la liste correspondante de tâches s’affiche dans la liste globale des tâches.
- Lorsqu’un locataire est seul ou qu’il existe un chemin de locataires seuls.
- Lorsqu’un locataire situé dans l’arborescence n’a aucune solution et que ses enfants ne disposent d’aucune solution.
- Lorsqu’un locataire n’a aucune solution, un seul locataire enfant et que le locataire enfant a des solutions—dans ce cas, le locataire enfant remplace le locataire parent.
- Lorsque l’utilisateur ne dispose pas de privilèges sur la liste globale des tâches dans un locataire donné, le locataire et son contenu ne sont pas visibles.
Présentation
La liste globale des tâches (GTL) affiche :
- Une liste de tâches pour le contexte commercial sélectionné (solution, département, processus et point de capture).
- L’historique et les détails de l’attribut de la tâche
- Les commandes de gestion des tâches
- Les filtres que vous pouvez choisir pour contrôler ce qui est affiché
Une tâche est sélectionnée si la première colonne de sa ligne est cochée. Pour sélectionner/désélectionner toutes les tâches de la liste, cliquez sur la première colonne dans l'en-tête du tableau. Si aucune tâche n'est cochée, mais que des détails sont ouverts pour l'une d'elles, cette tâche est considérée comme étant sélectionnée. S’il n’y a qu’une tâche dans la liste globale des tâches, ses détails sont automatiquement affichés.
Modification de l’affichage
- Actualiser—Actualise la liste globale des tâches.
- Clic sur la ligne de tâches—Affiche les détails de la tâche ou de l’historique, en fonction des sélections antérieures. La ligne sélectionnée est marquée.
- Infobulles—Affiche la valeur complète dans une infobulle lorsque vous placez le pointeur de la souris sur celle-ci dans une colonne de la liste globale des tâches.
Utilisation de filtres
- Sélectionner un filtre—Sélectionnez un filtre préconfiguré dans le menu déroulant pour affiner la liste globale des tâches et les colonnes affichées. Pour plus d’informations sur les filtres de préconfiguration, voir Filtres.
- Requête de filtre personnalisé—Vous pouvez créer un filtre personnalisé temporaire en ajoutant des attributs dans le champ de requête de filtre personnalisé. Un filtre personnalisé vous permet de limiter les tâches répertoriées dans la liste globale des tâches. Tous les attributs de base et étendus de la tâche sont disponibles (à l’exception des attributs calculés, tels que Statut ou Âge, et de ceux liés à une file d’attente, tels que Cible de file d’attente et Type de file d’attente). Les filtres personnalisés ne peuvent pas être sauvegardés et ils ne sont conservés que pendant la durée d’une session iWD Manager.
- Pour élaborer un filtre personnalisé, cliquez sur
 et sélectionnez des attributs dans le volet d’affichage.
et sélectionnez des attributs dans le volet d’affichage. - Pour appliquer le filtre à l’affichage actuel, cliquez sur

Recherche d’une tâche
Vous pouvez rechercher une tâche spécifique en entrant un ID de tâche ou un ID de capture en tant que chaîne unique dans les champs de requête de filtre personnalisé et en cliquant sur ![]() .
.
La plupart des paramètres décrivant une liste globale des tâches d’iWD Manager particulière sont inclus dans l’URL. Cela signifie que, lorsque vous êtes connecté, vous pouvez utiliser la fonction signet de votre navigateur Web pour sauvegarder et récupérer votre vue personnalisée. Les paramètres sauvegardés incluent :
- Filtre
- Filtre rapide
- Ordre de tri
- Numéro de page
- Affichage ou non des détails de la tâche ou de son historique
Trie des colonnes d’affichage
Cliquez sur un nom de colonne pour trier la colonne dans l’ordre croissant ou décroissant. Lorsque vous triez les colonnes de cette façon, le tri est appliqué à la vue entière, pas uniquement première page (ou page visible). Les exceptions suivantes s’appliquent :
- Certains champs principaux comme État et Lié aux files d’attente—Pas de tri.
- Processus—Pas de tri par nom, mais par ID_processus.
- Département—Pas de tri par nom, mais par ID_département.
- Point de capture—Pas de tri par nom, mais par ID_point_de_capture.
Affichage des attributs de tâche
Les attributs se répartissent dans trois sections :
- Haut—attributs de base de la tâche.
- Centre—attributs étendus de la tâche. Les attributs étendus n'apparaissent que si la tâche en possède.
- Bas—Attributs personnalisés de la tâche. (Ces attributs peuvent être filtrés par un administrateur via les options de menu GAX -> Configuration -> Intelligent Workload Distribution -> Structure d’entreprise -> <Tenant> -> <Nom de la solution> -> Paramètres d’Interaction Server -> Inclure filtre attribut/Exclure filtre attribut).
Les administrateurs doivent configurer des étiquettes conviviales pour les attributs personnalisés.
Dans le cas des attributs qui affichent un horodatage, tel que D/H d’échéance de la tâche, vous pouvez afficher le décalage par rapport à l’heure actuelle en déplaçant le curseur sur l’attribut. Le décalage est affiché dans une info-bulle.
Vous pouvez également placer le pointeur de la souris sur un attribut de tâche et afficher toute la valeur sous la forme d'une info-bulle (si la longueur du texte le permet).
Si un code d’exécution barré s’affiche, il peut signifier l’une des propositions suivantes :
- Le champ n’est pas vide, mais la valeur conservée n’est pas reconnue par la liste globale des tâches.
- L’objet de configuration a été supprimé.
- Il se peut que votre système soit mal configuré.
Pour plus d’informations sur la configuration et l’utilisation des attributs de tâche, cliquez ici (nouveau document).
Affichage de l’historique des tâches
Vous pouvez afficher l’historique de la tâche en cliquant sur l’onglet Historique dans la vue de la liste globale des tâches. Il affiche la valeur de tous les attributs de la tâche et les événements de l’historique liés à la tâche.
|
Attribut/Action |
Événement |
Description |
|---|---|---|
|
Date/heure |
La date et l'heure auxquelles l'événement s'est produit. | |
|
Acteur |
Indique le nom de la personne qui a déclenché l'événement. Ce champ est vide pour les événements déclenchés par le système iWD. | |
|
Code de l’événement |
NOUVEAU |
La tâche vient d'être créée. |
|
CLASSIFY_START |
La classification des tâches a commencé. | |
|
CLASSIFY |
La classification des tâches est terminée. | |
|
PRIORITIZE_START |
La hiérarchisation initiale des tâches a commencé. | |
|
PRIORITIZE |
La hiérarchisation initiale des tâches est terminée. | |
|
ATTENTE |
La tâche est suspendue. Cette opération peut être déclenchée par le système source de la tâche ou par l’utilisateur à l’aide de l’opération Suspendre (voir Suspendre les tâches dans l’onglet Opérations sur la tâche). | |
|
REPRENDRE |
Reprise de la tâche à partir de l'état suspendu. Cette opération peut être déclenchée par le système source de la tâche ou par l’utilisateur à l’aide de l’opération Reprendre (voir Reprendre les tâches dans l’onglet Opérations sur la tâche). | |
|
REFUSER |
La tâche a été rejetée. Le service ou le processus auquel la tâche a été associée a expiré ou n'est pas encore actif. | |
|
ERREUR |
Une erreur de traitement s'est produite ; c'est la raison pour laquelle la tâche a été suspendue. | |
|
UPDATE |
Les attributs de la tâche sont mis à jour. Cette opération peut être déclenchée par un système source de la tâche ou être basée sur les mises à jour effectuées sur les données associées à une tâche à partir d’une stratégie de routage ou d’un client Genesys Interaction Server, tel que l’application bureautique d’un agent ou d’un expert commercial. | |
|
UPDATE_COMPLETE |
Les attributs de la tâche sont mis à jour après l'exécution de cette dernière. | |
|
ASSIGNER |
La tâche est affectée à un agent. | |
|
TERMINER |
Un agent a fini de travailler sur la tâche. | |
|
FINISH_RETURN |
L’agent a replacé la tâche dans la file d'attente. | |
|
ARRÊTÉ |
La tâche s'est arrêtée (elle a été supprimée de la base de données). | |
|
TERMINÉ |
La tâche est terminée. | |
|
FILE D’ATTENTE |
La tâche est en file d’attente. | |
|
DISTRIBUTE_QUEUE |
La tâche est placée dans une file d’attente. | |
|
DISTRIBUTE_WORKBIN |
La tâche est placée dans une corbeille. | |
|
DÉFINIR UNE NOUVELLE PRIORITÉ |
La définition des nouvelles priorités des tâches est terminée. | |
|
Événement |
description formatée de l'événement. |
Commandes de tâche
Vous pouvez remplacer la logique de traitement des tâches pour une tâche individuelle ou une sélection de tâches à l’aide des boutons de commande situés dans le coin supérieur droit de la fenêtre de la liste globale des tâches. Sélectionnez une ou plusieurs tâches pour activer les commandes. Si vous redimensionnez le navigateur, les boutons vont quitter l’affichage un par un, en commençant sur la droite. Si cela se produit, le bouton Plus s’affiche automatiquement à droite du volet—cliquez sur le bouton Plus pour afficher une liste déroulante avec les boutons masqués.
Actualiser
Cliquez pour actualiser l’affichage.
Reprendre
L’opération Reprendre réactive le traitement d’une tâche suspendue. Seules les tâches suspendues peuvent être reprises.
Attente
L’opération Suspendre suspend la tâche sélectionnée. Quand une tâche est suspendue, elle ne reçoit pas de nouvelle affectation et n'est pas distribuée. Elle peut, toutefois, être annulée, mise à jour, redémarrée ou reprise.
Annuler
L’opération Annuler annule définitivement le traitement de la tâche sélectionnée. Une tâche ne peut pas être annulée si elle a déjà été terminée, annulée ou rejetée. Une tâche peut être annulée si elle se trouve déjà dans l'état Affecté.
Redémarrer
L’opération Redémarrer redémarre une tâche. Si la tâche fait l’objet d’un redémarrage, son état est défini sur Nouveau ; elle est alors classifiée et hiérarchisée comme s’il s’agissait d’une nouvelle tâche.
Modifier
L'opération Modifier les tâches permet de mettre à jour le nombre d'attributs de tâches et, éventuellement, de redémarrer la tâche. Un attribut ne sera mis à jour que si une valeur du champ correspondant a été modifiée.
Sauvegarder et redémarrer
Exemple : Une tâche est affectée à un Processus mais la date de début de ce dernier est planifiée dans le futur. Dans ce scénario, la tâche est placée dans la file d’attente iWD_Rejected (IRD) ou la file d’attente iwd_bp_comp.Main.iWD_Rejected (Composer). Afin de réinitier le traitement de cette tâche à la date de début du Processus, vous devez exécuter l’action Sauvegarder et Redémarrer dans la liste globale des tâches. Le traitement de la tâche ne sera pas ré-initié automatiquement.
- Sélectionnez une ou plusieurs tâches dans la liste globale des tâches et cliquez sur le bouton Modifier.
- En bas de l’écran, cliquez sur Sauvegarder et Redémarrer. Il n'est pas nécessaire de modifier les attributs. Par conséquent, l’interaction (tâche) sera replacée dans l’état Nouveau et dans une file d’attente adaptée dans le processus commercial iWD.
Vous pouvez exécuter l’action Sauvegarder et Redémarrer si la tâche est à l’état Rejeté, voire pour d’autres motifs commerciaux dans lesquels la tâche doit être traitée comme si elle venait juste d’être capturée.
Exporter au format XML
L’opération Exporter au format XML exporte toutes les tâches sélectionnées de la liste globale des tâches dans un fichier XML. Le fichier XML contient tous les attributs disponibles pour chaque tâche au format iWD standard.
Une fois exportée, une tâche issue d'un fichier XML peut être importée dans une application tierce (telle que Microsoft Office Excel) en vue d'une analyse et d'un traitement complémentaires.
N’oubliez pas que toutes les données d’attribut (nom, par exemple) sont au format iWD. Impossible d’utiliser un fichier d’exportation directement pour l’entrée dans une entrée de Point de Capture XML Interaction Server à moins qu’un mécanisme de transformation soit activé.