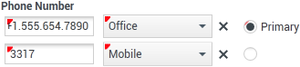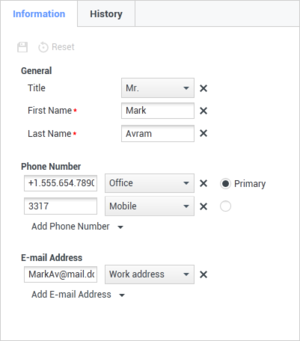Comment utiliser l’Annuaire des contacts ?
La vue Annuaire des contacts permet de gérer les informations sur le contact.
| [+] Afficher la vidéo : Présentation de l’Annuaire des contacts |
Présentation
L'annuaire de contact vous permet les actions suivantes :
- Rechercher des contacts
- Gérer les contacts en utilisant les actions relatives aux contacts
- Appeler un contact ou lui envoyer un e-mail
| [+] Afficher la vidéo : Téléphone et e-mail dans l’Annuaire des contacts |
Voici quelques exemples de champs disponibles dans la vue Annuaire des contacts :
- Titre
- Prénom
- Nom
- Adresse e-mail
- Numéro de téléphone
Pour afficher l’Annuaire des contacts, cliquez sur le bouton Contact dans la vue principale de Workspace Web Edition. La vue Annuaire des contacts se trouve dans un onglet qui apparaît sous la vue principale.
Actions relatives aux contacts
Sélectionnez un contact dans les résultats de recherche, la liste ou la grille pour effectuer l’une des opérations suivantes :
- Supprimer le contact
- Afficher les informations sur le contact
- Modifier les informations sur le contact
- Afficher l’historique du contact
Vous pouvez cliquer sur un contact dans les résultats de recherche, la liste ou la grille pour ouvrir la vue des informations sur le contact et l’historique.
Rechercher des contacts
| [+] Afficher la vidéo : Affichage des détails sous forme de grille ou de liste dans l’Annuaire des contacts |
Recherche rapide
Pour effectuer une recherche dans l’Annuaire des contacts, tapez le nom, le numéro de téléphone ou l’adresse e-mail d’un contact dans le champ Recherche rapide. La recherche rapide permet de trouver dans chaque champ de la base de données de contacts les entrées commençant par le texte saisi. Vous pouvez utiliser les caractères génériques Windows standard, par exemple l’astérisque (*), pour élargir la recherche.
Les résultats de recherche sont affichés dans l’Annuaire des contacts.
Cliquez sur X pour effacer le champ Recherche rapide.
Résultats de recherche
Les résultats de recherche sont affichés sous forme de liste ou de grille.
Cliquez sur le bouton Afficher les contacts sous forme de liste/grille (![]() ) pour basculer entre les deux vues.
) pour basculer entre les deux vues.
Cliquez sur un contact pour le sélectionner et lui appliquer une action.
Commandes de page
Vous pouvez naviguer dans la liste des résultats de recherche en effectuant l’une des opérations suivantes :
- Accéder à la page suivante (
 )
) - Accéder à la page précédente (
 )
) - Accéder à la première page (
 )
) - Indiquer le nombre d’entrées à afficher sur chaque page en utilisant la liste déroulante par page.
Liste
Contient toutes les entrées de la base de données de contacts (non triées) correspondant aux critères de recherche.
Les résultats sont renvoyés sous forme de liste organisée selon les règles de classement Lucene.
Grille
Les résultats sont affichés sous forme de tableau et classés selon le contenu du champ de recherche par défaut, par exemple « Nom ».
La grille peut être utilisée pour affiner la recherche en triant les résultats.
Cliquez sur un en-tête de colonne dans la grille pour trier la liste en fonction du critère correspondant. Cliquez une seconde fois sur l’en-tête pour trier la colonne dans l’ordre croissant ou décroissant.
Ajout de contacts
Si vous avez l’autorisation de votre administrateur, vous pouvez ajouter des contacts à la base de données en cliquant sur l’icône Ajouter un contact (![]() ) pour afficher la vue Ajouter un contact dans l’onglet Informations sur le contact.
) pour afficher la vue Ajouter un contact dans l’onglet Informations sur le contact.
Saisissez les informations sur le contact dans les champs.
Effectuez l’une des opérations suivantes :
- Cliquez sur l’icône Enreg. (
 ) pour enregistrer les informations dans la base de données de contacts.
) pour enregistrer les informations dans la base de données de contacts. - Cliquez sur l’icône Réinit. (
 ) pour effacer toutes les modifications non enregistrées dans la vue Ajouter un contact.
) pour effacer toutes les modifications non enregistrées dans la vue Ajouter un contact.
Pour ajouter des numéros de téléphone ou des adresses e-mail au nouveau contact, cliquez sur le bouton Ajouter un numéro de téléphone ou Ajouter une adresse e-mail. Un nouveau groupe de champs apparaît, dans lequel vous pouvez entrer ces informations.
Pour définir comme « principal » un numéro de téléphone ou une adresse e-mail, cliquez sur le bouton radio Principal en regard de celui-ci.
Assignation d’un contact à une interaction
Votre administrateur peut vous autoriser à assigner un contact à l’interaction que vous traitez.
Parfois, un contact connu se connecte anonymement à votre centre de contact en utilisant un numéro de téléphone, un compte d’e-mail ou un autre média non mentionné dans les informations le concernant dans la base de données à.
Si vous traitez une interaction associée à un contact incorrect, aucun nom de contact n’est affiché dans la zone d’affichage de l’interlocuteur.
Si vous savez que le contact est déjà présent dans la base de données de contacts, vous pouvez ajouter l’interaction à son historique. Si le contact n’est pas dans votre base de données de contacts, vous pouvez en créer un nouveau.
Cliquez sur Contact pour afficher l’Annuaire des contacts et, s’il n’est pas déjà visible, cliquez sur l’onglet Informations de l’Annuaire des contacts.
Cliquez sur le bouton Assigner un autre contact à cette interaction (![]() ).
).
La vue Recherche de contact apparaît. Elle permet de localiser le contact dans la base de données.
Dans le champ Recherche rapide, entrez le nom du contact ou une autre information le concernant, par exemple son numéro de téléphone ou son adresse e-mail, puis cliquez sur la loupe pour lancer la recherche dans la base de données.
Sélectionnez le contact recherché dans la liste ou la grille des résultats de recherche.
Cliquez sur Assigner pour attribuer votre interaction au contact sélectionné. L’interaction est ajoutée à l’historique du contact.
Lorsque vous attribuez l’interaction à un contact connu, la barre de titre, l’onglet et la zone d’action sur l’interlocuteur dans la fenêtre d’interaction sont mis à jour pour afficher le nom du contact.
Création d’un contact à partir d’une interaction
Parfois, vous devez traiter les interactions de contacts qui ne figurent pas encore dans votre base de données.
Si votre système n’est pas configuré pour créer automatiquement un contact lorsque vous traitez un contact inconnu, la vue Informations sur le contact de la fenêtre d’interaction est vierge.
Si vous avez l’autorisation de votre administrateur, vous pouvez créer des contacts dans la base de données en cliquant sur le bouton Créer un contact (![]() ) pour afficher la vue Créer un contact dans l’onglet Informations sur le contact.
) pour afficher la vue Créer un contact dans l’onglet Informations sur le contact.
Pendant vos communications avec le nouveau contact, demandez-lui les informations à son sujet, puis entrez-les dans les champs correspondants. Un petit triangle rouge apparaît dans le coin supérieur gauche du champ de texte pour indiquer que les informations ne sont pas enregistrées.
Pour enregistrer les nouvelles informations, cliquez sur le bouton Enreg. (![]() ).
).
Pour abandonner les modifications, cliquez sur le bouton Réinit. (![]() ). Tous les changements effectués et non enregistrés dans la vue Créer un contact sont annulés.
). Tous les changements effectués et non enregistrés dans la vue Créer un contact sont annulés.
Pour ajouter des numéros de téléphone ou des adresses e-mail au nouveau contact, cliquez sur le lien Ajouter un numéro de téléphone ou Ajouter une adresse e-mail. Un nouveau groupe de champs apparaît, dans lequel vous pouvez entrer ces informations.
Pour définir comme « principal » un numéro de téléphone ou une adresse e-mail, cliquez sur le bouton radio Principal en regard de celui-ci.
Modification du contact assigné à une interaction
Votre administrateur peut vous autoriser à modifier le contact assigné à l’interaction que vous traitez.
Il peut arriver que le système assigne un contact erroné à une interaction ou qu’un nouveau contact soit créé dans la base de données alors qu’un autre contact existe déjà pour la même personne sur votre système. Vous pouvez réassigner une interaction entre deux contacts ou créer un contact pour l’interaction en utilisant le bouton Modifier le contact (![]() ) afin d’ouvrir la vue Modifier le contact. Cette vue permet d’assigner à une interaction un autre contact que celui déjà attribué par le système.
) afin d’ouvrir la vue Modifier le contact. Cette vue permet d’assigner à une interaction un autre contact que celui déjà attribué par le système.
Dans l’onglet Informations de la vue Contact de l’interaction, cliquez sur le bouton Modifier le contact (![]() ). La vue Réattribuer cette interaction à un contact apparaît. Elle permet de localiser le contact approprié dans la base de données.
). La vue Réattribuer cette interaction à un contact apparaît. Elle permet de localiser le contact approprié dans la base de données.
Dans le champ Recherche rapide, entrez le nom du contact ou une autre information le concernant, par exemple son numéro de téléphone ou son adresse e-mail, puis cliquez sur la loupe pour lancer la recherche dans la base de données.
Sélectionnez le contact dans la liste ou la grille des résultats de recherche, puis cliquez sur Assigner pour attribuer l’interaction à son historique.
Créer un nouveau Contact au départ d'une Interaction
Parfois, vous devez traiter les interactions de contacts qui ne figurent pas encore dans votre base de données.
Si votre système n’est pas configuré pour créer automatiquement un contact lorsque vous traitez un contact inconnu, la vue Informations sur le contact de la fenêtre d’interaction est vierge.
Si vous avez l’autorisation de votre administrateur, vous pouvez créer des contacts dans la base de données en cliquant sur le bouton Créer un contact (![]() ) pour afficher la vue Créer un contact dans l’onglet Informations sur le contact.
) pour afficher la vue Créer un contact dans l’onglet Informations sur le contact.
Pendant vos communications avec le nouveau contact, demandez-lui les informations à son sujet, puis entrez-les dans les champs correspondants. Un petit triangle rouge apparaît dans le coin supérieur gauche du champ de texte pour indiquer que les informations ne sont pas enregistrées.
Pour enregistrer les nouvelles informations, cliquez sur le bouton Enreg. (![]() ).
).
Pour abandonner les modifications, cliquez sur le bouton Réinit. (![]() ). Tous les changements effectués et non enregistrés dans la vue Créer un contact sont annulés.
). Tous les changements effectués et non enregistrés dans la vue Créer un contact sont annulés.
Pour ajouter des numéros de téléphone ou des adresses e-mail au nouveau contact, cliquez sur le lien Ajouter un numéro de téléphone ou Ajouter une adresse e-mail. Un nouveau groupe de champs apparaît, dans lequel vous pouvez entrer ces informations.
Pour définir comme « principal » un numéro de téléphone ou une adresse e-mail, cliquez sur le bouton radio Principal en regard de celui-ci.
Suppression de contacts
Pour supprimer un contact, vous devez le localiser dans la base de données et le sélectionner dans l’Annuaire des contacts.
Choisissez le contact à supprimer, puis cliquez sur l’icône Supprimer (![]() ).
).
Une boîte de dialogue de confirmation apparaît. Cliquez sur OK pour retirer définitivement le contact de la base de données. Cliquez sur Annuler pour abandonner la suppression du contact et le laisser dans la base de données.
Informations sur le contact et historique du contact
Cliquez sur le bouton Afficher le panneau de détails en bas/Masquer le panneau de détails (![]() ) pour afficher ou masquer les informations sur le contact et l’historique correspondant.
) pour afficher ou masquer les informations sur le contact et l’historique correspondant.
La vue Informations sur le contact contient des renseignements à propos du contact sélectionné.
Le bouton Afficher le panneau de détails en bas/Masquer le panneau de détails (![]() ) dans la vue Informations sur le contact permet de choisir l’emplacement de la vue Informations sur le contact dans la vue Annuaire des contacts : à côté ou en dessous de l’annuaire.
) dans la vue Informations sur le contact permet de choisir l’emplacement de la vue Informations sur le contact dans la vue Annuaire des contacts : à côté ou en dessous de l’annuaire.
L’onglet Historique permet de consulter et, si votre configuration le permet, de modifier les interactions en cours et archivées qui sont associées au contact sélectionné.