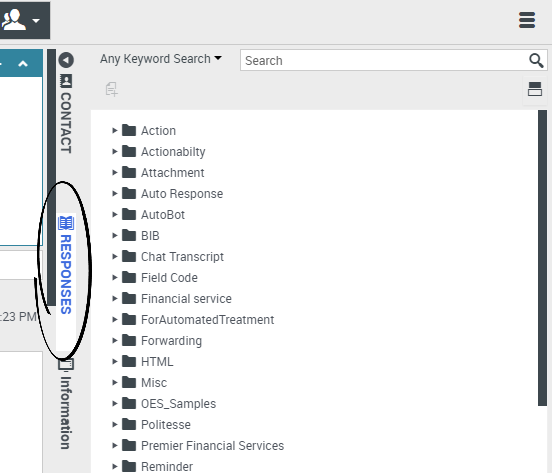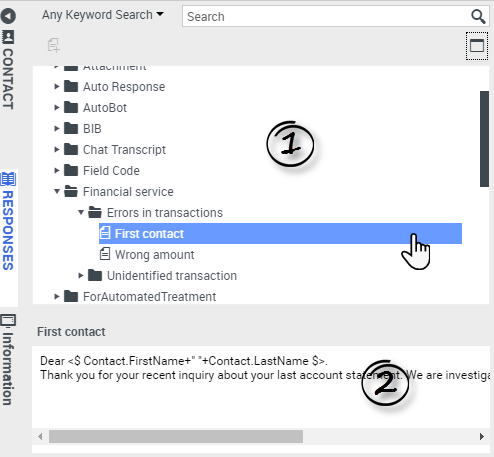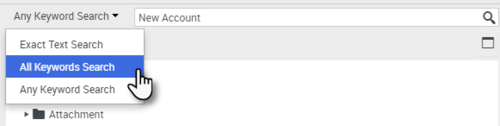Réponses types
La vue Réponses permet d’accéder à une base de données de réponses types préécrites pour vos interactions. Vous pouvez insérer une réponse dans une interaction sortante, comme un e-mail ou un message de chat, mais vous pouvez aussi les lire aux contacts pendant les interactions par téléphone.
Après l’insertion d’une réponse dans une interaction sortante, comme un e-mail ou un message de chat, vous pouvez modifier le contenu du texte.
Afficher la vidéo : Ajout d’une réponse standard à un e-mail sortant :
Sommaire
Utilisation de la vue Réponses
Pour accéder à la vue Réponses, cliquez sur le bouton vertical RÉPONSES dans la fenêtre d’interaction active.
La vue Réponses comporte deux parties : une zone Explorateur de réponses et une zone d’affichage de réponse. Vous pouvez trouver des réponses de deux façons :
- À l’aide de la vue du dossier Explorateur de réponses
- Une recherche dans la base de données de réponses en vous servant du champ de recherche et filtre.
Explorateur de réponses
L’Explorateur de réponses contient une arborescence de dossiers (catégories de réponses types) et de pages (documents de réponses types). Vous pouvez :
- Sélectionnez une réponse dans la zone de l'explorateur (1) pour afficher son contenu (2).
- Parcourir les dossiers et documents de réponses en cliquant sur les dossiers pour les ouvrir ou les fermer et sur les documents pour les sélectionner.
- Ajouter du texte de réponse standard dans l’interaction en cours au niveau du point d’insertion. Pour cela, sélectionnez un document de réponse et cliquez sur Insérer un texte de réponse standard link=.
- Afficher et masquer les détails des réponses en cliquant sur le bouton Afficher les détails/Masquer les détails link=.
- Afficher le contenu du document de réponse sélectionné dans la zone des détails.
- Copier le contenu de la zone des détails des réponses et le coller dans la zone de message de votre interaction par e-mail ou par Chat. Les réponses standard utilisent des "jetons" (tels que <$ Contact.FullName $>) qui remplacent un code par un texte spécifique. Par exemple, Cher <$ Contact.FullName $> devient Cher Jean Durand dans l'e-mail. Si vous copiez et collez le code de jeton (comme <$ Contact.FullName $>) dans votre BROUILLON, le remplacement se produit uniquement lorsque vous envoyez l'e-mail. Pour afficher le texte de remplacement avant l'envoi, vous devez cliquer sur Insérer un texte de réponse standard.
Recherche et filtre
La zone Rechercher et Filtrer vous permet d'indiquer des mots-clés à rechercher dans la bibliothèque de réponses standard de votre entreprise. Elle comprend les fonctionnalités suivantes :
- Champ Rechercher : entrez le mot-clé à rechercher et cliquez ensuite sur l'icône de la loupe pour lancer la recherche.
- Type de recherche : il s'agit d'une liste déroulante qui vous permet d'effectuer des recherches en appliquant l'une des stratégies ci-dessous :
- Rechercher n'importe quel mot clé : trouve toutes les réponses contenant au moins l'un des mots-clés indiqués.
- Rechercher tous les mots-clés : trouve toutes les réponses contenant l'ensemble des mots-clés indiqués.
- Recherche de texte exact : trouve toutes les réponses contenant les mots-clés indiqués dans l'ordre spécifié.