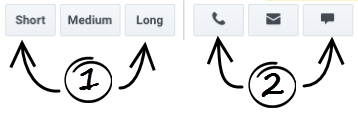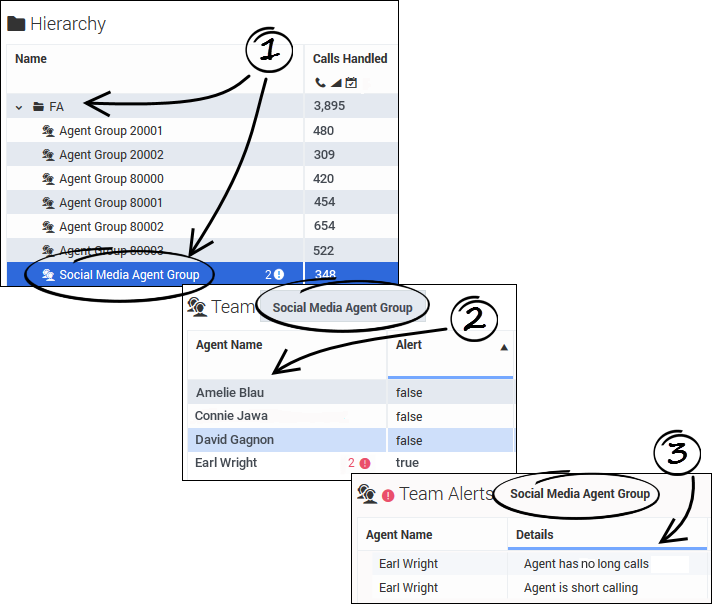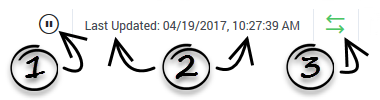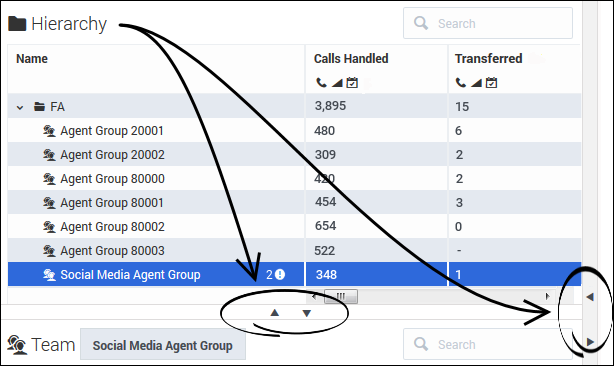Sommaire
- 1 FAQ relative à l’utilisation du tableau de bord
- 1.1 Utilisation des métriques
- 1.2 Utilisation d’outils du tableau de bord
- 1.3 Utilisation du tableau de bord accessible
- 1.4 Comment voir les métriques spécifiques à un groupe de profils horaire ou un type d’interaction ?
- 1.5 Puis-je ajouter ou supprimer des métriques sur mon tableau de bord ?
- 1.6 Où puis-je trouver des informations sur une métrique ?
- 1.7 Puis-je changer l’ordre d’affichage des métriques dans le tableau de bord ?
- 1.8 Pourquoi certaines métriques affichent-elles une valeur N/A ?
- 1.9 Quels raccourcis clavier puis-je utiliser avec le tableau de bord accessible ?
- 1.10 Est-il possible de modifier l’ordre d’affichage des données dans les volets ?
- 1.11 Comment fonctionne la fonction de recherche dans le volet Équipe?
- 1.12 Comment localiser des informations relatives à une équipe d’agents spécifique ?
- 1.13 Est-il possible d’ouvrir plusieurs sessions de tableau de bord Frontline Advisor ?
- 1.14 Quand mon tableau de bord a-t-il mis à jour les informations pour la dernière fois et puis-je arrêter les mises à jour ?
- 1.15 Puis-je ajuster la taille des volets dans mon tableau de bord ?
- 1.16 Puis-je ajuster la largeur des colonnes ?
FAQ relative à l’utilisation du tableau de bord
Il existe plusieurs façons de personnaliser votre tableau de bord de Frontline Advisor pour optimiser les vues, analyser les données ou se concentrer sur les métriques principales. Cette page explique comment utiliser le tableau de bord de Frontline Advisor pour ces tâches quotidiennes.
Utilisation des métriques
Les rubriques suivantes fournissent des informations permettant de vous familiariser avec les métriques contenues dans le tableau de bord de Frontline Advisor :
- Comment voir les métriques spécifiques à un groupe de profils horaire ou un type d’interaction ?
- Puis-je ajouter ou supprimer des métriques sur mon tableau de bord ?
- Où puis-je trouver des informations sur une métrique ?
- Puis-je changer l’ordre d’affichage des métriques dans le tableau de bord ?
- Pourquoi certaines métriques affichent-elles une valeur N/A ?
Utilisation d’outils du tableau de bord
Les rubriques suivantes fournissent des informations sur les fonctionnalités vous aidant à trouver, afficher et mieux analyser les données spécifiques dans les volets du tableau de bord :
- Est-il possible de modifier l’ordre d’affichage des données dans les volets ?
- Comment fonctionne la fonction de recherche dans le volet Équipe?
- Comment localiser des informations relatives à une équipe d’agents spécifique ?
- Est-il possible d’ouvrir plusieurs sessions de tableau de bord Frontline Advisor ?
- Quand mon tableau de bord a-t-il mis à jour les informations pour la dernière fois et puis-je arrêter les mises à jour ?
- Puis-je ajuster la taille des volets dans mon tableau de bord ?
- Puis-je ajuster la largeur des colonnes ?
Utilisation du tableau de bord accessible
La rubrique suivante fournit une liste des raccourcis clavier que vous pouvez utiliser le tableau de bord accessible :
Comment voir les métriques spécifiques à un groupe de profils horaire ou un type d’interaction ?
Vous pouvez filtrer le tableau de bord par groupe de profils horaire et/ou par canal (voix, e-mail ou interactions par chat). Les filtres sont disponibles dans la barre d’outils située en haut de votre tableau de bord. Selon votre rôle, les groupes de profils horaire et les canaux utilisés dans votre centre de contact, il se peut que vous ne voyiez pas tous les filtres affichés dans la figure.
- Groupe de profils horaire
Les groupes de profils horaire configurés sont disponibles en tant que boutons cliquables. Utilisez ces boutons pour filtrer les informations contenues dans le tableau de bord par groupe de profils horaire (court, moyen et long). Les valeurs suivantes sont les valeurs par défaut des groupes de profils horaire :- 5 minutes/Glisser pour un groupe court
- 30 minutes/Augmenter pour un groupe moyen
- 24 heures/Augmenter pour un groupe long
- Canaux
Les canaux disponibless’affichent en temps en boutons cliquables. Les canaux sont des méthodes utilisées par les agents pour communiquer avec des clients, par exemple : téléphone (appelé également voix), e-mail et chat. Utilisez ces boutons pour filtrer les informations du tableau de bord par canal. Par exemple, si vous souhaitez uniquement voir les métriques associées aux interactions par e-mail, cliquez sur le bouton du canal E-mail.
Puis-je ajouter ou supprimer des métriques sur mon tableau de bord ?
Si vous voyez le bouton Sélecteur de colonne (link=) dans la barre d’outils Frontline Advisor, vous pouvez alors choisir les métriques à afficher ou à masquer dans votre tableau de bord. Par exemple, votre sélection des métriques du tableau de bord peut être basée sur certains aspects des performances de l’équipe et de l’agent plus pertinents à l’atteinte d’objectifs opérationnels bien précis. L’accès au Sélecteur de colonne est lié aux rôles d’utilisateur. Dans certaines entreprises, un responsable ou votre administrateur système choisira les métriques à votre place. Dans ce cas, vous ne verrez pas le bouton Sélecteur de colonne.
Si vous voyez le bouton Sélecteur de colonne (link=) dans la barre d’outils, cliquez dessus pour ouvrir la fenêtre Sélecteur de colonne. Cette fenêtre vous permet de choisir les métriques à afficher dans votre tableau de bord. Genesys vous recommande de réduire le nombre de métriques que vous surveillez activement dans votre tableau de bord. N’affichez que quelques métriques clés à la fois. Afficher trop de métriques augmente la quantité d’informations à traiter. Concentrez-vous sur des objectifs bien précis de vos équipes et suivez les métriques relatives à ces objectifs.
Dans la fenêtre Sélecteur de colonne, utilisez la liste déroulante Sélectionner −pour choisir l’ensemble de métriques à afficher dans le volet Métriques sélectionnées. Les métriques contenues dans le volet Métriques sélectionnées s’affichent dans votre tableau de bord. Vous pouvez ajouter ou supprimer des métriques de la liste initiale.
Toutes les métriques contenues dans le volet Métriques disponibles peuvent être affichées, mais elles ne sont pas actuellement affichées dans le tableau de bord. Pour ajouter une métrique disponible à votre tableau de bord, cochez la case située en face de la métrique dans le volet Métriques disponibles. En cliquant sur Appliquer, la métrique sera placée dans la liste Métriques sélectionnées et ajoutée à votre tableau de bord.
Pour vous aider à affiner votre recherche d’une métrique spécifique dans le volet Métriques disponibles, utilisez les filtres dans la partie supérieure du volet, ou saisissez le nom de la métrique ou une partie de celui-ci dans le champ Rechercher.
Pour supprimer une métrique de votre tableau de bord, il vous suffit de décocher la case située sur la ligne de la métrique dans le volet Métriques sélectionnées. En cliquant sur Appliquer, la métrique sera placée dans le volet Métriques disponibles et supprimée de votre tableau de bord.
Où puis-je trouver des informations sur une métrique ?
Les descriptions des métriques se trouvent dans les infobulles disponibles dans votre tableau de bord. Pour afficher les infobulles, déplacez votre curseur sur l’en-tête d’une colonne de métrique. L’infobulle contient le nom d’affichage de la métrique, le canal, le groupe de profils horaire et une description de la métrique. Genesys fournit également un guide de référence sur les métriques Performance Management Advisor.
Puis-je changer l’ordre d’affichage des métriques dans le tableau de bord ?
En travaillant avec le tableau de bord Frontline Advisor, vous remarquerez que certaines métriques sont plus utiles que d’autres. Si vous faites continuellement défiler les pages du volet Hiérarchie ou Équipe vers le haut ou le bas pour trouver certaines métriques précises, alors pensez à mettre ces métriques dans la vue dans les volets du tableau de bord. Vous pouvez modifier l'ordre d'affichage des métriques en faisant glisser un en-tête de colonne vers un autre emplacement. La colonne Nom de l’agent est la seule exception. Si cette colonne est présente dans votre volet Équipe, vous ne pouvez pas la déplacer.
Pourquoi certaines métriques affichent-elles une valeur N/A ?
Il se peut que vous voyiez "N/A" ou des tirets pour certaines métriques à la place de valeurs numériques dans votre tableau de bord. N/A signifie l’une des choses suivantes :
- Les données sont temporairement indisponibles de cette métrique.
- Le nombre d’agents connectés est inférieur au "nombre d’agents minimal" défini pour l’équipe. Il s’agit d’un paramètre système général qui n’est pas spécifique aux modules Advisors.
Un tiret (-) signifie que les données ne sont jamais disponibles pour cette métrique pour le groupe ou l’agent. Il ne s’agit pas forcément d’un problème, cela peut simplement signifier que les sources de données sont limitées.
Quels raccourcis clavier puis-je utiliser avec le tableau de bord accessible ?
Les raccourcis clavier peuvent être utilisés avec un logiciel d'accessibilité de lecteur d'écran, comme alternative à la navigation par navigateur standard. Frontline Advisor prend en charge le logiciel JAWS Standard Vous pouvez utiliser les raccourcis clavier suivants dans le tableau de bord accessible de Frontline Advisor.
| Raccourci | Fonction d'accessibilité |
|---|---|
| M | Accès au tableau du volet Hiérarchie de Frontline Advisor. |
| CTRL + ALT + PavNum5 | Lecture des coordonnées de ligne et de colonne, suivies du contenu de la cellule, puis des en-têtes de ligne et de colonne appropriés. |
| CTRL + ALT + Flèche droite | Déplacement d'une cellule vers la droite sur la même ligne. |
| CTRL + ALT + Flèche gauche | Déplacement d'une cellule vers la gauche sur la même ligne. |
| CTRL + ALT + Flèche haut | Déplacement d'une cellule vers le haut dans la même colonne. |
| CTRL + ALT + Flèche bas | Déplacement d'une cellule vers le bas dans la même colonne. |
| CTRL + ALT + Flèche début | Accès à la première cellule du tableau actuel. |
| CTRL + ALT + Flèche fin | Accès à la dernière cellule du tableau actuel. |
| O | Quitter (fermer) l'interface d'accessibilité. |
Est-il possible de modifier l’ordre d’affichage des données dans les volets ?
La possibilité de trier les informations des volets du tableau de bord dépend des rôles utilisateur. Vous pouvez trier ces informations seulement si votre rôle vous le permet. Si votre rôle vous accorde ce droit, vous pouvez trier les données de n’importe quelle colonne des volets Équipe et Alertes d’équipes en cliquant sur l’en-tête de la colonne. Par exemple, trier la colonne Délai moyen entre chaque appel permet d’obtenir un rapide aperçu des agents avec le délai moyen le plus long ou le plus court entre chaque appel. Une ligne bleue s’affiche sous un en-tête de colonne pour indiquer que vous avez trié les données dans ce volet selon cette colonne.
Le volet Hiérarchie doit conserver sa structure d’arborescence (groupes dans les groupes), c’est pourquoi le tri n’est pas possible dans ce volet.
L’ordre dans lequel les données sont triées est conservé, même si vous vous déconnectez. Lorsque vous vous reconnectez, les données des colonnes sont triées selon l’ordre que vous avez sélectionné en dernier lors de votre session précédente.
Si votre rôle ne vous autorise pas à trier les données, ou si vous n’avez jamais changé l’ordre dans lequel les données sont triées dans les colonnes, alors c’est le tri par défaut qui est appliqué. Consultez Volet Équipe et Volet Alertes d’équipes pour obtenir plus d’informations sur le tri par défaut dans chaque volet.
Consultez également le point Puis-je changer l’ordre d’affichage des métriques dans le tableau de bord ?
Comment fonctionne la fonction de recherche dans le volet Équipe?
Vous pouvez utiliser le champ Rechercher situé en haut du volet Équipe pour filtrer les informations affichées dans le volet. Supposons par exemple que vous ayez ajouté la colonne de métrique Compétences d'agent à votre volet Équipe. Vous pouvez saisir un nom de compétence dans le champ Rechercher en haut du volet Équipe. Vous pouvez écrire le nom en entier ou juste une partie. Le volet Équipe affiche uniquement les agents dont les compétences incluent la chaîne de recherche que vous avez saisie.
Comment localiser des informations relatives à une équipe d’agents spécifique ?
Pour surveiller une équipe d’agents spécifique, parcourez le volet Hiérarchie jusqu’à trouver l’équipe d’agents (1). Les équipes d’agents sont marqués par un icône d’équipe d’agents (![]() ). Une fois que vous avez sélectionné une équipe d’agents dans le volet Hiérarchie, le volet Équipe affiche la liste des agents membres de cette équipe, ainsi que l’activité des agents individuels (2). S’il y a au moins un agent de l’équipe d’agents sélectionnée dont l’activité est la source d’une alerte de règle, les détails de chaque alerte s’affichent dans le volet Alertes d’équipes. Le nom des agents à l’origine des alertes et le nom des règles affectées sont également affichés (3).
). Une fois que vous avez sélectionné une équipe d’agents dans le volet Hiérarchie, le volet Équipe affiche la liste des agents membres de cette équipe, ainsi que l’activité des agents individuels (2). S’il y a au moins un agent de l’équipe d’agents sélectionnée dont l’activité est la source d’une alerte de règle, les détails de chaque alerte s’affichent dans le volet Alertes d’équipes. Le nom des agents à l’origine des alertes et le nom des règles affectées sont également affichés (3).
Vous pouvez également rechercher une équipe (ou un autre groupe) en saisissant le nom dans le champ Rechercher en haut du volet Hiérarchie. La fonction Rechercher fonctionne comme un filtre pour le tableau de bord. Le volet Hiérarchie est vidé de tous les nœuds (c’est-à-dire de tous les groupes), sauf de ceux correspondant aux critères de recherche. La recherche se limite aux nœuds hiérarchiques répertoriés dans votre volet Hiérarchie. Elle ne renvoie pas les résultats pour les noms de groupe ou d’équipe que vous ne voyez habituellement pas dans votre hiérarchie de surveillance.
Pour obtenir une description des volets du tableau de bord Frontline Advisor, consultez la section Découvrir le tableau de bord de Frontline Advisor.
Consultez également la section Comment voir les métriques spécifiques à un groupe de profils horaire ou un type d’interaction ?
Est-il possible d’ouvrir plusieurs sessions de tableau de bord Frontline Advisor ?
Vous pouvez ouvrir les modules Performance Management Advisor dans Microsoft Internet Explorer, Google Chrome ou Mozilla Firefox. Il est possible d’ouvrir plusieurs sessions d’Advisors simultanément. Par exemple, vous pouvez vouloir exécuter deux sessions Frontline Advisor simultanément ou ouvrir le module d’administration dans une fenêtre du navigateur et le tableau de bord de Frontline Advisor dans une autre.
Les tableaux de bord Advisors fonctionnent comme n’importe quelle autre fenêtre de navigateur. Vous pouvez faire un clic droit sur un nom de module Advisors dans la barre de navigation et ouvrir ce module dans un nouvel onglet ou une nouvelle fenêtre.
Quand mon tableau de bord a-t-il mis à jour les informations pour la dernière fois et puis-je arrêter les mises à jour ?
Le tableau de bord de Frontline Advisor reçoit les informations automatiquement selon un intervalle de temps configuré. La configuration de cet intervalle de temps peut être réalisée par vous, ou par l’équipe d’administration système de votre entreprise.
1. Mettre le tableau de bord en pause
Vous pouvez mettre le tableau de bord en pause si vous souhaitez arrêter momentanément les mises à jour automatiques des données. Mettre le tableau de bord en pause
Vous pouvez mettre en pause le tableau de bord si vous souhaitez stopper temporairement les mises à jour automatiques des données. Par exemple, vous pouvez vouloir analyser les données de manière détaillée, ou discuter de certains aspects des informations avec un collègue. L’indicateur de l’état de connexion de données (3) devient jaune (![]() ) lorsque vous mettez le tableau de bord en pause. Cela est tout à fait normal. Pour reprendre l’affichage dynamique des données, cliquez sur le bouton Lecture.
) lorsque vous mettez le tableau de bord en pause. Cela est tout à fait normal. Pour reprendre l’affichage dynamique des données, cliquez sur le bouton Lecture.![]() L’indicateur de l’état de connexion de données devient vert (
L’indicateur de l’état de connexion de données devient vert (![]() ) et les mises à jours-en temps réel reprennent.
) et les mises à jours-en temps réel reprennent.
2. Horodatage
Dans des circonstances normales, le tableau de bord de Frontline Advisor reçoit les données à intervalles réguliers. Toutefois, s’il n’y a aucune nouvelle donnée à afficher, l’horodatage en haut de votre tableau de bord ne change pas. Vérifiez l’horodatage pour déterminer la date de réception des dernières données mises à jour. Si l’horodatage ne parvient pas à se mettre à jour au bout d’un certain temps, vous devriez contacter votre administrateur système. Il ou elle vérifiera la situation pour s’assurer que la source des données fonctionne correctement.
3. Indicateur d'état de connexion des données
L'indicateur d'état change de couleur lorsque vous cliquez sur le bouton Pause, ou lorsqu'il y a un problème de connectivité. L’indicateur peut être vert, jaune ou rouge. Par exemple, il devient jaune si vous mettez le tableau de bord en pause. Si l’indicateur est rouge (![]() ), avertissez votre administrateur système. Le rouge indique que Frontline Advisor ne reçoit plus aucune donnée.
), avertissez votre administrateur système. Le rouge indique que Frontline Advisor ne reçoit plus aucune donnée.
Puis-je ajuster la taille des volets dans mon tableau de bord ?
Vous pouvez modifier manuellement la hauteur et la largeur de chaque volet dans votre tableau de bord. Déplacez votre curseur sur l’espace entre deux volets jusqu'à ce que vous voyiez le symbole de barre fractionnement (![]() ). Ensuite, cliquez et faites glisser.
). Ensuite, cliquez et faites glisser.
Afin de masquer rapidement un volet pour en agrandir un autre, utilisez les flèches réduire/agrandir disponibles entre les volets.
Puis-je ajuster la largeur des colonnes ?
Vous pouvez ajuster la largeur de chaque colonne dans vos volets du tableau de bord. Pour ce faire, attendez que le curseur devienne une barre de fractionnement (![]() ) et faites-la glisser près d’une césure de colonne. Il existe une largeur minimale par défaut pour les colonnes. Une fois cette largeur minimale atteinte, la colonne peut être uniquement agrandie.
) et faites-la glisser près d’une césure de colonne. Il existe une largeur minimale par défaut pour les colonnes. Une fois cette largeur minimale atteinte, la colonne peut être uniquement agrandie.
Si vous ajoutez une ou plusieurs colonnes à votre tableau de bord en utilisant le Sélecteur de colonne, la largeur des colonnes s’ajuste automatiquement.