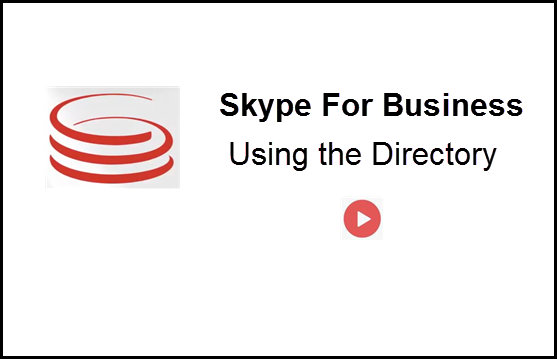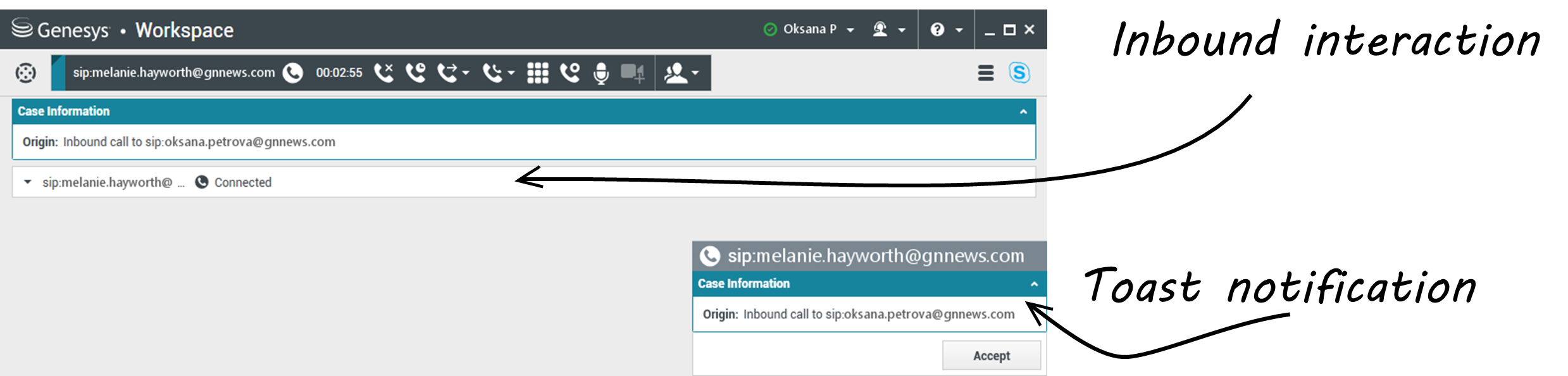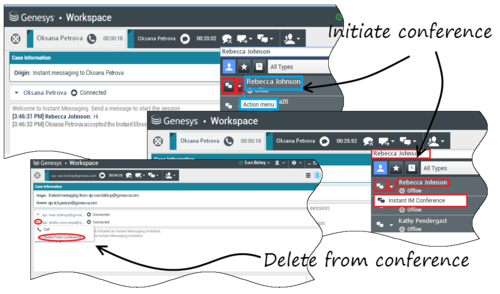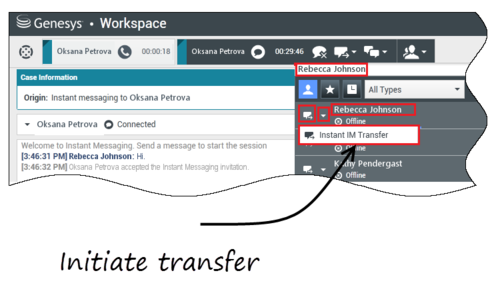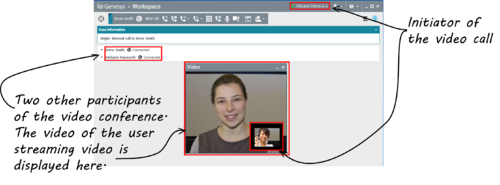Utilisation du module complémentaire Workspace pour Skype for Business
Sommaire
Connexion à Workspace Desktop Edition pour accéder à Skype for Business
Lorsque vous vous connectez à Workspace Desktop Edition, l’onglet Mon SfB apparaît dans l’écran Mon espace de travail. Ensuite, vous vous connectez à Skype for Business avec votre nom d’utilisateur et votre mot de passe Skype for Business.
Vous pouvez désormais contrôler votre présence Skype for Business dans cet onglet.
Regardez ces vidéos :
Acceptation ou refus d’interactions
Lorsqu’une nouvelle interaction Skype for Business entrante est acheminée vers votre poste de travail, une notification toast apparaît dans le coin inférieur droit de votre bureau.
Vous pouvez :
- Accepter : ouvre l’interaction dans la fenêtre Workspace Desktop.
- Refuser : décline l'interaction. (Visible uniquement si l’interaction est envoyée par le biais d’un point de routage)
Si vous n’acceptez pas la notification toast, celle-ci expire et l’interaction n’est pas établie.
Si vous acceptez la notification toast, la vue d'interaction entrante apparaît.
Interactions par MI
Lors d’une interaction par message instantané (MI) et que des informations supplémentaires sont nécessaires, vous disposez des options suivantes :
- Mise en conférence d’un MI : vous pouvez ajouter un autre agent à une interaction par MI existante.
- Transfert de MI : vous pouvez transférer une interaction par MI vers un autre agent.
- Consultation par MI : vous pouvez consulter un autre agent.
- Escalade vocale : vous pouvez escalader une interaction par MI vers une interaction vocale. Une fois que vous avez escaladé une interaction par MI vers une interaction vocale, vous pouvez l’escalader à nouveau vers une interaction vidéo, si le client a déjà activé la vidéo. Cette escalade n’est pas possible directement à partir d’une interaction par MI.
- Vous pouvez sauvegarder et restaurer une transcription de MI.
Mise en conférence d’un MI
vous pouvez ajouter un autre agent à une interaction par MI existante. Sélectionnez Conférence MI instantanée et tapez le nom de l’agent ou l’URI de contact dans la zone de texte. Lorsque vous avez trouvé le nom de l’agent dans la liste, sélectionnez Conférence MI instantanée, ou l’icône en regard du nom de l’agent.
L’autre agent reçoit une notification toast. L’autre agent peut accepter ou refuser l’interaction.
Vous pouvez maintenant échanger des messages instantanés avec toutes les parties présentes à la conférence.
Lorsque vous avez terminé, vous pouvez vous supprimer vous-même ou l’autre agent de la MI.
Transfert de MI
Vous pouvez transférer une interaction par MI existante vers une autre destination (agent, file d’attente, point de routage, etc.). Sélectionnez Transfert MI instantané et tapez le nom de l’agent ou l’URI de contact dans la zone de texte. Vous pouvez également trouver le nom de l’agent dans la liste de tous les agents. Sélectionnez le menu Action ou l’icône en regard du nom de l’agent.
L’autre agent reçoit une notification toast et peut accepter ou refuser l’interaction.
Consultation par MI
vous pouvez consulter un autre agent sur une interaction par MI existante. Sélectionnez Démarrer une consultation, tapez le nom de l’agent ou l’URI de contact dans la zone de texte et sélectionnez Démarrer une consultation par message instantané dans le menu Action.
Une fenêtre de consultation par MI s’affiche sous la fenêtre de MI existante. Tapez votre message instantané dans le champ de texte et appuyez sur Envoyer. Une notification toast s’affiche sur le site de l’utilisateur sélectionné. La consultation par MI est établie lorsque l’agent accepte la notification toast de consultation par MI.
Vous pouvez maintenant échanger des messages avec l’autre agent avant de revenir à la conversation avec votre client.
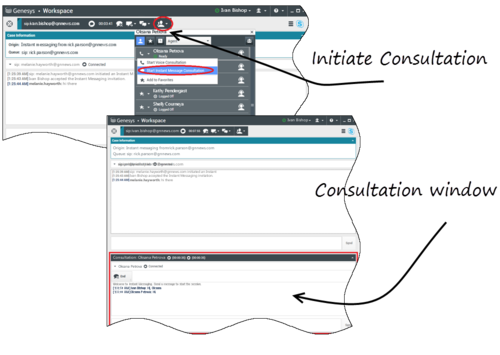
Escalade vocale
Votre client peut avoir besoin d’escalader la conversation par MI vers une conversion vocale ou vidéo et vice-versa. Le client utilise son client Skype for Business pour lancer un appel vocal ou une interaction par MI vers vous. Par défaut, l’appel d’escalade vocale obtient une réponse automatique. Toutefois, un agent peut répondre à l’appel manuellement si l’option interaction workspace\lync.voice augmentation automatique enclenché est réglée sur faux.
Il est également possible qu’il soit nécessaire d’escalader la conversation par MI vers une conversion vocale ou vidéo et vice-versa. Utilisez votre Workspace Desktop pour lancer un appel vocal ou une interaction par MI avec votre client.
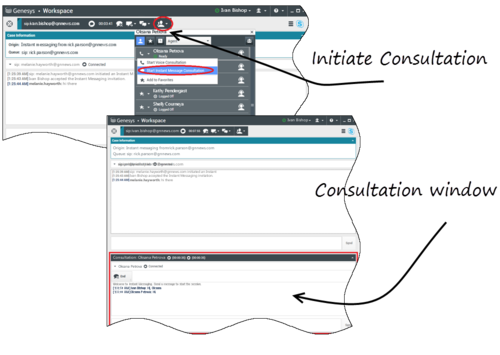
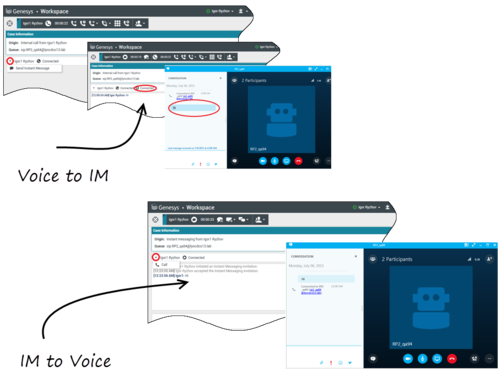
Interactions vocales
Lors d’une interaction vocale et que des informations supplémentaires sont nécessaires, vous disposez des options suivantes :
- Mise en conférence vocale : vous pouvez ajouter un autre agent à une interaction vocale existante.
- Transfert vocal : vous pouvez transférer une interaction vocale vers un autre agent.
- Consultation vocale : vous pouvez suspendre une interaction vocale pendant que vous consultez un autre agent.
- Escalade vidéo : vous pouvez escalader une interaction vocale vers une interaction par vidéo, si le client a déjà activé la vidéo. En tant qu’agent qui reçoit l’appel, vous ne pouvez pas choisir de façon unilatérale d’escalader l’interaction vers une interaction vidéo. Seul l’initiateur de l’appel peut procéder à cette escalade.
Mise en conférence vocale
vous pouvez ajouter un autre agent à une interaction vocale existante. Sélectionnez Conférence vocale instantanée et tapez le nom de l’agent ou l’URI de contact dans la zone de texte. Lorsque vous avez trouvé le nom de l’agent dans la liste, sélectionnez Conférence vocale instantanée ou l’icône en regard du nom de l’agent. L’autre agent reçoit une notification toast. L’autre agent peut accepter ou refuser l’interaction. Une conférence tridirectionnelle est établie entre vous, le client et l’autre agent. Lorsque vous avez terminé, vous pouvez vous supprimer vous-même ou l’autre agent de la conférence vocale.
Transfert vocal
Vous pouvez transférer une interaction vocale existante vers une autre destination (agent, file d’attente, point de routage, etc.). Sélectionnez Transfert vocal instantané et tapez le nom de l’agent ou l’URI de contact dans la zone de texte. Vous pouvez également trouver le nom de l’agent dans la liste de tous les agents. Sélectionnez le menu Action ou l’icône en regard du nom de l’agent. L’autre agent reçoit une notification toast et peut accepter ou refuser l’interaction.
Consultation vocale
Vous pouvez consulter un autre agent sur une interaction vocale existante. Sélectionnez Démarrer une consultation, tapez le nom de l’agent ou l’URI de contact dans la zone de texte et sélectionnez Initialiser une conversation vocale dans le menu Action. La consultation vocale est établie lorsque l’agent accepte la notification toast de la consultation vocale. Votre conversation principale sera mise en attente. Si vous êtes sur un appel vidéo lorsque vous demandez une consultation vocale, votre vidéo s’arrête et le bouton de démarrage/d’arrêt de la vidéo n’est pas disponible lors de la consultation.
Lors d’une consultation vocale, le bouton de désactivation du son n’apparaît pas dans la fenêtre de consultation vocale. Toutefois, vous pouvez utiliser le bouton de désactivation du son à partir de l’interaction principale pour désactiver le son de la conversation.
Vous pouvez parler avec l’autre agent avant de revenir à la conversation avec votre client.
Escalade vidéo
Votre client peut avoir besoin d’escalader la conversation vocale vers une conversion vidéo ou desescalader la conversation vidéo vers une conversation vocale. Le client utilise son client Skype pour lancer un appel vocal vers vous. Vous acceptez l’appel. Une fois que vous avez accepté l’appel, le client peut escalader l’appel vocal vers un appel vidéo. Vous pouvez ajouter votre propre vidéo à un appel vidéo existant si le client a demandé un appel vidéo vers l’agent ou a déjà ajouté la vidéo à un appel existant.
Interactions vidéo
Lors d’une interaction vidéo et que des informations supplémentaires sont nécessaires, vous disposez des options suivantes :
- Mise en conférence vidéo : vous pouvez ajouter un autre agent à un appel vidéo existant.
- Transfert vidéo : vous pouvez transférer une interaction vidéo vers un autre agent.
- Consultation vidéo : Vous pouvez suspendre un appel vidéo pendant que vous consultez un autre agent et, si nécessaire, plus tard, effectuer un transfert ou une mise en conférence à partir de cette consultation vocale.
Mise en conférence vidéo
vous pouvez ajouter un autre agent à un appel vidéo existant. Sélectionnez Appel instantané - Conférence et tapez le nom de l’agent ou l’URI de contact dans la zone de texte. Lorsque vous avez trouvé le nom de l’agent dans la liste, sélectionnez Appel instantané - Conférence ou cliquez sur l’icône en regard du nom de l’agent.
L’autre agent reçoit une notification toast et peut accepter ou refuser l’invitation à l’appel. Désormais, vous pouvez parler avec tous les participants à la conférence avec la vidéo, si l’invitation est acceptée. Tous les participants à la conférence peuvent voir la vidéo du client. Le client peut voir la vidéo d’un seul agent. Le client ne peut pas voir la vidéo des autres agents, sauf si le premier agent arrête sa vidéo. Lorsque vous avez terminé, vous pouvez vous supprimer vous-même ou l’autre agent de la conférence vidéo.
Transfert vidéo
vous pouvez transférer une interaction vidéo existante vers une autre destination (agent, file d’attente, point de routage, etc.). Sélectionnez Appel instantané - Transfert et tapez le nom de l’agent ou l’URI de contact dans la zone de texte. Vous pouvez également trouver le nom de l’agent dans la liste de tous les agents. Sélectionnez le menu Action ou l’icône en regard du nom de l’agent. L’autre agent reçoit une notification toast et peut accepter ou refuser l’invitation.
Consultation vidéo
Pendant un appel vidéo, vous pouvez demander une consultation avec un autre agent.
Sélectionnez Démarrer une consultation, tapez le nom de l’agent ou l’URI de contact dans la zone de texte et sélectionnez Démarrer une consultation vocale dans le menu Action. Une notification toast s’affiche sur le site de l’utilisateur sélectionné. Notez qu’il s’agit d’une consultation vocale uniquement ; la consultation vidéo n’est pas disponible.
Vous pouvez parler avec l’autre agent avant de revenir à l’appel vidéo.
Notez que pendant la consultation avec l’autre agent, la vidéo est temporairement indisponible, même si l’appel vidéo est En attente ou Connecté. Vous pouvez reprendre la diffusion après avoir mis fin à la consultation en appuyant sur le bouton Démarrer vidéo.