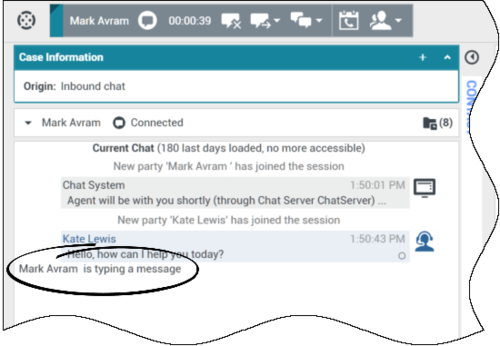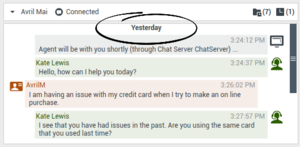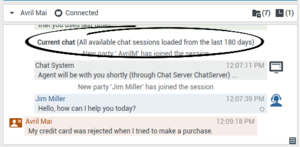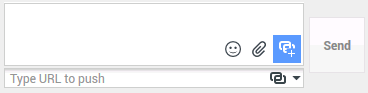Interaction par Chat
Sommaire
[Modifié : 8.5.115.17, 8.5.113.11, 8.5.111.21, 8.5.117.18, 8.5.121.03, 8.5.122.08]
Un Chat (ou discussion) est une communication bilatérale en temps réel entre vous et votre contact par l'intermédiaire de votre ordinateur.
Utilisez la commande Zoom du Menu principal (voir Gestion de vos paramètres et préférences) pour modifier la taille du texte dans cette vue. Cette fonction peut ne pas être disponible dans votre environnement. [Ajouté : 8.5.109.16]
En cas de problème avec votre centre de contact et de perte de connexion aux serveurs qui gèrent les interactions, certaines fonctions peuvent être temporairement indisponibles ou votre interaction avec un contact peut être perdue. Workspace affiche des messages système vous informant de l'état de chacun de vos canaux de médias disponibles.
Fenêtre d'interaction par Chat
[Modifié : 8.5.108.11]
Lors d'une session de Chat, votre contact saisit du texte dans une interface de Chat, généralement sur le site Web de votre entreprise. Le texte saisi apparaît dans la vue d'interaction par Chat de Workspace. Le texte saisi par votre contact apparaît dans votre propre fenêtre de Chat et dans celle de votre contact.
Vous lisez le message envoyé par votre contact et lui répondez en tapant du texte dans la zone de Chat, puis en cliquant sur Envoyer pour transférer votre message à l'interface de Chat du contact. Vous pouvez voir un petit cercle dans le coin inférieur droit de votre message dans la transcription. Lorsque le cercle disparaît, vous savez que votre message a été lu par le contact.
![]()
L'interface d'interaction par chat de Workspace conserve la transcription du chat (une liste déroulante contenant votre correspondance avec le contact). —Elle peut également inclure le chat avec d'autres personnes de votre entreprise si vous chattez en conférence ou si la session de chat vous est transférée.
Lorsque votre contact saisit du texte dans son interface de Chat, un petit symbole apparaît à côté de son nom dans la transcription du Chat pour vous indiquer qu'il est en train de taper son message. Votre système peut être configuré pour vous permettre de voir la saisie du contact avant qu'il l'envoie (voir l'illustration suivante).
Veillez à attendre que le contact envoie son message avant d’y répondre !
Pourquoi la barre d’interaction par chat clignote-t-elle ?
[Ajouté : 8.5.113.11]
Lorsque vous gérez une interaction par chat, vous passez parfois à une autre interaction, notamment un chat avec un autre contact, un appel téléphonique ou un e-mail, ou commencez à utiliser une autre application, dont les fenêtres bloquent les fenêtres de Workspace.
Dans de telles situations, vous pourriez remarquer que la barre d’interaction par chat de la barre Interaction se met à clignoter en jaune, et que l’icône Workspace de la barre des tâches clignote elle aussi en jaune.
Ce clignotement vous informe d’un changement. Voici quelques raisons pour lesquelles l’interaction par chat de la barre Interaction risque de clignoter :
- Une réponse en attente est rendue au stade d’avertissement.
- Un autre agent s’est ajouté au chat ou a quitté celui-ci (par exemple votre superviseur ou une personne engagée dans une consultation).
- Le contact a quitté le chat.
- La session de chat est presque expirée en raison d’inactivité de vous et de votre contact.
- La session de chat est expirée en raison d’inactivité de vous et de votre contact.
Actions liées à la fenêtre d’interaction par chat
La fenêtre d'interaction par Chat permet d'effectuer diverses tâches relatives aux discussions, notamment :
- Envoyer une réponse au contact.
- Afficher un indicateur (
 ) qui vous permet de déterminer si une réponse que vous avez transmise est en attente.
) qui vous permet de déterminer si une réponse que vous avez transmise est en attente. - Transmettre une ou plusieurs adresses URL à votre contact (pour ouvrir automatiquement des pages Web sur le Bureau du contact).
- Recevoir des fichiers et des images de votre contact. [Ajouté : 8.5.115.17]
- Transférer des fichiers et des images à votre contact. [Ajouté : 8.5.115.17]
- (
 ) Transférer instantanément le chat.
) Transférer instantanément le chat. - (
 ) Transformer instantanément le chat en conférence.
) Transformer instantanément le chat en conférence. - Sélectionner Marquer comme terminé pour l'interaction en cours.
- Définir un code de disposition.
- Utiliser la Note pour associer une note à l'historique de l'interaction.
- Afficher les données de contexte (données jointes) relatives à l'interaction en cours.
- Lancer une consultation :
- Appeler l'expéditeur si un numéro de téléphone figure dans la base de données des contacts. Vous pouvez également cliquer sur un numéro de téléphone dans la transcription du Chat pour établir un appel. Envoyer un
- e-mail à l'expéditeur, si une adresse électronique figure dans la base de données des contacts. Vous pouvez également cliquer sur une adresse e-mail dans la transcription du Chat pour envoyer un e-mail.
- Planifier un rappel : cliquez sur Planifier un rappel (
 ) pour ouvrir la fenêtre Nouveau rappel. Voir Rappel Genesys. [Ajouté : 8.5.111.21]
) pour ouvrir la fenêtre Nouveau rappel. Voir Rappel Genesys. [Ajouté : 8.5.111.21] - Fusionner l'interaction avec d'autres médias (e-mail, voix et SMS, par exemple) en utilisant le menu Actions sur participants.
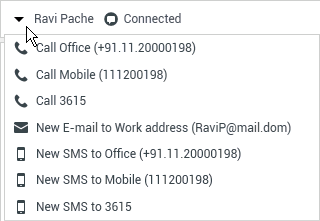
- Afficher et gérer l'historique du contact.
- Afficher et gérer les informations sur le contact. Votre compte peut être configuré pour vous laisser attribuer une interaction avec un contact inconnu à un contact connu dans la base de données des contacts, en utilisant la fonction Affectation de contact manuelle [Modifié : 8.5.117.18].
- Masquer ou afficher les commandes et les informations relatives à l'interaction en cours en cliquant sur le bouton permettant de développer ou de réduire la vue Interaction :
Réduire 
Développer 
- Utiliser une réponse standard.
Traitement d'une interaction par Chat
Lorsque vous acceptez une interaction par Chat, la fenêtre d'interaction par Chat s'affiche.
Le nom du contact et la durée écoulée de l'interaction sont affichés en haut de la fenêtre.
Des informations sur l'état de connexion sont affichées en regard du menu déroulant du contact. Utilisez ce menu pour appeler le contact si son numéro de téléphone est disponible dans votre base de données de contacts.
S'il existe des interactions récentes ou en cours pour le contact actuel, le nombre d'interactions en cours s'affiche à côté de l'état de connexion de l'interaction.
La barre d'outils Chat se situe au-dessus de la zone Transcription du Chat. Vous pouvez l'utiliser pour effectuer les opérations suivantes :
- Mettre fin à un Chat : cliquez sur Fin du chat (
 ) pour arrêter l'interaction par Chat en cours.
) pour arrêter l'interaction par Chat en cours. - Chat instantané - Transfert : cliquez sur Chat instantané - Transfert (
 ) pour rediriger (transférer) l'interaction par chat en cours vers une cible interne en utilisant Team Communicator.
) pour rediriger (transférer) l'interaction par chat en cours vers une cible interne en utilisant Team Communicator. - Lancer une conférence par Chat instantané : cliquez sur Chat instantané - Conférence (
 ) pour partager (transformer en conférence) l'interaction par Chat en cours avec une cible interne en utilisant Team Communicator. Pour discuter avec un groupe d'agents, une compétence ou une file d'attente d'interactions, saisissez son nom. L'agent disponible ayant cette compétence ou appartenant au groupe ou à la file d'attente d'interactions en question est informé de votre demande de discussion.
) pour partager (transformer en conférence) l'interaction par Chat en cours avec une cible interne en utilisant Team Communicator. Pour discuter avec un groupe d'agents, une compétence ou une file d'attente d'interactions, saisissez son nom. L'agent disponible ayant cette compétence ou appartenant au groupe ou à la file d'attente d'interactions en question est informé de votre demande de discussion. - Consultation : cliquez sur Lancer la consultation (
 ) pour lancer une consultation de type MI, vocale ou chat avec une cible interne ou un contact en utilisant Team Communicator. Pour consulter un groupe d'agents, une compétence ou une file d'attente d'interactions, sélectionnez son nom. L'agent disponible ayant cette compétence ou appartenant au groupe ou à la file d'attente d'interactions en question est informé de votre demande de consultation.
) pour lancer une consultation de type MI, vocale ou chat avec une cible interne ou un contact en utilisant Team Communicator. Pour consulter un groupe d'agents, une compétence ou une file d'attente d'interactions, sélectionnez son nom. L'agent disponible ayant cette compétence ou appartenant au groupe ou à la file d'attente d'interactions en question est informé de votre demande de consultation.
- Marquer comme terminé : cliquez sur Marquer comme terminé (
 ) pour l'interaction en cours afin de terminer la session de Chat et de fermer la fenêtre d'interaction par Chat. Selon la configuration définie, vous devrez peut-être indiquer un code de disposition pour pouvoir cliquer sur Marquer comme terminé. Le bouton Marquer comme terminé s'affiche une fois l'interaction par Chat terminée.
) pour l'interaction en cours afin de terminer la session de Chat et de fermer la fenêtre d'interaction par Chat. Selon la configuration définie, vous devrez peut-être indiquer un code de disposition pour pouvoir cliquer sur Marquer comme terminé. Le bouton Marquer comme terminé s'affiche une fois l'interaction par Chat terminée.
Zone Transcription du Chat
La zone Transcription du Chat affiche le contenu des messages de Chat que vous échangez avec votre contact, ainsi que des informations système, telles que les noms des participants qui se joignent à la session et la quittent, ainsi que l'heure de chaque événement et message. Un codage couleur est utilisé pour le système et le contenu des messages de chaque participant, ce qui vous permet de distinguer visuellement l’auteur de chaque message. Vous pouvez sélectionner et copier du texte à partir de la transcription du Chat.
Il se peut que la configuration de votre compte vous permette d'afficher un surnom (pseudonyme) comme nom de participant à la place de votre véritable nom ou nom d'utilisateur. Un surnom peut être un nom générique donné à l'ensemble des agents de votre groupe. Il peut également vous identifier de façon unique. Si votre configuration permet de définir un surnom, ce dernier apparaît dans la transcription du Chat du contact et dans la vôtre.
Après une certaine période d’inactivité, votre session de Chat peut expirer et le système met alors un terme à l’interaction. Des messages concernant le délai d’attente sont affichés dans la zone de transcription et peuvent être enregistrés dans le cadre du Chat dans l’historique de l’interaction. [Ajouté : 8.5.115.17]
Historique de chat
[Ajouté : 8.5.122.08]
Parfois, alors que vous interagissez par chat avec un contact, vous souhaitez afficher les interactions par chat antérieures que vous avez eues avec ce contact, en particulier si vous travaillez sur un problème en cours avec lui. Par exemple, il arrive qu’un contact se déconnecte d’une interaction par chat, en raison de l’expiration du chat ou de la perte de la connexion à son appareil avant que la session ne soit terminée. Lorsqu’il se reconnecte, il est important de disposer de la session antérieure à titre informatif, afin que vous ne demandiez pas d’informations qu’il a déjà fournies.
Vous pouvez accéder à tout l’historique des interactions d’un contact en cliquant sur l’onglet Historique de la vue Informations et historique relatifs au contact de la fenêtre d’interaction.
Votre compte peut être configuré pour que les interactions par chat antérieures avec le contact s’affichent, dans l’ordre chronologique, juste au-dessus de l’interaction par chat en cours. Si votre compte est configuré pour fonctionner ainsi, vous verrez dans la transcription du texte, au-dessus de la session de chat en cours, qui indique où commence le chat en cours et un message vous informant que, pour afficher les anciennes sessions de chat, vous devez faire défiler le contenu vers le haut. Le chargement et l’affichage des sessions de chat antérieures dans la transcription du chat peuvent prendre quelques secondes.
Lorsque vous faites défiler le contenu vers le haut, chaque session de chat antérieure est divisée sur une journée, par exemple hier ou 29 novembre, afin de faciliter la recherche d’une session particulière.
Une fois toutes les sessions de chat antérieures chargées, un message s’affiche pour vous indiquer jusqu’à quelle date les anciennes sessions de chat sont disponibles.
URL et sécurité
[Ajouté : 8.5.121.03] Parfois, des URL (liens vers des sites Web) sont envoyées par un contact. Les URL présentes dans la transcription du chat sont toujours affichées sous la forme d’adresses réelles. Les contacts ne peuvent pas envoyer une URL déguisée dans le but de vous diriger vers un site Web malveillant. Vous pouvez visionner l’URL avant de cliquer dessus. Si vous passez le pointeur de votre souris sur l’URL, une info-bulle s’affiche et vous permet de voir l’adresse.
Recevoir des fichiers provenant de contacts
[Ajouté : 8.5.115.17]
Votre compte peut être configuré de manière à recevoir des fichiers, y compris des fichiers PDF, .doc, des images et des fichiers d’autres types, provenant de votre contact en tant que pièces jointes de l’interaction par Chat.
Le fichier reçu s’affiche sous forme de vignette ou sous forme d’icône qui correspond au type de fichier dans la transcription du Chat.
Double-cliquez sur l’icône d’un fichier pour l’ouvrir. Si vous cliquez sur le bouton Sauvegarder, vous pourriez être en mesure de sauvegarder le fichier sur votre station de travail ou sur votre réseau.
Cliquez avec le bouton droit sur la vignette/l’icône pour afficher un menu. Il peut vous permettre d’ouvrir, sauvegarder ou imprimer le fichier. Si plus d’un fichier a été transféré, vous avez la possibilité de sauvegarder celui sur lequel vous avez cliqué, ou bien, de les sauvegarder en totalité (y compris les fichiers que vous avez transférés). Si le fichier est affiché sous forme d’icône au lieu d’une miniature, vous pouvez également sélectionner l’icône, puis appuyer sur la barre d’espace pour le télécharger.
S’il y a un problème avec le fichier transféré, l’icône et l’info-bulle suivantes s’affichent. Vous devrez peut-être demander à l’expéditeur de vérifier qu’il a bien envoyé le fichier correct. Demandez-lui ensuite de vous le renvoyer.
Zone Message de Chat
La zone de saisie Message de Chat vous permet de saisir votre message, d'en afficher un aperçu et d'en vérifier l'orthographe avant de l'envoyer à votre contact.
Cette zone de saisie vous permet d'effectuer les opérations suivantes :
- Saisir du texte.
- Copier, coller et sélectionner du texte en utilisant le menu contextuel.
- Insérer et transmettre une adresse URL.
- Afficher la bibliothèque de réponses standard et insérer une réponse dans l'interaction par e-mail ou insérer automatiquement une réponse en saisissant un mot-clé de raccourci prédéfini.
- Vérifier l'orthographe du contenu de votre message.
- Si vous tentez d'envoyer un message contenant un mot mal orthographié, votre système peut être configuré pour afficher une boîte de dialogue d'avertissement qui vous demande si vous souhaitez envoyer le message sans apporter de corrections aux éventuelles fautes d'orthographes. Cliquez sur Oui pour envoyer le message quand même, ou sur Non pour retourner au message et corriger les mots mal orthographiés. [Ajouté : 8.5.105.12]
Envoyer des émojis aux contacts
[Ajouté : 8.5.115.17]
Votre compte peut être configuré pour vous permettre d’envoyer des émojis (émoticônes ou smileys) à votre contact dans le cadre du texte d’une interaction par Chat. Les émojis sont des petits visages et d’autres symboles que vous pouvez utiliser pour montrer à votre contact comment vous vous sentez ou pour l’aider à savoir quand quelque chose est positif, drôle, triste ou inapproprié. Demandez à votre superviseur ou à votre administrateur quand utiliser des émojis.
Pour ajouter un émoji à votre interaction par Chat, procédez comme suit :
- Cliquez sur le bouton Choisir un émoji (
 ) qui s’affiche en regard du bouton Envoyer pour afficher le menu des émojis que vous pouvez envoyer.
) qui s’affiche en regard du bouton Envoyer pour afficher le menu des émojis que vous pouvez envoyer.
- Cliquez sur un émoji.
- Cliquez sur Envoyer.
Transférer des fichiers aux contacts
[Ajouté : 8.5.115.17]
Votre compte peut être configuré de manière à envoyer des fichiers, y compris des fichiers PDF, .doc, des images et des fichiers d’autres types, à votre contact en tant que pièces jointes de l’interaction par Chat.
Il existe deux modes possibles qui peuvent être activés pour cette fonction :
- Joindre un fichier de votre station de travail ou réseau. Cliquez sur
 Ajouter des pièces jointes pour ouvrir la fenêtre Ouvrir un fichier. Cliquez sur Envoyer pour transférer le fichier. Vous pouvez également faire glisser un fichier dans la zone de composition du message.
Ajouter des pièces jointes pour ouvrir la fenêtre Ouvrir un fichier. Cliquez sur Envoyer pour transférer le fichier. Vous pouvez également faire glisser un fichier dans la zone de composition du message. - Joindre un fichier à partir de l’onglet Réponses. Double-cliquez sur une réponse qui contient une pièce jointe ou cliquez sur Insérer un texte de réponse standard pour ajouter le fichier comme une pièce jointe. Cliquez sur Envoyer pour transférer le fichier.
Avant ou après l’étape de transfert du fichier, vous pourriez avoir la possibilité de l’ouvrir, le sauvegarder, ou les sauvegarder tous (y compris les fichiers qui vous ont été transférés), le supprimer (le retirer de la liste des fichiers à envoyer), les supprimer tous ou imprimer le fichier. Cliquez sur le nom de fichier pour faire apparaître le menu déroulant. Si le fichier est affiché sous forme d’icône au lieu d’une miniature, vous pouvez également sélectionner l’icône et appuyer sur la barre d’espace pour le télécharger.
S’il y a un problème avec le fichier transféré, l’icône et l’info-bulle suivantes s’affichent. Vérifiez que vous avez envoyé le fichier correct, puis renvoyez-le.
Transmettre une URL à un contact
[Modifié : 8.5.115.17]
Cliquez sur le bouton Afficher la zone de transmission d'URL (![]() ) qui apparaît en regard du bouton Envoyer pour ouvrir la zone Transmettre URL.
) qui apparaît en regard du bouton Envoyer pour ouvrir la zone Transmettre URL.
Cette zone vous permet de saisir et de tester une adresse URL avant de la transmettre (envoyer) à votre contact.
Entrez ou collez une adresse URL dans le champ Zone de transmission d'URL ou sélectionnez une adresse envoyée précédemment dans la liste déroulante.
Cliquez sur Vérifier l'URL (![]() ) pour ouvrir une adresse URL dans un navigateur Web sur votre Bureau et vérifier ainsi qu'elle est correcte.
) pour ouvrir une adresse URL dans un navigateur Web sur votre Bureau et vérifier ainsi qu'elle est correcte.
Cliquez sur Envoyer pour transmettre l'adresse URL à votre contact. Le texte suivant et un lien URL actif s'affichent dans la zone Transcription du Chat de la fenêtre de Chat ou du navigateur de votre contact :
Accédez au lien : <url>
Vous pouvez afficher l'historique des adresses URL que vous avez utilisées en cliquant sur la flèche vers le bas dans le champ Transmettre URL et ouvrir ainsi un menu permettant de sélectionner une adresse URL antérieure. Une autre méthode consiste à commencer à saisir une adresse URL déjà utilisée. Workspace se chargera alors de proposer automatiquement les adresses URL de votre historique qui correspondent au texte saisi.
Indicateur de réponse en attente
Lorsque vous recevez un message de votre contact, une minuterie s'enclenche (![]() ). La durée de cette minuterie est spécifiée par votre administrateur. Elle signale qu’une réponse est en attente pour votre contact.
). La durée de cette minuterie est spécifiée par votre administrateur. Elle signale qu’une réponse est en attente pour votre contact.
L'indicateur de réponse en attente s'affiche en regard de l'icône du type d'interaction (![]() ) en haut de la fenêtre Interaction par Chat.
) en haut de la fenêtre Interaction par Chat.
Au début, cet indicateur est de couleur verte. Si vous n'avez pas répondu dans un laps de temps déterminé, l'indicateur passe au jaune. Si vous n'avez toujours pas répondu au terme d'un second intervalle, l'indicateur devient rouge et se met à clignoter.
Si une réponse est en attente, et que l'interaction par Chat ne correspond pas à la fenêtre active, l’icône de la tâche Workspace se met à clignoter dans la barre des tâches Windows, quel que soit l'état affiché par l'indicateur de réponse en attente.
Si vous placez le pointeur de la souris sur un élément qui clignote, un aperçu de l'interaction s'affiche et le clignotement s'arrête. Le dernier message du contact apparaît dans cet aperçu.
Transfert d'une session de Chat
Pour transférer une session de Chat que vous avez acceptée, procédez comme suit :
- Cliquez sur le bouton Chat instantané - Transfert (
 ). Team Communicator apparaît.
). Team Communicator apparaît. - Sélectionnez une cible de transfert.
- Sélectionnez Chat instantané - Transfert.
Si la cible accepte l'interaction, la fenêtre de l'interaction se ferme sur votre Bureau.
Si la cible refuse l'interaction, un message d'erreur vous en informe.
Mise en conférence d'une session de Chat
Pour inviter un autre interlocuteur à se joindre à une session de Chat, procédez comme suit :
- Cliquez sur le bouton Chat instantané - Conférence (
 ). Team Communicator apparaît.
). Team Communicator apparaît. - Sélectionnez une cible de conférence.
- Sélectionnez Chat instantané - Conférence.
Une invitation est envoyée à la cible sélectionnée.
Si la cible accepte l'invitation, elle est ajoutée à votre session de Chat. La cible voit la transcription du Chat et peut vous envoyer des messages, ainsi qu'à votre contact (le tout simultanément) Tout élément envoyé par vous-même ou par votre contact au cours de la conférence s'affiche également au niveau de la cible. Si vous mettez fin à la session, la propriété de ladite session est transférée à la cible de conférence.
Si la cible refuse l'invitation à la conférence, un message système s'affiche en haut de la fenêtre d'interaction par Chat pour vous en informer.
Ressources connexes
Le Guide de l’utilisateur de Workspace Desktop Edition (anglais uniquement) fournit des leçons détaillées sur l’utilisation de toutes les fonctionnalités de Workspace. Les leçons suivantes peuvent vous être utiles :
- Handle A Chat Interaction (Gestion d’une interaction par chat)
- Handle A Chat Consultation (Gestion d’une consultation par chat)
- Transfer A Chat Interaction (Transférer une interaction par chat)
- Conference A Chat Interaction (Établir une conférence à partir d’une interaction par chat)
- Blend Different Media Into A Single Conversation (Fusionner différents médias dans une seule conversation)
- Main Window Basics (Notions de base sur la fenêtre principale)
- Workspace Windows and Views (Fenêtres et vues de Workspace)
Rubriques connexes
- Présentation des fonctionnalités
- Composants, fonctions et commandes
- Aide de Workspace Desktop Edition