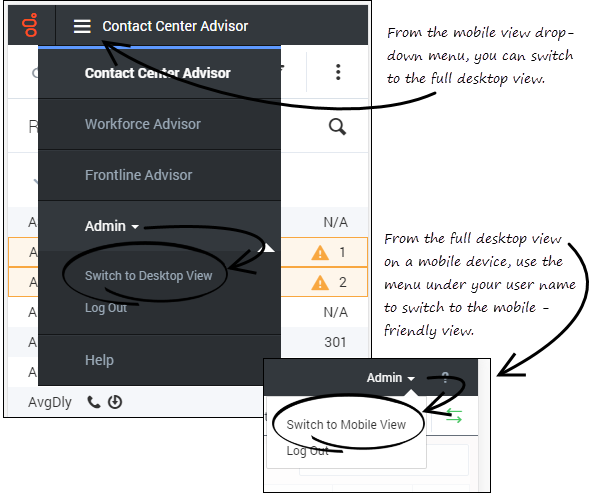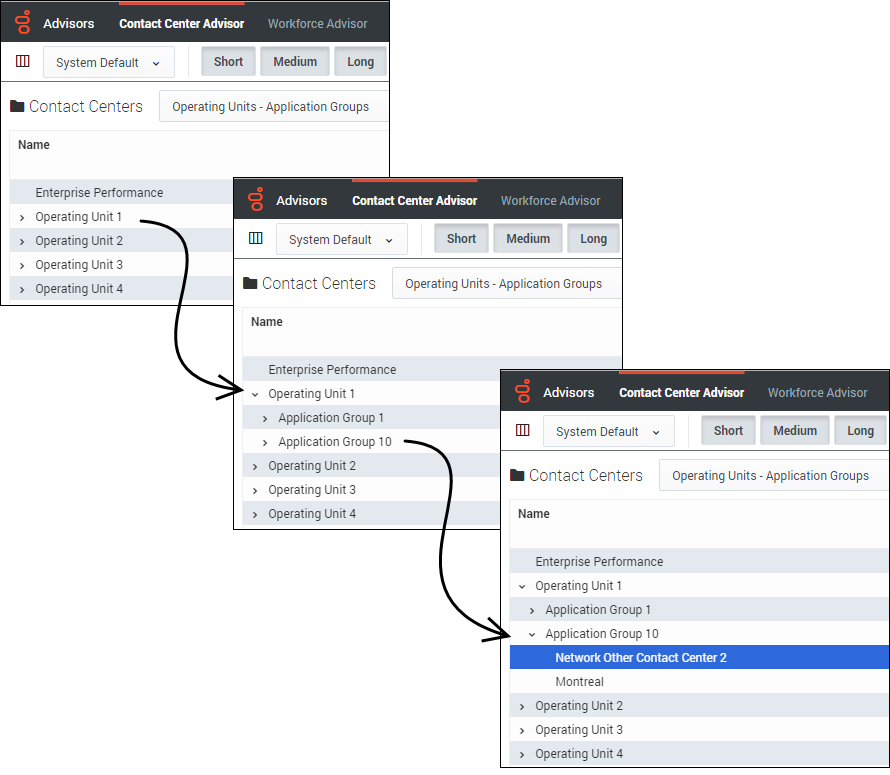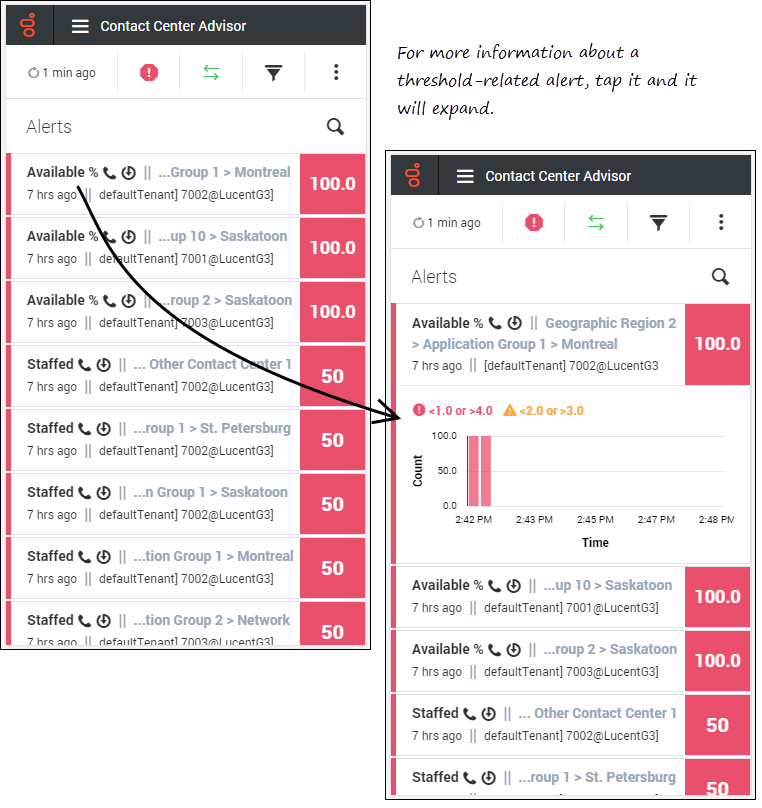Sommaire
Tableau de bord pour l’affichage mobile de CCAdv/WA
35px|link= Vous pouvez consulter les tableaux de bord de Performance Management Advisors sur votre appareil mobile en utilisant un navigateur pris en charge. Cette page vous donne un aperçu des applications Contact Center Advisor et Workforce Advisor pour les appareils mobiles.
Vous pouvez afficher le tableau de bord complet pour bureau d’Advisors sur votre appareil mobile, si nécessaire. Cependant, les tableaux de bord sont disponibles dans un affichage optimisé, conçu spécialement pour les utilisateurs d’appareils mobiles. Les affichages mobiles de Contact Center Advisor (CCAdv) et de Workforce Advisor (WA) vous donnent accès au volet Centres de contacts du tableau de bord pour bureau et au volet Alertes. L’affichage mobile d’Advisors est conçu pour être un service express, il n’est pas prévu pour remplacer les tableaux de bord pour bureau.
Pour accéder à l’affichage mobile sur votre appareil, ouvrez un navigateur qui prend en charge les applications Advisors et saisissez l’URL que vous utilisez pour accéder à votre application bureau Advisors. Lorsque vous vous connectez initialement, vous voyez le niveau supérieur de l’affichage mobile. Il s’agit du volet Centres de contacts pour les applications bureau Advisors et se présente sous la forme d’une liste dans l’affichage mobile. Vous pouvez accéder aux niveaux inférieurs de la hiérarchie à partir de cet affichage de niveau supérieur. Pour plus d’informations, consultez Exemple : Descendre dans la hiérarchie dans l’affichage mobile, ci-dessous.
L’affichage mobile d’Advisors comprend des informations dans des info-bulles pour les boutons qui s’affichent dans la partie supérieure du tableau de bord mobile, mais il n’y a aucune info-bulle associée à des métriques. Pour utiliser l’affichage mobile efficacement, vous devez être familiarisé avec au moins un tableau de bord pour bureau d’Advisors et avoir une liste établie de métriques que vous regardez habituellement.
L’affichage du tableau de bord mobile Advisors utilise le même formatage que celui configuré pour l’application bureau. Par exemple, si les valeurs de métriques affichent deux décimales dans l’affichage du tableau de bord pour bureau, alors l’affichage mobile affiche également les valeurs de métriques avec deux décimales.
Applications qui s’adaptent à l’appareil
Les applications Advisors s’adaptent aux appareils. Si vous vous connectez à une application Advisors sur un appareil mobile, l’affichage mobile de l’application s’ouvre. Dans le menu déroulant en haut de l’application mobile, une option vous permet de passer à l’affichage bureau. Lorsque vous affichez le tableau de bord complet de CCAdv ou WA sur votre appareil mobile, vous pouvez facilement repasser à l’affichage mobile en sélectionnant cette option dans le menu situé sous votre nom d’utilisateur.
Il n’existe aucune option permettant de passer à l’affichage pour appareil mobile lorsque vous utilisez un appareil de type bureau pour afficher les tableaux de bord Advisors.
Présentation de l’affichage mobile d’Advisors
Lorsque vous ouvrez initialement l’application Contact Center Advisor ou Workforce Advisor sur un appareil mobile, vous voyez la hiérarchie qui s’affiche dans le volet Centres de contacts de l’application bureau. Vous reconnaîtrez certaines informations et certains boutons qui s’affichent dans la barre d’outils en haut de l’affichage mobile de votre application bureau. Le tableau suivant décrit les options de la barre d’outils.
Modification des métriques affichées dans l’affichage mobile
L’affichage mobile d’Advisors n’inclut pas le sélecteur de colonne. La meilleure façon de modifier le groupe de métriques que vous consultez et suivez dans l’affichage mobile est de sélectionner une bibliothèque de métriques différente. Les bibliothèques de métriques peuvent être sélectionnées dans le volet Filtre du tableau de bord mobile, mais uniquement si vous avez accès au sélecteur de colonne dans l’application bureau. Genesys conseille de créer des bibliothèques de métriques à l’aide du sélecteur de colonne de votre application bureau avant d’essayer de modifier la liste des métriques que vous affichez sur un appareil mobile. Toutefois, si vous avez besoin de consulter une métrique sur l’affichage mobile qui n’est pas actuellement incluse dans l’une de vos bibliothèques de métriques et si vous n’avez pas accès à un appareil de bureau, vous pouvez passer en affichage bureau sur votre appareil mobile, ouvrir le sélecteur de colonneet modifier la liste des métriques sélectionnées pour l’affichage du tableau de bord. L’affichage des métriques contenues dans votre application bureau et l’affichage mobile est mis à jour chaque fois que vous apportez des modifications à la liste des métriques sélectionnées dans la fenêtre du sélecteur de colonne de l’application bureau. Actualisez l’affichage mobile pour voir la sélection mise à jour des métriques.
Exemple : Descendre dans la hiérarchie dans l’affichage mobile
Les figures ci-dessous comparent la navigation dans le volet Centres de contacts de l’application bureau de CCAdv avec la navigation dans la vue Hiérarchie sur un appareil mobile, afin de montrer comment descendre (ou monter) dans la hiérarchie par le biais de la hiérarchie de l’affichage mobile pour rechercher des informations relatives à des objets métier et à la façon dont ils fonctionnent.
La figure suivante montre comment descendre dans la hiérarchie dans le volet Centres de contacts lorsque vous utilisez l’application bureau de CCAdv.
La figure suivante montre comment descendre dans la hiérarchie dans l’affichage mobile de CCAdv. Il s’agit de la même hiérarchie que celle qui est illustrée dans la figure précédente. Dans l’affichage mobile, vous appuyez sur la flèche en regard du nom d’un objet métier pour descendre ou monter dans la hiérarchie.
Écran d’alertes dans l’affichage mobile
La figure suivante montre le volet Alertes dans l’affichage mobile de CCAdv. Les alertes relatives au seuil affichent une vue Résumé lorsque vous ouvrez le volet Alertes. Vous pouvez appuyer sur ce type d’alerte pour la développer et accéder à des informations supplémentaires.