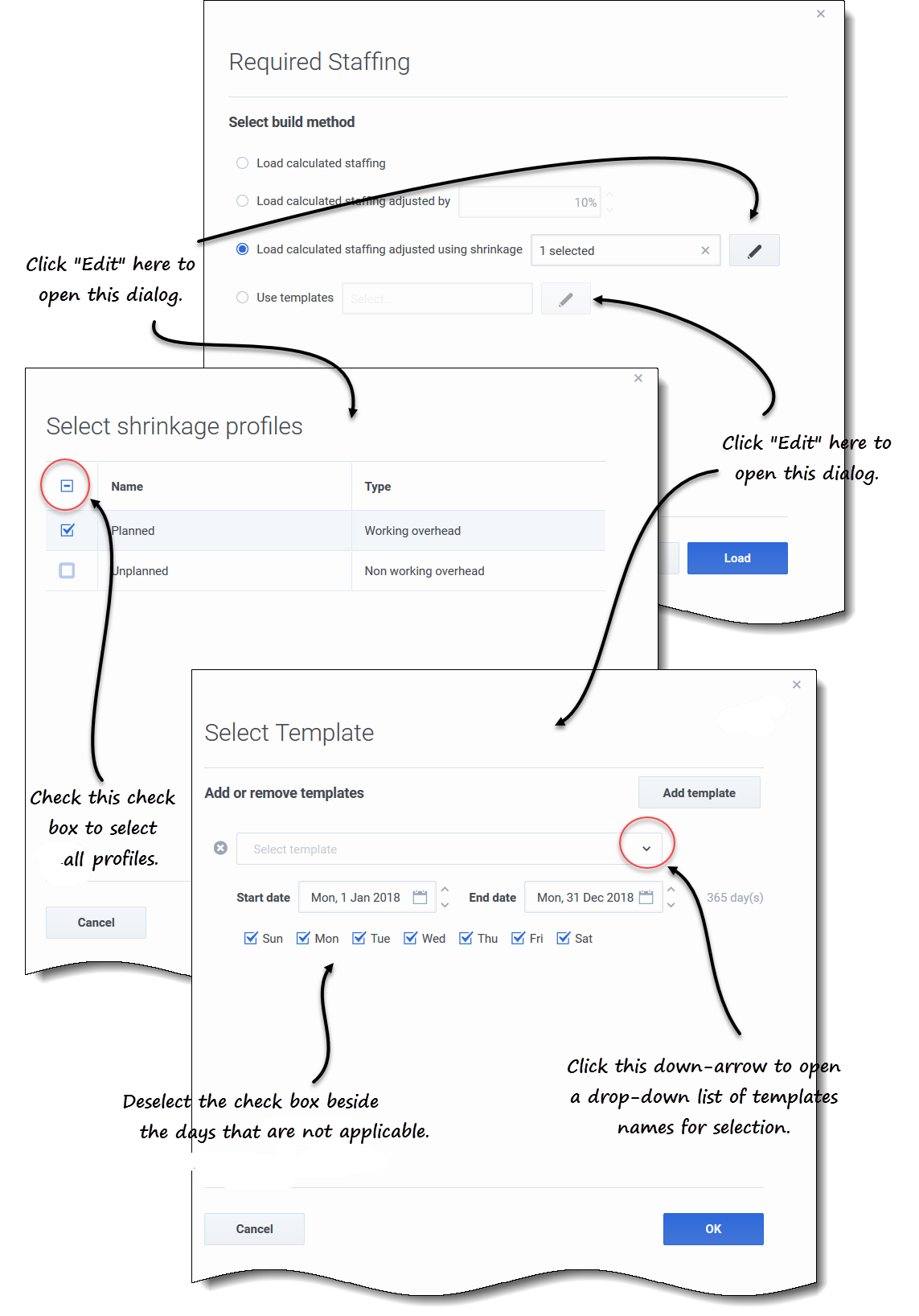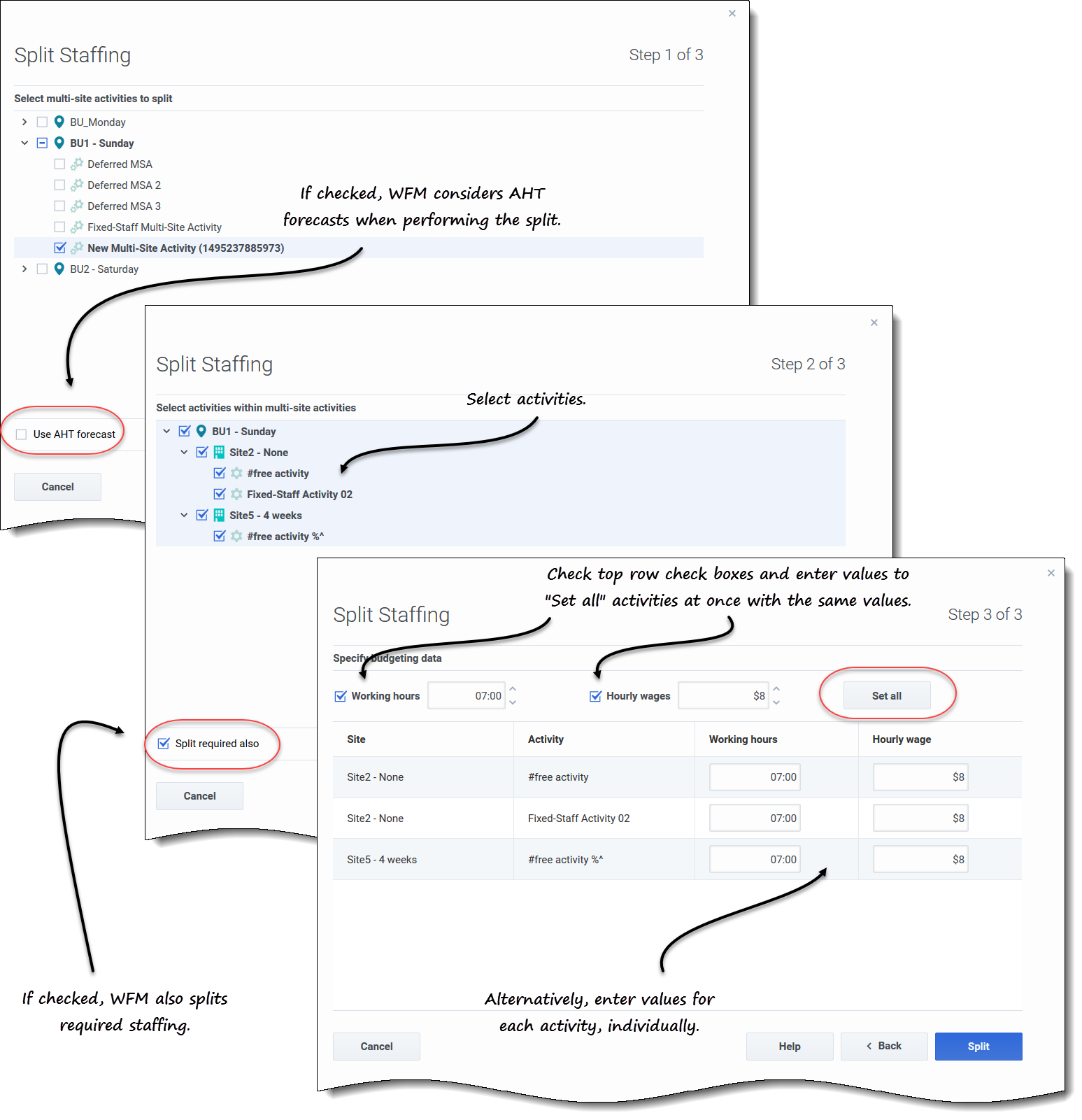Méthodes Personnel requis et Diviser le personnel
Workforce Management (WFM) propose différentes méthodes de dotation en personnel (définition du nombre d'agents requis) pour les scénarios de prévision, tels que Personnel requis et Diviser le personnel.
Personnel requis est une série de données définies par l'utilisateur que vous élaborez à l'aide de l'assistant Personnel requis. L'assistant Diviser le personnel vous permet de diviser le nombre d'agents requis pour une activité multisite (AMS) en nombres définis pour chaque activité au sein de l'AMS.
Utilisation des valeurs de personnel requis
L'assistant Personnel requis permet de définir les valeurs de personnel requis dans la vue Personnel d'un scénario de prévision.
Voici ce que vous devez savoir sur Personnel requis et la manière de l'utiliser :
- Les données de personnel requis correspondent aux exigences de personnel définies par l'utilisateur pour un scénario de prévision.
- Si vous avez compilé des valeurs de personnel calculé, vous pouvez définir le personnel requis avec ces mêmes valeurs.
- Les prévisions peuvent contenir à la fois des données de personnel calculé et requis. Ces deux types de données peuvent être utilisés pour l'élaboration de plannings.
- Le personnel requis peut être composé d'une combinaison de valeurs de modèles, de chiffres entrés manuellement et de valeurs de personnel calculé.
Pour définir le personnel requis à l'aide de cet assistant :
- Dans la barre de navigation, cliquez sur Prévision > Scénarios.
- La vue Scénarios s'ouvre.
- En regard du scénario que vous souhaitez doter en personnel, cliquez sur Actions
 , puis sélectionnez Ouvrir.
, puis sélectionnez Ouvrir. - En haut, près du nom du scénario, cliquez sur le menu déroulant Volumes et sélectionnez Personnel.
- Dans le volet Activités, sélectionnez une activité ou une activité multisite et cliquez sur Requis
 .
.
- L'assistant Personnel requis s'ouvre.
- Choisissez l'une des quatre méthodes d'élaboration :
- Sélectionnez Charger le personnel calculé pour appliquer le personnel calculé au personnel requis, sans modification.
- Sélectionnez Charger le personnel calculé ajusté par et entrez un pourcentage pour ajuster le personnel calculé avant de l'appliquer au personnel requis.
- Les valeurs valides sont comprises entre -99 et 999.
- Sélectionnez Charger le personnel calculé ajusté à l'aide de la réduction et cliquez sur Modifier
 pour ajuster le personnel calculé avant de l'appliquer au personnel requis.
pour ajuster le personnel calculé avant de l'appliquer au personnel requis.
- Lorsque la boîte de dialogue Sélectionner des profils de réduction s'ouvre, cochez la case en regard de chaque profil que vous souhaitez utiliser, ou cochez la case tout en haut pour sélectionner tous les profils.
- Cliquez sur OK pour revenir à la boîte de dialogue Personnel requis. Le champ Charger le personnel calculé ajusté à l'aide de la réduction est mis à jour avec le nombre de profils que vous avez sélectionnés.
- Sélectionnez Utiliser les modèles et cliquez sur Modifier pour appliquer un ou plusieurs modèles de personnel.
- Lorsque la boîte de dialogue Sélectionner un modèle s'ouvre, cliquez sur la flèche vers le bas dans le champ vide pour sélectionner un modèle.
- Pour ajouter un autre modèle, cliquez sur Ajouter un modèle.
- Pour chaque modèle, entrez des dates de début et de fin ou utilisez les sélecteurs de date pour paramétrer ces champs.
- Décochez les cases des jours de la semaine qui ne s'appliquent pas.
- Cliquez sur OK pour revenir à la boîte de dialogue Personnel requis. Le champ Utiliser les modèles est mis à jour avec le nombre de modèles que vous avez sélectionnés.
- Cliquez sur Charger.
- Une fois le processus de chargement terminé, cliquez sur OK.
Division des données de personnel
L'Assistant de division du personnel permet de diviser le personnel d'une activité multisite d'un scénario de prévision de personnel.
Une activité multisite (ensemble d'activités virtuelles) a au moins une activité associée (activité existante). Après avoir élaboré le personnel calculé et requis pour une activité multisite, vous pouvez utiliser cet assistant pour diviser le résultat entre les activités associées.
Pour diviser le personnel pour une activité multisite :
- Dans la barre de navigation, cliquez sur Prévision > Scénarios.
- La vue Scénarios s'ouvre.
- En regard du scénario que vous souhaitez doter en personnel, cliquez sur Actions
 , puis sélectionnez Ouvrir.
, puis sélectionnez Ouvrir. - En haut, près du nom du scénario, cliquez sur le menu déroulant Volumes et sélectionnez Personnel.
- Dans le volet Activités, sélectionnez l'activité multisite et cliquez sur Diviser
 .
.
- L'assistant Diviser le personnel s'ouvre.
- Utilisez la case à cocher pour sélectionner l'activité multisite que vous souhaitez diviser entre les activités associées.
- Vous pouvez sélectionner plusieurs activités multisite au sein de la même unité commerciale.
- Sélectionnez Utiliser la prévision TTM si vous voulez que WFM Web tienne compte des prévisions de temps de traitement moyen lors de la division, puis cliquez sur Suivant.
- L'étape 2 de l'assistant s'ouvre.
- Au bas du volet, sélectionnez Division requise également si vous souhaitez également diviser le personnel requis.
- Sélectionnez les activités locales (cibles) vers lesquelles vous souhaitez diviser les activités multisite, puis cliquez sur Suivant.
- L'étape 3 de l'assistant, Spécifier les données de budget, s'ouvre.
- Si vous souhaitez que chaque activité ait les mêmes valeurs, dans la ligne du haut :
- Sélectionnez et entrez les Heures de travail (heures rémunérées par jour).
- Sélectionnez et entrez les Salaires horaires.
- Cliquez sur Définir tout.
- Si vous souhaitez que les activités aient des valeurs différentes, entrez les Heures de travail et Salaires horaires individuellement pour chaque activité.
- Cliquez sur Diviser.
- WFM Web affiche une boîte de dialogue de progression pendant qu'il divise les activités.
- Une fois le processus de division terminé, cliquez sur OK.
Vous pouvez cliquer à tout moment sur Annuler dans cette boîte de dialogue pour annuler la division.