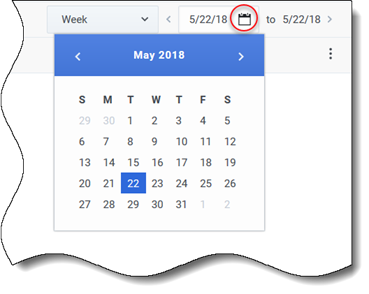Commandes courantes dans l'interface utilisateur
Les vues et volets de l'interface de WFM Supervisor affichent certaines associations des commandes décrites ci-dessous, en fonction des sélections effectuées dans le volet Objets.
| Boutons et icônes | Vous trouverez les boutons et icônes suivants dans l'interface de WFM : |
| Déconnexion ferme WFM Web sans demander de confirmation s'il n'y a pas de modifications à sauvegarder. | |
| Le menu Actions vous permet de choisir parmi une liste de commandes spécifiques à la vue en cours. Le contenu de ce menu change selon le module et la vue dans lesquels vous vous trouvez et correspond souvent aux icônes de commande apparaissant dans la barre d'outils. | |
| L'icône Aide ouvre l'aide de WFM Web à la rubrique correspondant à la vue en cours. Par exemple, si vous ouvrez Prévision > Scénarios et cliquez sur cette icône, la rubrique d'aide s'ouvre sur une description de la vue Scénarios. | |
| Le bouton d'aide contextuelle ouvre l'aide de WFM Web à la rubrique de l'assistant ou de la boîte de dialogue. Par exemple, si vous cliquez sur ce bouton dans un assistant ou une boîte de dialogue, la rubrique d'aide s'ouvre sur une description de l'assistant ou de la boîte de dialogue. | |
| L'icône Recherche permet d'entrer des critères de recherche pour trouver rapidement l'objet qui vous intéresse. Les critères que vous entrez dépendent du volet que vous avez ouvert. Les résultats qui correspondent aux critères de recherche sont mis en surbrillance. | |
| Le bouton Trier permet de trier les listes pour trouver facilement les éléments qui vous intéressent. Les critères de tri varient en fonction du volet ouvert. | |
| Les sélecteurs de date vous permettent de modifier la date ou la plage de dates dans une vue. Voir plus de détails ci-dessous. | |

|
Les commandes de pagination permettent de passer aux pages précédentes et suivantes ou d'accéder au début ou à la fin de la liste en cliquant sur le bouton fléché approprié dans la vue. Pour passer d'une page à l'autre, vous pouvez utiliser les touches Flèche haut, Flèche bas, Page précédente et Page suivante du clavier. |
| Le sélecteur de lignes per page permet de choisir le nombre de lignes de tableau à afficher sur une page. Utilisez le menu déroulant pour sélectionner 5, 25, 50 ou 100 lignes par page. | |
| Modules et vues | Cliquez pour ouvrir une liste déroulante des vues dans le module WFM : Prévision. Les vues comprennent :
Cliquez sur Scénarios de prévision pour ouvrir cette vue et afficher une liste de tous les scénarios. Cliquez sur la liste déroulante pour sélectionner les vues Scénarios suivantes :
|
| Barre d'outils Actions | Les boutons de la barre d'outils correspondent (souvent, mais pas toujours) aux commandes du menu Actions. Placez le pointeur de la souris sur un bouton de la barre d'outils pour faire apparaître une infobulle indiquant le nom du bouton. Voir un exemple. |
Sélecteurs de date
Plusieurs modules et vues de WFM Web disposent de sélecteurs de date standards permettant de modifier la date ou la plage de dates affichée. Utilisez ces commandes pour :
- sélectionner une date de début ;
- passer à d'autres dates en ouvrant le calendrier mensuel.
Découvrez également comment WFM Web sélectionne automatiquement le premier jour de travail dans les vues hebdomadaires.
Sélection de la date de début
S'ils sont disponibles, les sélecteurs de date apparaissent à l'extrémité droite de la barre d'outils.
![]()
Utilisez ces commandes comme suit :
- Cliquez sur le chevron gauche pour reculer la date de début d'un intervalle (jour, semaine ou période de planification, selon le contexte), et sur le chevron droit pour avancer la date de début d'un intervalle.
- Entrez une date dans la zone de date ou utilisez les flèches haut et bas pour modifier la date de début (l'ordre des chiffres du jour, du mois et de l'année dépend des paramètres régionaux de votre système d'exploitation). Voir également Vues hebdomadaires.
- Cliquez sur l'icône Calendrier pour ouvrir le calendrier mensuel.
Les sélecteurs de date incluent la date de fin dans les vues qui affichent des informations sur plusieurs jours, mais vous ne pouvez pas la modifier.
Sélection du mois
Cliquez sur l'icône Calendrier pour ouvrir le calendrier mois par mois. Vous pouvez utiliser les commandes du calendrier pour effectuer les opérations suivantes :
- Trouver la date de début actuelle—La date de début actuellement sélectionnée est indiquée par un carré bleu foncé.
- Sélectionner une nouvelle date de début—Cliquez sur une date pour modifier la date de début dans la vue ou le module en cours.
- Avancer ou reculer d'un mois—Cliquez sur les flèches gauche ou droite dans l'en-tête du calendrier.
Vues hebdomadaires : sélection automatique du jour de début
Dans les vues hebdomadaires, si vous entrez une date autre que le premier jour de la semaine, la vue s'ajuste automatiquement pour commencer le premier jour de la semaine.
Le premier jour de la semaine est celui indiqué dans le paramètre Jour de début de semaine de l'onglet Propriétés des unités commerciales.