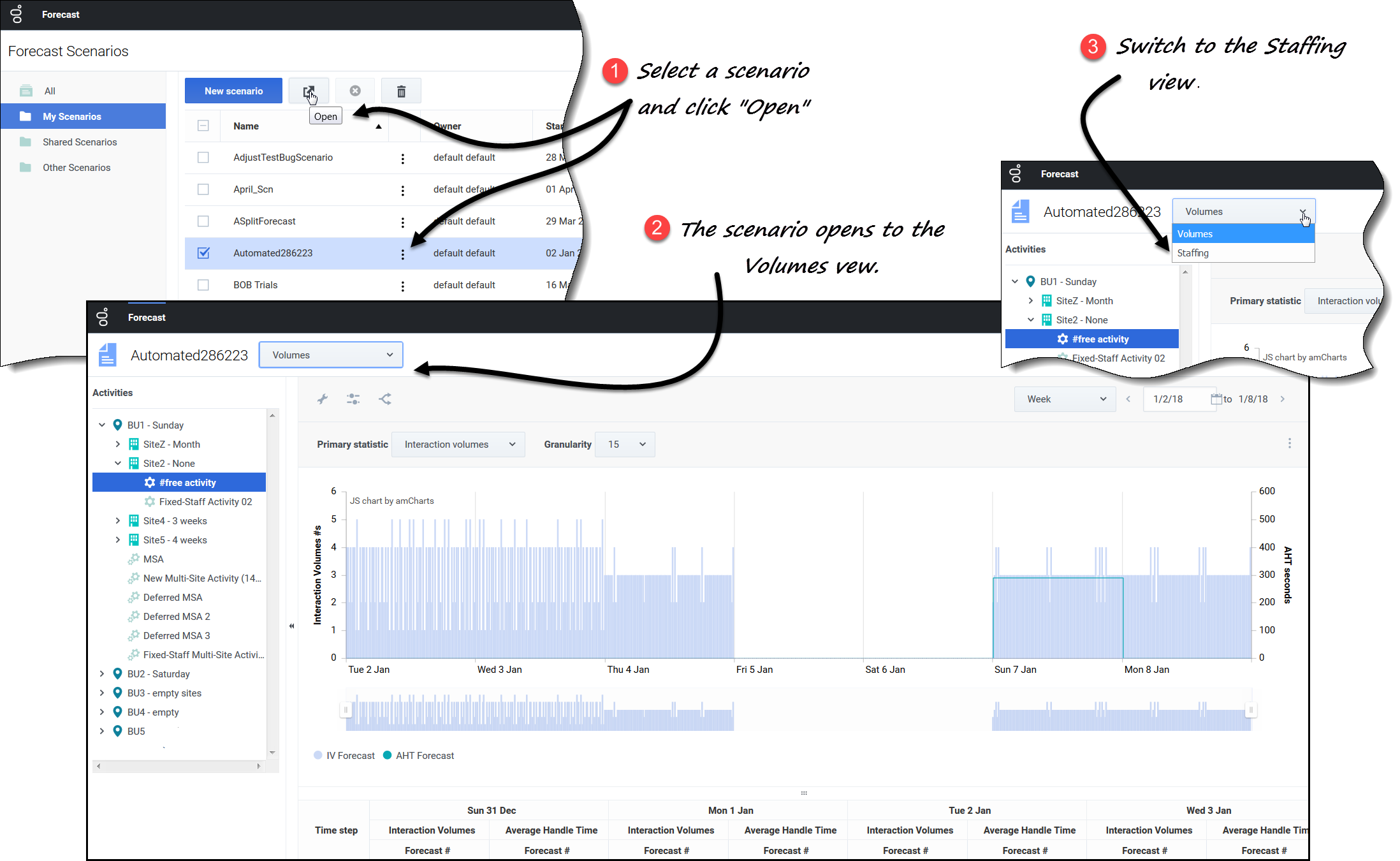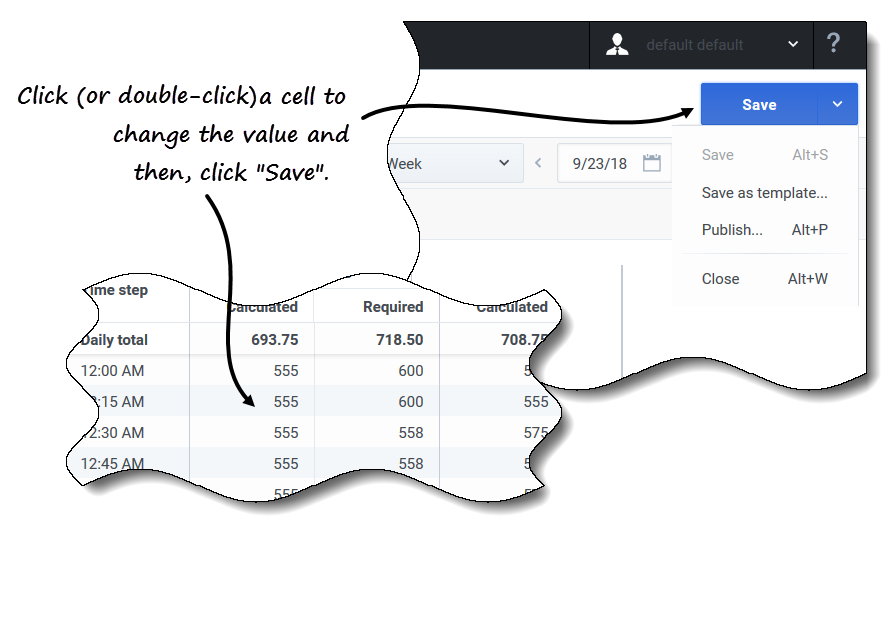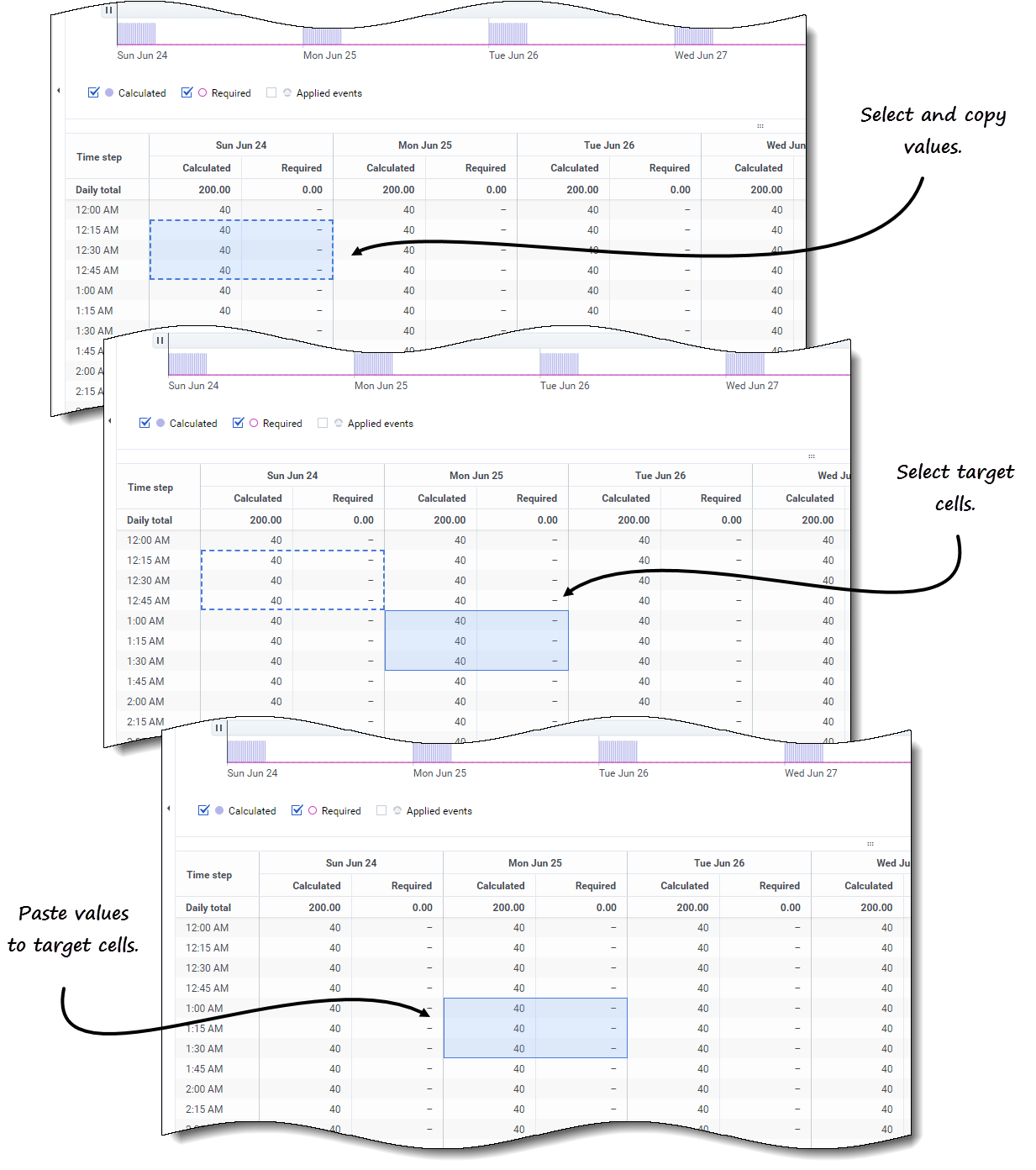Sommaire
- 1 Personnel dans les scénarios
- 1.1 Affichage des données de personnel
- 1.2 Configuration des propriétés d'affichage des données
- 1.3 Lecture des données
- 1.4 Affichage de données secondaires
- 1.5 Modification de données dans la grille
- 1.6 Sélection des données à copier et coller
- 1.7 Utilisation de la barre d'outils Personnel de scénario
Personnel dans les scénarios
Dans Workforce Management (WFM), la vue Personnel du scénario vous permet de définir ou de modifier le personnel calculé et requis d'un scénario de prévision. Le personnel correspond au nombre d'agents requis pour répondre à un ensemble d'exigences donné sur une période précise.
Cette vue comporte des sélecteurs de date standards et une grille qui affiche des niveaux de personnel pour des jours ou des intervalles de temps.
Affichage des données de personnel
Ouvrez la vue Personnel à l'aide du menu déroulant du scénario (voir ci-dessous). (Les scénarios s'ouvrent par défaut sur la vue Volumes.)
Pour ouvrir la vue Personnel :
- Dans le module Prévision, sélectionnez Scénarios.
- Sélectionnez un scénario dans la liste du volet de données, puis cliquez sur Ouvrir dans la barre d'outils ou dans le menu déroulant Actions
 .
.
- La vue Volumes s'ouvre par défaut avec le nom du scénario dans le coin supérieur gauche de la fenêtre.
- Cliquez sur le menu déroulant du scénario et sélectionnez Personnel.
- Dans l'arborescence Objets, développez une unité commerciale, puis un site pour sélectionner une activité ou une activité multisite.
- La vue affiche un graphique au-dessus d'un tableau ou d'une grille, chacun d'eux contenant les mêmes statistiques, ainsi que les commandes permettant de définir les propriétés d'affichage des données du graphique et du tableau.
Si vous n'avez pas sélectionné d'activité, vous verrez le message Sélectionner une activité dans l'arbre imbriqué pour charger le personnel. Si vous ne voyez aucune donnée, ajustez éventuellement la Période, la Granularité ou les sélecteurs de date en haut de la fenêtre pour refléter les paramètres utilisés pour la prévision.
La grille affiche les heures d'ouverture de la même façon pour les activités du site sélectionné et les activités multisite.
Vous pouvez également afficher, ajouter et modifier les données de volumes ou de réduction dans les scénarios ouverts en sélectionnant Volumes ou Réduction dans le menu déroulant en regard du nom du scénario.
Configuration des propriétés d'affichage des données
Dans cette vue, l'axe Y du graphique représente le nombre d'agents et l'axe X représente la période sélectionnée (semaine, mois, année). Utilisez ces commandes pour personnaliser l'affichage des données dans le graphique et le tableau :
- Liste déroulante Statistique principale—Sélectionnez la statistique qui sera affichée comme statistique principale en sélectionnant Personnel calculé ou Personnel requis. La statistique principale s'affiche sous forme de barre dans le graphique et la statistique secondaire s'affiche sous forme de ligne rouge.
- Liste déroulante Période—Modifiez la période ou la plage de temps du graphique et de la grille en sélectionnant Année, Mois ou Semaine.
- Liste déroulante Granularité—Réglez la granularité sur Jour si vous avez sélectionné Mois ou Année dans la liste déroulante Période. Réglez la granularité sur 15, 30 ou 60 (minutes) si vous avez sélectionné Semaine dans la liste déroulante Période.
- Plage de dates—Utilisez les sélecteurs de date (en haut à droite de la vue) pour basculer vers une période différente dans la plage de dates de la prévision du scénario.
 Menu déroulant Actions—Cliquez sur cette icône pour modifier le graphique et/ou la grille :
Menu déroulant Actions—Cliquez sur cette icône pour modifier le graphique et/ou la grille :
- Options de graphe—Affichez/masquez le graphique et la barre de zoom en cochant/décochant la case Afficher le graphique. Voir également Curseurs.
- Afficher les colonnes—Affichez/masquez les colonnes de données dans la grille en cochant/décochant les cases Personnel calculé, Personnel requis ou Données secondaires.
- Données secondaires—Survolez cet élément à l'aide de la souris pour ouvrir un menu contextuel qui répertorie tous les types de données secondaires pouvant être affichés dans le graphique et la grille.
- Si Données secondaires est coché dans la section Afficher les colonnes, le type de données que vous sélectionnez dans le menu déroulant correspond au nom de la colonne qui s'affiche dans la grille et la case à cocher sous le graphique, et il s'affiche sous forme de statistique sur l'axe Y. Pour en savoir plus, consultez la section Affichage de données secondaires.
- Cliquez n'importe où dans la vue pour fermer le menu déroulant.
- Activer/désactiver—Sous le graphique, activez ou désactivez une statistique (Calculé, Requis, Données secondaires) ou les Événements appliqués dans le graphique. Cochez la case pour activer l'option et décochez-la pour la désactiver. Lorsqu'elle est cochée, la case d'option s'affiche :
- tout en bleu pour Calculé ;
- avec un contour magenta pour Requis ;
- avec un contour discontinu bleu foncé pour Données secondaires ;
- avec un contour discontinu jaune pour Événements appliqués.
Utilisation du graphique, de la barre de zoom et des curseurs
Regardez la vidéo pour une présentation des fonctionnalités de la vue Personnel illustrées dans les graphiques ci-dessus et décrites ici :
 Bouton et icône de lissage de graphique—Modifiez le graphique à barres (à l'aide du bouton ou de l'icône) lorsqu'une activité est sélectionnée dans le volet Objets et que cette fonctionnalité est activée.
Bouton et icône de lissage de graphique—Modifiez le graphique à barres (à l'aide du bouton ou de l'icône) lorsqu'une activité est sélectionnée dans le volet Objets et que cette fonctionnalité est activée.
- Les barres représentant la statistique principale apparaissent au premier plan du graphique et sont surlignées en gras, tandis que la ligne représentant le graphique secondaire passe à l'arrière-plan et le zoom de l'axe X est désactivé.
- Cliquez sur n'importe quelle barre du graphique pour révéler une poignée vous permettant de faire glisser la barre vers le haut ou vers le bas. La cellule correspondante dans la grille est mise en surbrillance et la valeur augmente ou diminue à mesure que vous déplacez le graphique à barres vers le haut ou vers le bas. De même, si vous cliquez sur n'importe quelle cellule de la grille et en modifiez la valeur, le graphique à barres correspondant est modifié en conséquence.
- Faites glisser la barre jusqu'à la limite supérieure de l'axe Y pour augmenter l'échelle de l'axe Y et ainsi entraîner une réduction proportionnelle des barres restantes. Si les barres sont trop étroites pour être sélectionnées facilement, basculez à une autre période ou utilisez la barre de zoom.
- Curseurs—Faites glisser le curseur vertical vers la gauche/droite pour afficher/masquer le graphique, la barre de zoom, la grille et/ou le volet Objets. Cliquez sur les flèches du curseur vertical pour redimensionner le volet Objets. Faites glisser le curseur horizontal vers le haut/bas pour afficher/masquer le graphique et/ou la grille.
- Barre de zoom—Faites glisser les poignées de la barre de zoom vers la gauche ou la droite pour réduire ou élargir la sélection sur le graphique. Vous pouvez zoomer sur un minimum d'un jour. Une fois la sélection réduite, placez votre curseur sur le graphique et faites un glisser-déplacer vers la gauche ou la droite pour modifier la plage du zoom. Par exemple, si vous limitez la sélection à dimanche, lundi et mardi, mais que vous souhaitez ensuite la modifier, glissez-déplacez le zoom vers la droite jusqu'à mardi, mercredi, jeudi.
Lecture des données
Le tableau comporte des colonnes qui affichent les statistiques suivantes :
- Total journalier—Si vous sélectionnez la période Semaine, cette ligne affiche les totaux journaliers pour le personnel Calculé et Requis.
- Total hebdomadaire—Si vous sélectionnez la période Mois, ces colonnes indiquent les totaux hebdomadaires pour le personnel Calculé et Requis.
- Total mensuel—Si vous sélectionnez la période Année, ces colonnes indiquent les totaux mensuels pour le personnel Calculé et Requis.
- Date/Intervalle de temps—Identifie la plage de dates ou les intervalles de temps dans cette ligne. Le nom et le contenu de la colonne diffèrent en fonction de la période et de la granularité que vous avez sélectionnées ci-dessus.
- [Days ou Dates]—Si vous sélectionnez :
- La plage de dates Semaine—Chaque groupe de colonnes indique une journée. La ligne supérieure affiche les totaux journaliers mesurés en équivalents temps plein (ETP). Chacune des lignes inférieures affiche des statistiques pour un intervalle de temps à cette date.
- La plage de dates Mois—Chaque groupe de colonnes affiche le personnel pour un jour complet.
- La plage de dates Année—Chaque groupe de colonnes affiche le personnel pour un jour complet.
- La durée des intervalles dépend de la granularité sélectionnée précédemment.
- Calculé—Affiche le nombre d'agents calculé pour chaque jour mesuré en équivalents temps plein, ou pour chaque intervalle de temps mesuré en équivalents à compétence unique. Vous pouvez modifier le contenu de ces cellules en remplaçant les valeurs affichées par des nombres entiers.
- Requis—Affiche le nombre d'agents requis pour chaque jour mesuré en équivalents temps plein, ou pour chaque intervalle de temps mesuré en équivalents à compétence unique. Vous pouvez modifier le contenu de ces cellules en remplaçant les valeurs affichées par des nombres entiers.
WFM renseigne Personnel calculé lorsque vous élaborez la dotation en personnel à l'aide de l'assistant Élaborer le personnel. Personnel requis est une série de données définies par l'utilisateur que vous élaborez à l'aide de l'assistant Personnel requis. Ces valeurs peuvent être complétées sur la base de la série de données Personnel calculé, ou vous pouvez également copier et coller des données dans ces colonnes à partir d'une feuille de calcul externe. Lors de l'élaboration de plannings, le paramètre Utilisation requise vous permet de baser un planning sur le personnel calculé ou requis. Vous pouvez ainsi partir de la prévision de personnel fournie par WFM et l'ajuster d'une manière définie par l'utilisateur.
Que sont les équivalents temps plein ?
Les équivalents temps plein (ETP) sont une mesure standard utilisée dans les centres de contact et qui permet à l'analyste d'effectuer une comparaison valide du nombre d'agents requis pour traiter le volume d'interactions attendu, pour des activités qui peuvent présenter des heures d'ouverture différentes, des frais généraux prévus différents, etc. WFM fournit le nombre d'ETP à titre informatif uniquement. Cela n'affecte pas les exigences de personnel pour une journée produites par WFM, lesquelles constituent la base de l'élaboration de plannings.
Affichage de données secondaires
Vous pouvez afficher et consulter des données secondaires dans le graphique et la grille de personnel, dans n'importe quelle granularité (Jour, 15, 30, 60 minutes) et pour n'importe quelle période (Semaine, Mois, Année).
Pour afficher les données dans le graphique :
- Activez la case à cocher des données secondaires sous le graphique.
- Les données secondaires apparaissent dans le graphique sous la forme d'une ligne discontinue bleu foncé.
Pour afficher les données dans une colonne distincte de la grille :
- Cochez la case Données secondaires dans la section Afficher les colonnes du menu déroulant Options de graphe.
- L'en-tête de colonne portera le nom du type de données secondaires que vous choisissez dans le menu déroulant Données secondaires. Cette colonne est en lecture seule (ne peut pas être modifiée).
La liste de statistiques visible dans le menu déroulant Données secondaires dépend du type d'objet ou d'activité que vous sélectionnez dans le volet Objets. Les activités multisite (AMS)/activités sans prévision n'ont pas de données secondaires. Si vous sélectionnez ce type d'activité dans le volet Objets, il n'y a pas de menu déroulant ni de colonne Données secondaires dans la grille.
Vous pouvez afficher les données secondaires d'un objet en sélectionnant l'un des types suivants dans le menu déroulant :
| Type de données secondaires | Description | S'affiche dans le menu si l'objet sélectionné est : |
|---|---|---|
| Objectif de niveau de service | Exigence relative au niveau de service, telle que définie lors de l'élaboration de la prévision. |
|
| Niveau de service | Niveau de service prévu, calculé à l'aide des valeurs Personnel calculé. |
|
| Niveau de service requis | Niveau de service prévu, calculé à l'aide des valeurs Personnel requis. | |
| Niveau de service reporté | Niveau de service différé prévu, calculé à l'aide des valeurs Personnel calculé. |
|
| Niveau de service reporté requis | Niveau de service différé prévu, calculé à l'aide des valeurs Personnel requis. | |
| File d'attente calculée prévue | File d'attente prévue, calculée à l'aide des valeurs Personnel calculé. | |
| File d'attente requise prévue | File d'attente prévue, calculée à l'aide des valeurs Personnel requis. | |
| Objectif de vitesse de réponse moyenne | Exigence relative à la vitesse de réponse moyenne (VRM), telle que définie lors de l'élaboration de la prévision. | Activité ou AMS immédiate |
| Vitesse de réponse moyenne | Vitesse de réponse moyenne (VRM) prévue, calculée à l'aide des valeurs Personnel calculé. | |
| Vitesse de réponse moyenne requise | Vitesse de réponse moyenne (VRM) prévue, calculée à l'aide des valeurs Personnel requis. | |
| Objectif de % d'abandons | Exigence relative au pourcentage d'interactions abandonnées, telle que définie lors de l'élaboration de la prévision. | |
| % d'abandons | Pourcentage d'interactions abandonnées prévu, calculé à l'aide des valeurs Personnel calculé. | |
| % d'abandons requis | Pourcentage d'interactions abandonnées prévu, calculé à l'aide des valeurs Personnel requis. | |
| Objectif d'occupation maximale | Exigence relative au temps maximal pendant lequel un agent connecté doit traiter des interactions, telle que définie lors de l'élaboration de la prévision. | |
| Occupation maximale | Durée maximale prévue pendant laquelle un agent connecté traitera les interactions, calculée à l'aide des valeurs Personnel calculé. | |
| Occupation maximale requise | Durée maximale prévue pendant laquelle un agent connecté traitera les interactions, calculée à l'aide des valeurs Personnel requis. |
Modification de données dans la grille
Dans la grille Scénario > Personnel, WFM vous permet de modifier les données de personnel de la prévision. Vous pouvez modifier les intervalles de temps et les totaux journaliers lorsque la période sélectionnée est Semaine et modifier les totaux hebdomadaires et quotidiens lorsque la période sélectionnée est Mois ou Année.
Veuillez noter que lorsque vous modifiez la période, la granularité et/ou les valeurs dans la grille, les totaux journaliers sont des valeurs agrégées pour une période de 24 heures. Cela signifie que les totaux journaliers et hebdomadaires s'ajustent automatiquement et sont redistribués en fonction de la distribution initiale de personnel pour chaque jour de la semaine ou chaque semaine du mois/de l'année. Ce fonctionnement est utile lorsque vous anticipez une hausse du personnel pour une semaine en particulier, mais prévoyez qu'il finira par atteindre environ le même taux que votre prévision initiale.
Modes d'édition
WFM propose deux modes d'édition dans la grille Personnel. Cliquez une seule fois sur une cellule pour la faire basculer en mode d'édition rapide et double-cliquez sur une cellule pour la faire basculer en mode d'édition en profondeur. Vous pouvez utiliser l'une ou l'autre méthode pour toutes les fonctions de modification.
Dans la grille, vous pouvez vous déplacer d'une cellule à l'autre à l'aide des touches Entrée ou Maj + Entrée du clavier. Cliquez sur une cellule et appuyez sur :
- la touche Entrée pour déplacer la sélection vers la cellule en dessous de celle sélectionnée ;
- les touches Maj + Entrée pour déplacer la sélection vers la cellule au-dessus de celle sélectionnée.
Si vous sélectionnez une cellule dans la ligne Total journalier, vous pouvez utiliser Entrée pour descendre d'une cellule, mais vous ne pouvez pas utiliser Maj + Entrée pour remonter d'une cellule.
Pour modifier les données Calculé ou Requis :
- Cliquez (ou double-cliquez) sur la cellule que vous souhaitez modifier et entrez une valeur.
- Lorsque vous avez terminé, cliquez sur Sauvegarder dans le coin supérieur droit de la vue (ou utilisez le raccourci clavier Alt + S).
- Un message apparaît dans le coin inférieur droit, indiquant que vos modifications ont bien été sauvegardées.
Si vous basculez vers une autre vue sans sauvegarder les modifications, une boîte de dialogue s'ouvre avec le message Voulez-vous sauvegarder les modifications apportées à <nom du scénario>. Cliquez sur :
- Sauvegarder pour sauvegarder les modifications et basculer vers une autre vue ;
- Ignorer pour annuler les modifications et basculer vers une autre vue ;
- Annuler pour annuler l'action, fermer la boîte de dialogue et revenir à la vue Personnel.
Vous pouvez également sélectionner les options suivantes dans le menu Sauvegarder :
- Publier (Alt + P) si vous avez modifié les données du scénario et souhaitez les republier.
- Sauvegarder comme modèle... pour sauvegarder ce scénario en tant que modèle.
- Fermer (Alt + W) pour fermer le scénario.
Sélection des données à copier et coller
Utilisez les fonctions Copier et Coller dans la barre d'outils ou utilisez les combinaisons de touches Ctrl + C et Ctrl + V sur votre clavier pour sélectionner des données dans la grille de la vue Personnel et effectuer un copier-coller. Vous pouvez copier/coller dans la grille et vers/depuis des documents de type Excel ou Bloc-notes. Vous pouvez également copier et coller des données à partir des prévisions principales et d'autres scénarios.
Les fonctions Copier et Coller sont activées dans la barre d'outils lorsque vous sélectionnez une seule cellule ou une plage de cellules. Lorsqu'elles sont sélectionnées, les cellules sont mises en surbrillance et entourées d'une ligne continue en gras. Lorsqu'elles sont copiées dans le presse-papiers, elles sont entourées d'une ligne pointillée ou discontinue. Les cellules ciblées ou collées sont mises en surbrillance et entourées d'une ligne continue en gras.
Lorsque vous copiez des cellules vides avec des cellules qui contiennent des valeurs, celles-ci sont collées comme des cellules vides et écrasent toutes les valeurs d'origine.
Pour certaines combinaisons de touches, vous devez sélectionner des valeurs séparément dans la ligne Total journalier, la colonne Intervalle de temps et la colonne Date (lorsque la période sélectionnée est Mois ou Année). Elles ne peuvent pas être sélectionnées avec d'autres lignes ou colonnes de la grille. De plus, les valeurs d'intervalle de temps et les dates peuvent uniquement être collées dans des sources externes (pas dans la grille). Vous ne pouvez pas sélectionner, copier, ni coller la ligne d'en-tête Intervalle de temps (Lun, Mar, etc.).
La grille défile automatiquement lorsque vous sélectionnez une plage de cellules à l'aide des touches de flèche, Début, Fin, Page précédente ou Page suivante, ou des touches Maj + flèche, Maj + Début, Maj + Fin, Maj + Page précédente ou Maj + Page suivante.
Si vous sélectionnez plus de cellules à copier que le nombre sélectionné pour les coller, seule une partie des données est collée. Vous trouverez plus d'informations sur ces fonctions dans la rubrique Gestion des modèles.
La fonction Coller est désactivée dans les cas suivants :
- Rien n'est sélectionné dans la grille.
- Une unité commerciale ou un site est sélectionné dans le volet Objets. Sélectionnez une activité ou une activité multisite pour l'activer.
- Vous avez sélectionné des cellules/valeurs pour des dates en dehors de la plage de dates du scénario.
Les tentatives visant à coller l'une des valeurs non valides suivantes dans la grille ou la ligne Total journalier/Moyenne génèrent le message : Impossible de coller les valeurs non valides.
- Lettres, symboles spéciaux ou valeurs négatives
- Valeurs décimales comportant plus de 2 chiffres après la virgule Par exemple, 1525,423
- Valeurs non entières pour les intervalles de temps lorsque la granularité Semaine et 15 minutes est sélectionnée
- Valeurs en dehors de la plage
Utilisation de la barre d'outils Personnel de scénario
![]()
Utilisez les boutons suivants de la barre d'outils (au-dessus du graphique) pour modifier et gérer les données de personnel :
| Icône | Nom | Description |
|---|---|---|
| Copier | Copie les données sélectionnées dans la grille vers le presse-papiers. | |
| Coller | Colle les données du presse-papiers vers la zone sélectionnée de la grille. | |
| Générer | Ouvre l'assistant Élaborer le personnel, qui permet d'élaborer des données de personnel pour l'activité sélectionnée. | |
| Ajouter des activités | Ouvre la boîte de dialogue Ajouter des activités, qui permet d'ajouter des activités aux scénarios. | |
| Supprimer les activités | Ouvre la boîte de dialogue Supprimer les activités, qui permet de supprimer des activités des scénarios. | |
| Diviser | Ouvre l'assistant Diviser le personnel, qui permet de diviser les données de personnel d'une activité multisite en activités spécifiques à un site. | |
| Requis | Ouvre l'assistant Personnel requis, qui permet de définir le nombre d'agents requis pour la prévision. |