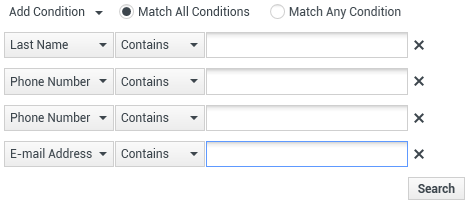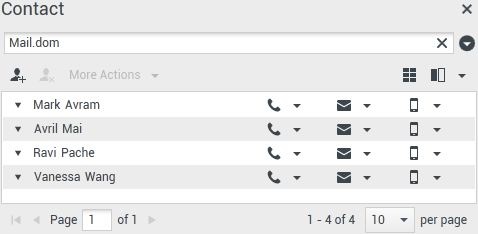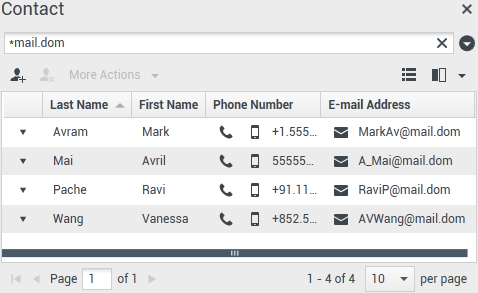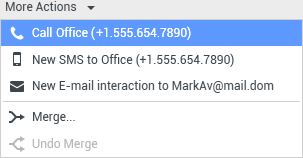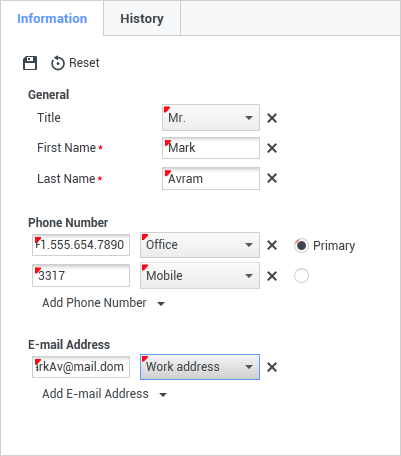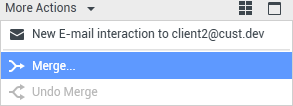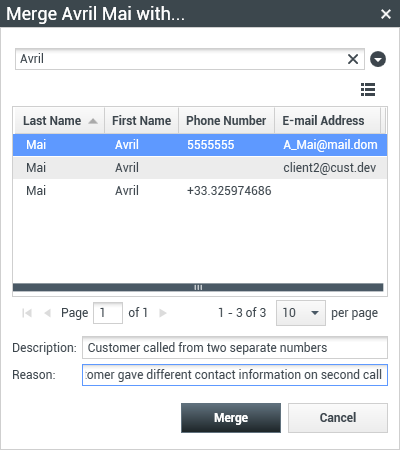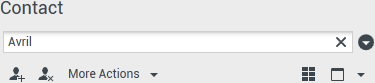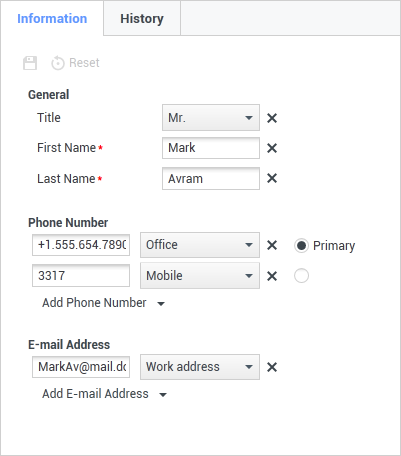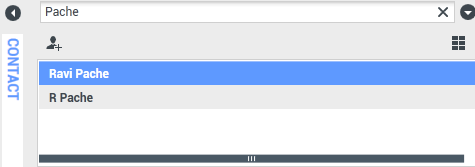Sommaire
- 1 Répertoire des contacts
- 1.1 Actions relatives aux contacts
- 1.2 Recherche de contacts
- 1.3 Appeler des contacts ou leur envoyer un e-mail
- 1.4 Ajout de contacts
- 1.5 Suppression de contacts
- 1.6 Fusion de contacts
- 1.7 Annulation de la fusion de contacts
- 1.8 Informations et historique relatifs au contact
- 1.9 Modifier le contact
- 1.10 Ressources connexes
Répertoire des contacts
[Modifié : 8.5.112.08]
L'icône Annuaire des contacts permet d'effectuer les opérations suivantes :
- Gérer les informations sur le contact
- Rechercher des contacts
- Gérer ou appeler des contacts par le biais d'actions spécifiques
- Affectation d'interactions de contacts inconnus à un contact connu
Ci-après sont répertoriés des exemples de types de champs disponibles dans la vue Annuaire des contacts :
- Titre
- Prénom
- Nom
- Adresse
- Adresse e-mail
- Numéro de téléphone
- Autres critères
Pour afficher l'Annuaire des contacts, dans la fenêtre principale, cliquez sur le bouton Accéder aux vues d'appui de Workspace et les utiliser (![]() ) pour afficher le menu des vues d'appui, puis sélectionnez Annuaire des contacts. La vue Annuaire des contacts figure dans un onglet qui s'ouvre sous la fenêtre principale.
) pour afficher le menu des vues d'appui, puis sélectionnez Annuaire des contacts. La vue Annuaire des contacts figure dans un onglet qui s'ouvre sous la fenêtre principale.
Actions relatives aux contacts
Sélectionnez un contact dans les résultats de recherche, la liste ou la grille pour effectuer l'une des actions suivantes :
- Supprimer le contact.
- Appeler le contact si un numéro de téléphone figure dans la base de données des contacts.
- Créer un e-mail sortant si une adresse électronique figure dans la base de données des contacts.
- Fusionner ou annuler la fusion du contact
- Afficher les informations sur le contact.
- Afficher l'historique du contact.
Vous pouvez double-cliquer sur un contact dans les résultats de recherche, la liste ou la grille afin d'ouvrir les vues d'informations et d'historique le concernant.
Recherche de contacts
Le comportement de la recherche dépend du type de résultat de la recherche que vous sélectionnez :
- Vue Grille — recherche dans chaque champ de la base de données de contacts l’expression que vous spécifiez et affiche une liste d’enregistrements dans lesquels au moins un champ contenait l’expression de recherche.
- Vue Liste — recherche dans chaque champ de la base de données de contact les mots clés que vous spécifiez et affiche une liste non triée de tous les contacts dans la base de données qui correspondent aux critères de recherche.
Pour chaque type de recherche, vous pouvez procéder de deux façons pour rechercher des contacts dans la base de données :
Votre administrateur peut configurer votre système de façon à vous permettre de rechercher uniquement les contacts en rapport avec votre travail.
Pour trouver des interactions, utilisez la vue Recherche d'interaction.
Recherche rapide
Pour effectuer une recherche dans l’Annuaire des contacts, tapez le nom, le numéro de téléphone, l’adresse e-mail ou tout autre attribut autorisé par votre administrateur d’un contact dans le champ Recherche rapide. La fonction de recherche rapide utilise les critères commence par et répondre à l’une des conditions de la vue Recherche avancée appliqués à tous les attributs autorisés par votre administrateur dans le champ de recherche rapide. Veuillez vous reporter à la grille et à la liste des résultats pour obtenir des informations sur chaque type de résultat et sur le comportement de recherche attendu.
Cliquez sur la loupe pour rechercher la valeur entrée.
La recherche dans la base de données des contacts est alors lancée en fonction de vos critères et les résultats de recherche sont affichés dans la vue Annuaire des contacts.
Cliquez sur le X pour supprimer le contenu du champ Recherche rapide.
Genesys ne prend pas en charge les caractères génériques pour la recherche de contacts dans la base de données.
Recherche avancée
Cliquez sur le lien Ajouter une condition pour ajouter d'autres critères de recherche. Pour que certains critères ne soient plus pris en compte, cliquez sur le X situé en regard des critères concernés.
Sélectionnez Répondre à toutes les conditions si tous les critères définis doivent être respectés, sinon sélectionnez Répondre à l’une des conditions si un seul des critères suffit.
Cliquez sur la loupe pour rechercher les valeurs entrées.
La recherche dans la base de données des contacts est alors lancée en fonction de vos critères et les résultats de recherche sont affichés dans la vue Annuaire des contacts.
Veuillez vous reporter aux spécificités de chaque type de résultat pour obtenir plus d'informations sur le comportement de recherche attendu.
Cliquez sur le X pour supprimer les valeurs figurant dans tous les champs de recherche.
Votre administrateur configure les critères de recherche par défaut pour cette vue ; Toutefois, vous pouvez ajouter ou supprimer des critères de recherche au besoin. Workspace se souvient du dernier critère de recherche que vous avez utilisé et l’affiche lorsque vous utilisez la fonctionnalité de recherche avancée à nouveau. [Ajouté : 8.5.112.08]
Genesys ne prend pas en charge les caractères génériques pour la recherche de contacts dans la base de données
Résultats de recherche
Les résultats de recherche sont affichés sous forme de liste ou de grille.
Le comportement de recherche est déterminé par le type de résultat de recherche que vous sélectionnez (voir les descriptions des résultats affichés dans les vues Liste et Grille ci-dessous).
Cliquez sur le bouton Afficher les contacts (![]() ) pour basculer entre la vue sous forme de grille ou la vue sous forme de liste.
) pour basculer entre la vue sous forme de grille ou la vue sous forme de liste.
Commandes de page
Vous pouvez naviguer dans la liste des résultats de recherche en effectuant l’une des opérations suivantes :
- Cliquez sur le bouton Accéder à la page suivante (
 ) pour afficher la page suivante.
) pour afficher la page suivante. - Cliquez sur le bouton Accéder à la page précédente (
 ) pour afficher la page précédente.
) pour afficher la page précédente. - Cliquez sur le bouton Accéder à la première page (
 ) pour revenir au début de la liste des résultats de recherche.
) pour revenir au début de la liste des résultats de recherche. - Cliquez sur le bouton Accéder à la dernière page (
 ) pour accéder à la fin de la liste des résultats de recherche.
) pour accéder à la fin de la liste des résultats de recherche. - Spécifiez le nombre d'éléments affichés sur chaque page par le biais de la liste déroulante par page.
Liste
Cliquez sur le bouton Afficher les contacts sous forme de liste (![]() ) pour afficher l'Annuaire des contacts sous forme de liste.
) pour afficher l'Annuaire des contacts sous forme de liste.
Il s'agit d'une liste non triée de tous les contacts figurant dans la base de données qui correspondent aux critères de recherche.
La recherche par « mots-clés » recherche dans les champs de la base de données (nom, numéro de téléphone, adresse e-mail ou autre critère) des contacts ou le ou les mots indiqués dans le champ de recherche. Le moteur de recherche essaie de trouver au moins l’un des mots de chaque champ définis dans les critères de recherche.
Exemples :
- Une recherche rapide qui utilise les mots-clés John Daly en tant que critères définis pour s’appliquer uniquement aux champs Prénom et Nom trouvera un contact pour qui Prénom=John et Nom=Daly.
- Une recherche rapide qui utilise les mots-clés John Junipero en tant que critères définis pour s’appliquer uniquement aux champs Prénom, Nom, Ville et Adresse trouvera un contact pour qui Prénom=Johnny et Adresse = 2001, Junipero Serra Blvd.
- Une recherche avancée définie pour Répondre à tous les critères et pour laquelle les critères sont Prénom' est égal à Johnny et Adresse contient pero trouvera également le contact pour qui Prénom = Johnny et Adresse = 2001, Junipero Serra Blvd.
Les résultats sont renvoyés sous forme de liste qui ne peut pas être triée. Si les résultats sont trop nombreux, vous pouvez réduire les résultats de la recherche en ajoutant des mots-clés supplémentaires à vos critères de recherche (l'ordre de tri dans ce contexte n’est pas défini).
Genesys ne prend actuellement pas en charge de jeux de caractères mixtes pour la recherche de contacts dans la base de données. Par exemple, il n'est pas possible de rechercher des mots en caractères chinois simplifié ou latins dans la même chaîne de recherche ; la séquence de caractères chinois simplifiés immédiatement suivie par des caractères latins ne sera pas considérée comme deux mots.
Pour parcourir la liste, utilisez les commandes de page. Cliquez sur un contact afin de le sélectionner pour lui appliquer une action. Utilisez l'affichage sous forme de grille pour trier les résultats de recherche en fonction des attributs des contacts.
Grille
Cliquez sur le bouton Afficher les contacts sous forme de grille (![]() ) pour afficher l'Annuaire des contacts sous forme de grille.
) pour afficher l'Annuaire des contacts sous forme de grille.
Le mode Grille effectue une recherche qui traite chaque champ de la base de données (nom, numéro de téléphone, adresse e-mail ou autre critère) comme une expression (contrairement au mode de la vue Liste, qui considère chaque champ en tant que liste de mots tokenisée) et utilise les critères de recherche que vous fournissez comme une expression, non comme une liste de mots.
Exemples :
- Une recherche rapide qui utilise l’expression John Pa en tant que critère défini pour s’appliquer uniquement aux champs Prénom et Nom trouvera un contact pour qui Prénom=John Paul et Nom=Doe.
- Une recherche rapide qui utilise l’expression John Daly en tant que critère défini pour s’appliquer uniquement aux champs Prénom et Nom ne trouvera pas un contact pour qui Prénom=John et Nom=Daly
- Une recherche avancée définie pour Répondre à tous les critères et pour laquelle les critères sont Prénom est égal à Johnny et Adresse commence par 2001, Junip trouvera également un contact pour qui Prénom = Johnny et Adresse = 2001, Junipero Serra Blvd.
Les résultats sont renvoyés sous forme de tableau et triés selon le champ de recherche par défaut, tel que Nom.
L'affichage sous forme de grille peut être utilisé pour affiner votre recherche en triant les résultats.
Cliquez sur un en-tête de colonne dans la grille pour trier la liste en fonction du critère correspondant. Cliquez une seconde fois sur l'en-tête pour trier la colonne dans l'ordre croissant ou décroissant. Pour parcourir la liste, utilisez les commandes de page. Cliquez sur un contact afin de le sélectionner pour lui appliquer une action.
Appeler des contacts ou leur envoyer un e-mail
Pour appeler le contact sélectionné dans les résultats de recherche ou lui envoyer un e-mail, effectuez l'une des opérations suivantes :
- Cliquez sur l'icône Contact en regard du nom du contact et sélectionnez le numéro à appeler dans la liste déroulante Action.
- Cliquez sur l'icône Téléphone (
 ) pour appeler le contact via le numéro de téléphone principal associé à celui-ci. Cliquez sur la liste déroulante de l'icône Téléphone afin de sélectionner le numéro que vous souhaitez utiliser pour appeler le contact. Si vous envoyez un e-mail, cliquez sur l'icône E-mail.
) pour appeler le contact via le numéro de téléphone principal associé à celui-ci. Cliquez sur la liste déroulante de l'icône Téléphone afin de sélectionner le numéro que vous souhaitez utiliser pour appeler le contact. Si vous envoyez un e-mail, cliquez sur l'icône E-mail.
- Dans le menu déroulant Autres opérations, sélectionnez le numéro ou l'adresse électronique que vous allez utiliser pour appeler le contact ou lui envoyer un e-mail.
Toutes ces actions entraînent l'affichage de la vue d'interaction vocale sortante. Elle permet de gérer l'interaction vocale.
Ajout de contacts
Si votre configuration le permet, vous pouvez ajouter des contacts à la base de données en cliquant sur l'icône Ajouter un contact (![]() ) pour lancer la vue Ajouter un contact dans l'onglet Informations sur le contact.
) pour lancer la vue Ajouter un contact dans l'onglet Informations sur le contact.
Entrez les informations relatives au contact dans les champs appropriés. Un petit triangle rouge s'affiche dans l'angle supérieur gauche de la zone de texte pour indiquer que les informations ne sont pas enregistrées. Effectuez l'une des opérations suivantes :
- Cliquez sur l'icône Sauvegarder (
 ) pour sauvegarder les informations dans la base de données des contacts.
) pour sauvegarder les informations dans la base de données des contacts. - Cliquez sur l'icône Sauvegarder (
 ) pour sauvegarder les informations dans la base de données des contacts. Important(Ajouté : 8.5.101.14) Une fois un contact créé, il se peut que vous ne soyez pas autorisé à procéder à d'autres modifications après avoir cliqué sur Sauvegarder. Une boîte de dialogue affiche alors un message vous demandant de confirmer la sauvegarde des informations. Examinez le contenu attentivement avant de cliquer sur Sauvegarder.
) pour sauvegarder les informations dans la base de données des contacts. Important(Ajouté : 8.5.101.14) Une fois un contact créé, il se peut que vous ne soyez pas autorisé à procéder à d'autres modifications après avoir cliqué sur Sauvegarder. Une boîte de dialogue affiche alors un message vous demandant de confirmer la sauvegarde des informations. Examinez le contenu attentivement avant de cliquer sur Sauvegarder. - Cliquez sur l'icône Réinitialiser (
 ) pour supprimer les modifications non enregistrées de la vue Ajouter un contact.
) pour supprimer les modifications non enregistrées de la vue Ajouter un contact.
Pour ajouter des numéros de téléphone ou des adresses e-mail au nouveau contact, cliquez sur le bouton Ajouter un numéro de téléphone ou Ajouter une adresse e-mail. Une nouvelle série de champs est ajoutée, dans lesquels vous pouvez entrer ces informations.
Pour définir comme principal le numéro de téléphone ou l’adresse e-mail d’un contact, cliquez sur le bouton radio Principal en regard de ce numéro ou de cette adresse e-mail.
Suppression de contacts
Pour supprimer un contact, vous devez commencer par le rechercher dans la base de données des contacts, puis le sélectionner dans l'Annuaire des contacts.
Sélectionnez les contacts à supprimer, puis cliquez sur l'icône Supprimer (![]() ).
).
Une boîte de dialogue de confirmation s'affiche. Cliquez sur OK pour supprimer définitivement le contact de la base de données. Cliquez sur Annuler pour annuler la fonction de suppression de contact ; le contact en question reste alors dans la base de données.
Fusion de contacts
Pour fusionner un contact, vous devez commencer par le rechercher dans la base de données des contacts, puis le sélectionner dans l'Annuaire des contacts.
S'il existe deux entrées dans la base de données pour un même contact, vous pouvez les fusionner afin de n'en obtenir qu'une seule.
Tout d'abord, recherchez le contact dans la base de données, puis sélectionnez-le dans l'Annuaire des contacts.
Cliquez sur le menu Autres opérations et sélectionnez Fusionner.
La boîte de dialogue Fusion du contact s'affiche. Recherchez le contact en double à l'aide des outils de recherche, puis effectuez l'une des opérations suivantes :
- Cliquez sur Fusionner pour réaliser la fusion des deux entrées de contact.
- Cliquez sur Annuler pour annuler la fusion et revenir à la fenêtre principale.
Le système peut vous demander d'indiquer une description et/ou les raisons de la fusion. Ne spécifiez ces informations qu'après avoir sélectionné le contact en double.
Annulation de la fusion de contacts
Pour annuler la fusion d'un contact, vous devez commencer par le rechercher dans la base de données des contacts, puis le sélectionner dans l'Annuaire des contacts.
S'il existe dans la base de données deux entrées de contact qui ont été fusionnées, vous pouvez annuler leur fusion de sorte qu'elles reviennent à leur état d'origine.
Tout d'abord, recherchez le contact dans la base de données, puis sélectionnez-le dans l'Annuaire des contacts.
Cliquez sur Annuler la fusion. Une boîte de dialogue de confirmation s'affiche. Cliquez sur Oui pour annuler la fusion et sur Non pour la conserver.
Informations et historique relatifs au contact
Cliquez sur le bouton Afficher le panneau de détails en bas/Masquer le panneau de détails pour afficher ou masquer les informations et l'historique du contact sélectionné.
La vue Informations sur le contact permet d'afficher et, si votre configuration vous le permet, de modifier des informations concernant le contact sélectionné. Votre configuration vous permet peut-être également d'affecter une interaction inconnue à un contact dans la base de données des contacts à l'aide de la fonctionnalité Affectation de contact manuelle.
Le bouton Afficher le panneau de détails en bas/Masquer le panneau de détails (![]() ) de la vue Informations sur le contact spécifie où cette dernière est placée dans la vue Annuaire des contacts, à savoir à côté ou sous l'annuaire.
) de la vue Informations sur le contact spécifie où cette dernière est placée dans la vue Annuaire des contacts, à savoir à côté ou sous l'annuaire.
La vue Historique du contact permet d'afficher et, si la configuration vous le permet, de modifier des interactions en cours et archivées qui sont associées au contact sélectionné.
Modifier le contact
La vue Modifier le contact permet d'attribuer un autre contact à l'interaction sélectionnée.
Si une interaction a été attribuée par erreur à un contact donné, ou si un nouveau contact a été créé pour une interaction alors qu'il existait déjà dans la base de données des contacts, vous pouvez attribuer une interaction ouverte à un contact spécifique à l'aide de la vue Réattribuer cette interaction à un contact.
Dans l'onglet Informations de la vue Contact de l'interaction, sélectionnez Modifier le contact (![]() ). La vue Réattribuer cette interaction à un contact s'affiche.
). La vue Réattribuer cette interaction à un contact s'affiche.
Utilisez la fonction de recherche rapide ou de recherche avancée pour trouver le contact auquel vous souhaitez attribuer l'interaction sélectionnée dans la vue Mon historique ou Historique du contact.
Sélectionnez le contact dans la liste de résultats, puis cliquez sur Assigner pour attribuer l'interaction à l'historique de ce contact. Cliquez sur Annuler pour revenir à la vue Mon historique ou Historique du contact sans attribuer l'interaction.
Vous pouvez vous assurer que la fiche de l'interaction a bien été mise à jour en sélectionnant l'interaction concernée dans la vue Mon historique ou Historique du contact et en vérifiant l'onglet Détails. Vous pouvez également rechercher l'interaction dans la base de données des contacts.
Vous pouvez aussi utiliser le bouton Assigner un autre contact à cette interaction pour réaffecter manuellement une interaction affectée à tort à un contact.
Ressources connexes
Le Guide de l’utilisateur de Workspace Desktop Edition (anglais uniquement) fournit des leçons détaillées sur l’utilisation de toutes les fonctionnalités de Workspace. Les leçons suivantes peuvent vous être utiles :
- Contacts and Contact Information (Gérer les contacts et les informations de contacts)
- Manage Your History (Gestion de votre historique)
- Manage Contact History (Gestion de l’historique de vos contacts)
Rubriques connexes