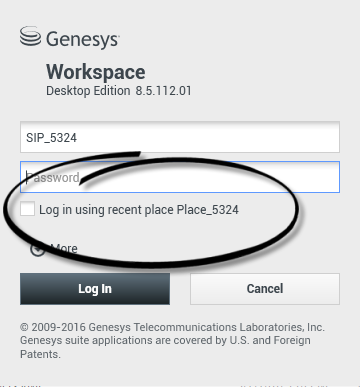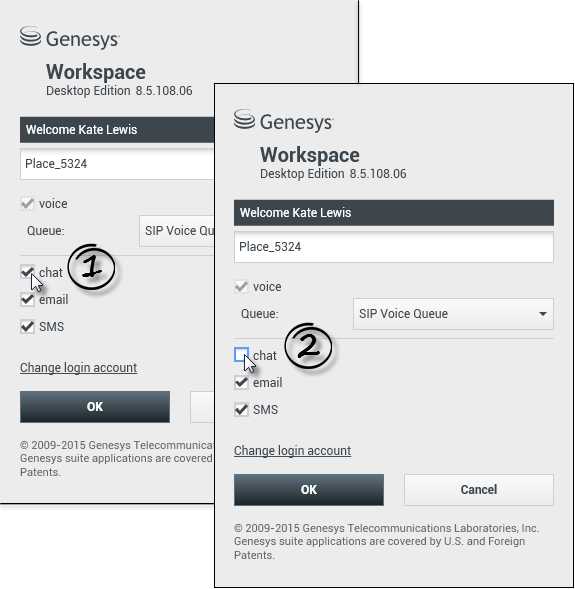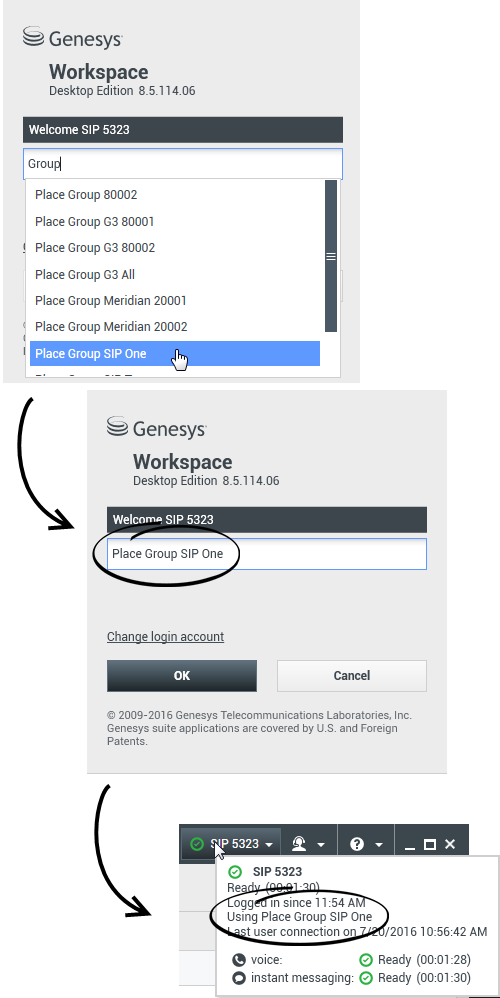Sommaire
- 1 Connexion
- 1.1 Connexion à l'application Workspace
- 1.2 Définition de paramètres de connexion avancés
- 1.3 Connexion à un groupe de places
- 1.4 Modification de votre mot de passe
- 1.5 Environnements de bureau à distance et virtuels
- 1.6 Connexion dans un environnement d'authentification unique
- 1.7 Ressources connexes
Connexion
[Modifié : 8.5.108.11, 8.5.112.08, 8.5.114.08]
La vue Connexion est la première qui s'affiche. Vous y indiquez vos informations d'identification et, le cas échéant, des données de connexion supplémentaires en relation avec votre rôle ou l'environnement technique.
Avant de commencer à utiliser Workspace, assurez-vous que votre téléphone fonctionne. (SIP uniquement) Branchez votre casque USB.
Lorsque vous accédez à Workspace, l’application est activée pour les casques qui sont branchés sur votre poste de travail. Si vous souhaitez utiliser un autre casque, sortez de Workspace, branchez le nouveau casque, puis relancez Workspace.
La connexion est une procédure en deux étapes. —De plus, lors de votre première connexion, il peut également vous être demandé de modifier votre mot de passe :
Si vous êtes un agent qui n’utilise pas toujours le même téléphone et poste de travail (parfois appelé poste de travail itinérant ou chaise musicale), vous devrez peut-être entrer des informations supplémentaires sur votre Emplacement (numéro de téléphone à votre poste de travail) pour vous assurer que lorsque les appels sont dirigés vers vous, le téléphone de l’endroit où vous travaillez sonnera à la place du dernier téléphone auquel vous vous êtes connecté.
Connexion à l'application Workspace
Une fois que vous avez lancé l'application Workspace, la vue de connexion s'ouvre sur votre Bureau pour vous permettre de vous identifier sur le système.
- Renseignez le champ Nom d'utilisateur.
- Renseignez le champ Mot de passe. (Remarque : vous pouvez être amené à modifier votre mot de passe lors de votre première connexion, à intervalles réguliers ou pour d'autres questions de sécurité. Reportez-vous à la rubrique Modification de votre mot de passe.)
- Cochez Se connecter en utilisant l’emplacement récent si vous utilisez le même poste téléphonique ou poste de travail que vous avez utilisé la dernière fois que vous vous êtes connecté.
- Le cas échéant, sélectionnez votre langue dans la liste déroulante.
- Effectuez l'une des opérations suivantes :
- Connectez-vous pour vous authentifier sur le système.
- Annulez pour interrompre la connexion et fermer la vue correspondante.
La configuration de votre compte peut nécessiter la spécification de votre langue préférée. Pour spécifier une préférence de langue différente, sélectionnez-en une dans la liste déroulante Langue.
Plus/Moins d'options
Dans la première vue de connexion, la configuration de votre compte peut exiger la spécification d'options supplémentaires.
- Pour ce faire, cliquez sur Plus.
- Pour masquer les options supplémentaires, cliquez sur Moins.
Les options de configuration possibles pour votre compte sont les suivantes :
- Nom de l'application Workspace.
- Nom de l'hôte exécutant votre serveur de configuration.
- Numéro de port de votre serveur de configuration. Il s'agit normalement du port 2020.
Définition de paramètres de connexion avancés
[Modifié : 8.5.108.11] A l'issue de l'authentification et de la connexion, il est possible qu'une nouvelle vue s'ouvre sur votre Bureau ; vous pouvez y indiquer des informations supplémentaires en relation avec les tâches que vous voulez effectuer. Le contenu de la vue est défini par votre administrateur ; il est spécifique à votre rôle. Toutefois, si aucune information supplémentaire n'est requise, la vue Fenêtre principales’ouvre immédiatement.
La vue Paramètres de connexion avancés confirme votre connexion. Elle peut vous demander de sélectionner un ou plusieurs canaux et/ou d'indiquer des informations de connexion spécifiques pour ceux-ci.
Informations supplémentaires
Si nécessaire, entrez les informations suivantes :
- Votre emplacement
- Votre file d'attente
- Canaux de médias que vous voulez utiliser (voix, SMS, MI, éléments de travail, tels que des fax, etc.)
- Numéro de téléphone facultatif, si vous utilisez un système de serveur SIP et que vous êtes connecté à distance.
Si vous vous êtes déjà connecté sur une autre station de travail, ou si vous n’avez pas coché Connectez-vous à l’aide de l’emplacement récent dans la première vue de connexion, vous devez vous assurer que vous entrez le bon endroit dans le champ Emplacement. Si le lieu est incorrect, les appels pourraient être dirigés vers un autre téléphone à une autre station de travail.
Vous pouvez cocher et décocher les canaux de média eServices, tels que le Chat, les SMS, les e-mails, les médias sociaux (par exemple Facebook et Twitter) et les éléments de travail (par exemple le fax).
Si vous décochez un canal de média, vous n'y serez pas connecté au démarrage de Workspace. Pour utiliser ce canal ultérieurement au cours de votre session, vous devez vous y connecter manuellement dans la vue Mes canaux de la fenêtre principale ou du menu Etat global.
Fin du processus de connexion
Après avoir saisi vos paramètres supplémentaires, effectuez l'une des actions suivantes :
- Cliquez sur OK pour soumettre vos informations ; la vue Fenêtre principales’ouvre.
- Cliquez sur Annuler pour fermer la vue des paramètres système et vous déconnecter.
- Cliquez sur Modifier le compte de connexion pour revenir à la première vue de connexion.
Numéro de téléphone distant
Si votre entreprise utilise un serveur SIP (VoIP), votre compte peut être configuré pour vous connecter avec un numéro de téléphone distant sur lequel vous êtes joignable si vous n'êtes pas connecté à un téléphone du système téléphonique interne de votre entreprise.
Si vous êtes connecté à distance, entrez le numéro de téléphone distant vers lequel vos appels seront acheminés dans la case Numéro de téléphone de la vue Paramètres de connexion avancés. Il est possible que le numéro de téléphone contenu dans ce champ soit déjà configuré pour vous.
Détection du casque USB
Lorsque vous vous connectez à un canal Voix SIP, Workspace vérifie si le casque USB que votre compte est supposé utiliser est branché. S'il ne l'est pas, vous serez connecté à Workspace, mais pas au canal Voix SIP. Veillez à brancher votre casque USB de manière à pouvoir utiliser le canal Voix SIP.
Workspace détecte si le casque USB est branché ou débranché et définit votre état en conséquence. Si votre casque USB n'est pas branché, un message s'affiche.
Les réglages de volume utilisés pour votre casque USB lors de votre dernière déconnexion sont conservés. Vous pouvez régler le volume en utilisant le contrôle de volume de la fenêtre d'interaction vocale.
Etat Prêt/Non prêt
Lorsque vous vous connectez, votre administrateur système spécifie votre état pour chaque canal. Si votre compte est configuré avec l'état Non prêt pour un ou plusieurs canaux, votre administrateur système doit préciser un motif Non prêt pour le ou les canaux en question. Pour commencer à recevoir des interactions sur un canal Non prêt, vous devez activer l'état Prêt.Connexion à un groupe de places
[Ajouté : 8.5.114.08]
Dans certains centres d’appels, les agents et d’autres travailleurs partagent un ensemble de places, appelé groupe de places, au lieu d’avoir chacun sa propre place.
Si votre centre d’appel utilise des groupes de places, plutôt que de saisir votre place dans la fenêtre connexion, vous allez indiquer le nom de votre groupe de places, et une place est automatiquement sélectionnée pour vous.
Dans la deuxième fenêtre de connexion (avancée), entrez le nom de votre groupe de places.
Si vous pouvez choisir entre plusieurs groupes de places, saisissez un ou plusieurs mots dans le nom des groupes de places, tel que "Groupe" pour afficher une liste déroulante des groupes de places disponibles.
Sélectionnez le nom du groupe de places dans la liste, puis cliquez sur OK pour terminer la procédure de connexion.
Lorsque la fenêtre principale de Workspace est affichée, vous pouvez confirmer le groupe de places auquel vous êtes connecté en positionnant le pointeur de la souris sur le menu État.
Vous avez peut-être la possibilité d’indiquer votre place ou le nom d’un groupe de places.
Modification de votre mot de passe
Dans tous les cas, vous pouvez utiliser la boîte de dialogue de modification de mot de passe de Workspace pour modifier votre mot de passe. Contactez votre administrateur système pour en savoir plus sur la règle de sécurité des mots de passe applicable dans votre entreprise.
Pour modifier manuellement un mot de passe, dans le menu principal, sélectionnez Modifier le mot de passe. La boîte de dialogue du même nom s'affiche. Procédez comme suit :
- Saisissez votre mot de passe actuel dans le champ Ancien mot de passe.
- Saisissez votre nouveau mot de passe dans le champ Nouveau mot de passe.
- Saisissez une nouvelle fois votre nouveau mot de passe dans le champ Confirmer le mot de passe.
- Cliquez sur OK pour modifier votre mot de passe ou sur Annuler pour fermer la boîte de dialogue sans le modifier. En cas d'erreur, vous serez invité à ressaisir les informations lorsque vous aurez cliqué sur OK. Si vous avez saisi les informations correctement, le nouveau mot de passe est validé.
Si l'administrateur vous demande de modifier votre mot de passe, la boîte de dialogue Modifier le mot de passe s'affiche automatiquement. Procédez comme suit :
- Saisissez votre nouveau mot de passe dans le champ Nouveau mot de passe.
- Saisissez une nouvelle fois votre nouveau mot de passe dans le champ Confirmer le mot de passe.
- Cliquez sur OK pour modifier votre mot de passe ou sur Quitter pour fermer la boîte de dialogue sans le modifier et quitter Workspace. En cas d'erreur, vous serez invité à ressaisir les informations lorsque vous aurez cliqué sur OK. Si vous avez saisi les informations correctement, le nouveau mot de passe est validé.
Environnements de bureau à distance et virtuels
Vous pouvez travailler dans un environnement utilisant une infrastructure de bureau virtuel (VDI) pour lancer Workspace. Cela signifie que, lorsque vous démarrez Workspace, il s'affiche à l'écran, mais il n'est pas en cours d'exécution sur votre poste de travail. Il est en cours d'exécution sur une machine distante.
Dans les environnements VDI, votre administrateur a installé Workspace Standalone SIP Endpoint sur votre poste de travail avant que vous soyez connecté. Sinon, vous avez été invité à l'installer en cliquant sur un lien d'installation contenu dans un e-mail ou un autre document.
Lorsque vous démarrez votre poste de travail, Workspace Standalone SIP Endpoint se lance automatiquement et l'icône associée (![]() ) est affichée dans la barre d'état système. Lorsque vous vous connectez à Workspace, cette icône est grise.
) est affichée dans la barre d'état système. Lorsque vous vous connectez à Workspace, cette icône est grise.
Après le lancement de Workspace, l’icône de Workspace SIP Endpoint devient rouge (![]() ) pour indiquer qu'il est actif.
) pour indiquer qu'il est actif.
Dépannage de Workspace SIP Endpoint
Dans le cas où votre environnement Workspace perd la connexion avec Workspace SIP Endpoint, un message peut s'afficher vous demandant de démarrer l’application Workspace SIP Endpoint. Vous pouvez démarrer Workspace avec SIP Endpoint en sélectionnant l’application Workspace SIP Endpoint dans le menu Démarrer de votre poste de travail.
Si vous y êtes invité, vous pouvez arrêter Workspace SIP Endpoint en cliquant avec le bouton droit sur l'icône de la barre d'état système, puis en sélectionnant Quitter dans le menu contextuel.Connexion dans un environnement d'authentification unique
Ressources connexes
Le Guide de l’utilisateur de Workspace Desktop Edition (anglais uniquement) fournit des leçons détaillées sur l’utilisation de toutes les fonctionnalités de Workspace. Les leçons suivantes peuvent vous être utiles :
- Log In (Connexion)
- Manage Your Status (Gestion de votre état)
- Main Window Basics (Notions de base sur la fenêtre principale)
Rubriques connexes