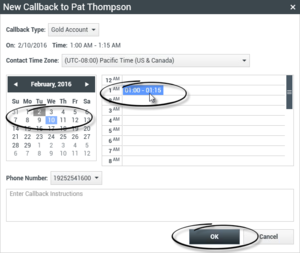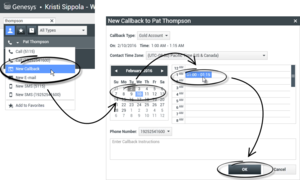Sommaire
Planifier un rappel
[Modifié : 8.5.115.17, 8.5.111.21]
Vous pouvez replanifier trois types de rappel :
- Rappel d'interaction de campagne sortantModifié : 8.5.115.17]
- Rappel Genesys [Ajouté : 8.5.111.21]
- Rappel Web
Replanification d’une interaction sortante en tant que rappel
[Modifié : 8.5.115.17] Vous pouvez replanifier un appel de type Campagne d'appels sortants (par exemple, si le contact n'est pas en mesure de répondre maintenant) en utilisant la fonction Replanifier un rappel.
Dans la fenêtre d'interaction des appels Campagne d'appels sortants, cliquez sur Replanifier un rappel (![]() ) dans la barre d'outils des actions d'appel. La vue Replanifier un rappel s'affiche.
) dans la barre d'outils des actions d'appel. La vue Replanifier un rappel s'affiche.
Cochez la case Replanifier un rappel pour reprogrammer l'appel. Après avoir indiqué une nouvelle date/heure et, si nécessaire, un nouveau numéro, cliquez sur Mettre fin à l'appel (![]() ) pour déconnecter l'appel. Cliquez sur Marquer comme terminé (
) pour déconnecter l'appel. Cliquez sur Marquer comme terminé (![]() ) pour replanifier le rappel. Le bouton Replanifier un rappel prend l'apparence suivante
) pour replanifier le rappel. Le bouton Replanifier un rappel prend l'apparence suivante ![]() une fois l’appel planifié.
une fois l’appel planifié.
Pour définir une nouvelle date, vous pouvez soit la saisir directement dans le champ de date, soit cliquer sur un nouveau jour dans la vue du calendrier. Utilisez les flèches vers la gauche et vers la droite pour changer le mois et l'année.
Pour définir une nouvelle heure, vous pouvez soit la saisir directement dans le champ de l'heure, soit utiliser les flèches vers le haut et vers le bas pour changer les heures et les minutes.
Cliquez sur Rappel personnel pour planifier le rappel que vous effectuerez personnellement. Pour renvoyer l'interaction vers la file d'attente des appels, laissez la case à cocher Rappel personnel désactivée. [Modifié : 8.5.115.17]
- Dans certains environnements, tous les appels replanifiés sont des rappels personnels. Dans ce cas, vous ne pourrez pas modifier la sélection.
- Dans certains environnements, tous les appels replanifiés sont des rappels de campagne (n’importe quel agent actif dans la campagne peut faire le rappel). Dans ce cas, la case à cocher Rappel personnel n’est pas affichée.
Pour sélectionner un nouveau numéro pour le contact, cliquez sur la liste déroulante Téléphone et choisissez un autre numéro.
Pour ajouter un nouveau numéro à utiliser pour le rappel, cliquez sur Nouveau numéro de téléphone. La vue Ajouter un nouveau numéro s'affiche. Les options suivantes sont disponibles :
- Téléphone : entrez un nouveau numéro de téléphone à utiliser pour le rappel planifié.
- Type : sélectionnez un type vocal ou un autre type de média, tel qu'un téléphone mobile.
- De : sélectionnez l'heure à partir de laquelle l'appareil peut être contacté.
- Jusqu'à : sélectionnez l'heure jusqu'à laquelle l'appareil peut être contacté.
Rappel Genesys
[Ajouté : 8.5.111.21]
Si le rappel Genesys est activé dans votre environnement, vous pouvez replanifier uneinteraction de rappel actuelle ou programmer (créer) une nouvelle interaction de rappel pour votre contact.
Replanifier un rappel
Pour replanifier votre interaction de rappel actuelle, dans la fenêtre Interaction de rappel, cliquez sur ![]() pour ouvrir la vue Replanifier un rappel.
pour ouvrir la vue Replanifier un rappel.
Cochez la case Replanifier un rappel, choisissez un type de rappel, un fuseau horaire, une date dans le calendrier et un créneau horaire dans la grille du planning. Les créneaux horaires indisponibles apparaissent grisés. Les créneaux horaires sont bleus et indiquent la plage horaire. Cliquez en dehors de la vue pour valider le rappel.
Planifier un nouveau rappel à partir d'une interaction
Dans la barre d'outils d'une interaction existante, telle que la voix, le Chat, l’e-mail, le SMS, etc., cliquez sur ![]() pour ouvrir la fenêtre Nouveau rappel.
pour ouvrir la fenêtre Nouveau rappel.
Choisissez un type de rappel, un fuseau horaire, une date dans le calendrier et un créneau horaire dans la grille du planning. Les créneaux horaires indisponibles apparaissent grisés. Les créneaux horaires sont bleus et indiquent la plage horaire. Cliquez sur OK pour valider le rappel.
Planifier un nouveau rappel à partir de Team Communicator
Dans Team Communicator, recherchez un contact, puis sélectionnez Nouveau rappel dans le menu Action pour ouvrir la fenêtre Nouveau rappel.
Choisissez un type de rappel, un fuseau horaire, une date dans le calendrier et un créneau horaire dans la grille du planning. Les créneaux horaires indisponibles apparaissent grisés. Les créneaux horaires sont bleus et indiquent la plage horaire. Cliquez sur OK pour valider le rappel.
Replanifier un rappel Web
Vous pouvez reprogrammer un appel de type Rappel Web (par exemple, si le contact n'est pas en mesure de répondre à la date/l'heure à laquelle il a planifié le rappel Web) à l'aide de la fonction Replanifier un rappel.
Dans la fenêtre d'aperçu du rappel Web, cliquez sur Replanifier un rappel (![]() ) dans la barre d'outils des actions d'appel. La vue Replanifier un rappel s'affiche.
) dans la barre d'outils des actions d'appel. La vue Replanifier un rappel s'affiche.
Cochez la case Replanifier un rappel pour reprogrammer l'appel. Dans le champ de date Le, saisissez une nouvelle date ou utilisez le calendrier pour en sélectionner une. Indiquez une nouvelle heure et une nouvelle durée d'appel à l'aide des champs De et Jusqu'à. L'horloge est mise à jour en fonction de la nouvelle heure de "début".
Si nécessaire, vous pouvez préciser un nouveau numéro de contact en sélectionnant ce dernier dans la liste déroulante A.
Après avoir indiqué une nouvelle date/heure et, si nécessaire, un nouveau numéro, cliquez sur X pour fermer la vue Replanifier un rappel. Le bouton Replanifier un rappel prend l'apparence suivante ![]() une fois le rappel planifié.
une fois le rappel planifié.
Cliquez sur Marquer comme terminé (![]() ) pour replanifier le rappel à la date et à l'heure indiquées. A la date et à l'heure indiquées, la notification de l'interaction de rappel Web s'affiche sur votre Bureau.
) pour replanifier le rappel à la date et à l'heure indiquées. A la date et à l'heure indiquées, la notification de l'interaction de rappel Web s'affiche sur votre Bureau.
Aperçu des campagnes d'appels sortants
En tant qu'agent, vous travaillez peut-être sur des campagnes (télémarketing ou collecte de fonds, par exemple) dans lesquelles les interactions de contact sont des appels vocaux sortants, basés sur une liste de contacts prédéfinie.
Deux modes de diffusion sont disponibles pour les appels sortants. Un superviseur détermine le mode qui sera utilisé :
- Manuel : dans ce mode, vous passez des appels sortants en demandant une interaction à partir d'une liste d'appel prédéfinie. Un seul mode de numérotation est associé à la diffusion manuelle :
- Aperçu. Le système présente des données relatives au contact à un agent, lequel établit ensuite l'appel vers le contact.
- Automatique : dans ce mode, les appels sortants sont acheminés vers votre Bureau. Trois modes de numérotation sont associés à la diffusion automatique :
- Prévisualisation Inser. Le système présente des données relatives au contact à un agent, lequel établit ensuite l'appel vers le contact.
- Progressif. Le système compose automatiquement les numéros du client et transfère uniquement un appel vers un agent si la connexion a été établie avec succès.
- Prédictif. Le système évalue le nombre d'agents libres sur la base des statistiques actuelles et peut démarrer à l'avance, même si aucun agent n'est libre.
Si votre superviseur ou une autre personne de votre entreprise lance une campagne d'appels sortants à laquelle vous êtes affecté, vous recevrez un message d'avertissement vous informant qu'une campagne spécifique a commencé et que vous y êtes affecté.
Remarque : si la campagne a commencé avant que vous soyez connecté, un message d'avertissement s'affiche. Si vous travaillez sur une campagne, la vue Mes campagnes présente la liste des campagnes actives et en cours d'exécution. Les campagnes actives sont indiquées par un message d'état Commencé dans le volet Mes campagnes.
Après connexion avec votre contact, vous pouvez effectuer plusieurs tâches, en fonction de la nature de l'interaction. Vous pouvez, par exemple, mettre à jour des enregistrements clients, planifier un rappel, sélectionner un code de disposition ou effectuer d'autres actions d'appel.
Déconnexion négociée
Parfois, selon le moment où elle se produit, une déconnexion brusque d'un agent lors d'une campagne affecte la qualité de service de ladite campagne. Il se peut, par exemple, que vous ayez cliqué sur Déconnexion alors que, au même moment, une campagne prédictive ou progressive vous avait choisi pour un appel ultérieur en cours d'établissement avec un client. Si Workspace vous déconnecte immédiatement, cet appel prendra peut-être davantage de temps pour être transmis à un agent. Pour éviter cela, la déconnexion est retardée de quelques secondes si vous la lancez en utilisant l'une des méthodes suivantes :
- Sélectionnez Déconnexion dans la barre de titre de la fenêtre principale ou du menu principal.
- Sélectionnez Déconnexion du canal vocal dans la vue Mes canaux de votre Workspace.
Si vous sélectionnez Déconnexion pendant la réception d'une interaction, un message système s'affiche sur votre Bureau pour vous informer que vous êtes en attente d'une autorisation de déconnexion. Le message contient un compte à rebours qui vous indique le nombre de minutes et/ou secondes restantes avant que l'autorisation de déconnexion vous soit accordée.
Si vous fermez la fenêtre de message, vous aurez encore la possibilité de vérifier le temps restant avant l'autorisation de déconnexion en consultant vos messages dans la fenêtre principale ou dans la fenêtre Mes messages. Vous pouvez également placer le pointeur de la souris sur l'icône Etat pour afficher une notification du temps restant pour la déconnexion négociée.
La vue Mes messages et l'infobulle de l'icône Etat vous indiquent, toutes deux, le moment où la déconnexion est autorisée.
Ressources connexes
Le Guide de l’utilisateur de Workspace Desktop Edition (anglais uniquement) fournit des leçons détaillées sur l’utilisation de toutes les fonctionnalités de Workspace. Les leçons suivantes peuvent vous être utiles :
- Lesson: Rescheduling a call as a callback (Replanification d’un appel en rappel)
- Handle Outbound-Campaign Voice Interactions (Gestion des interactions vocales des campagnes d’appels sortants)
Rubriques connexes
- Appels sortants en mode Prévisualisation
- Appels de prévisualisation Insertion sortante
- Appels sortants en mode Progressif
- Actions d’appel pour appels sortants
- Interaction vocale