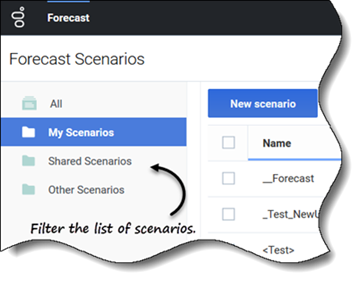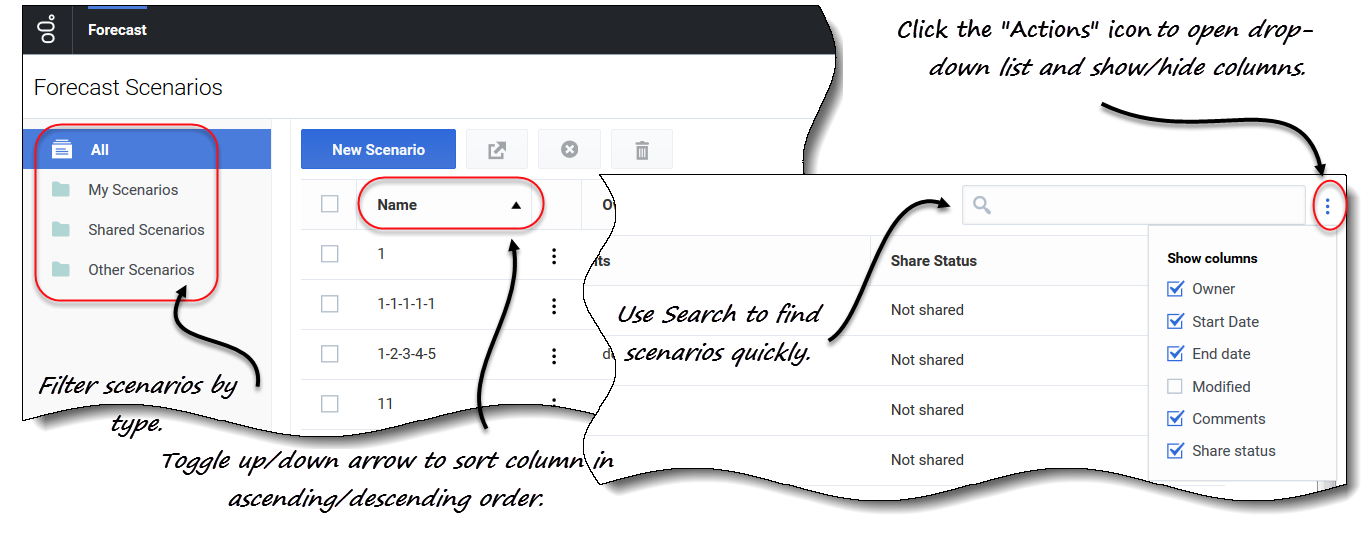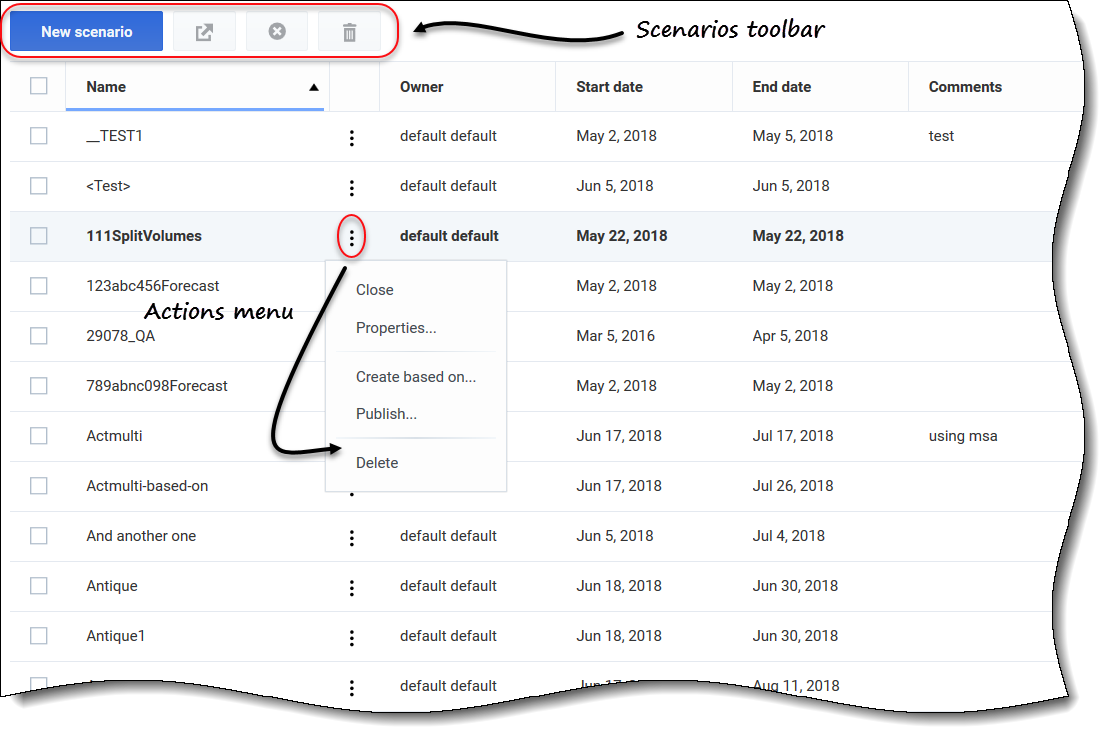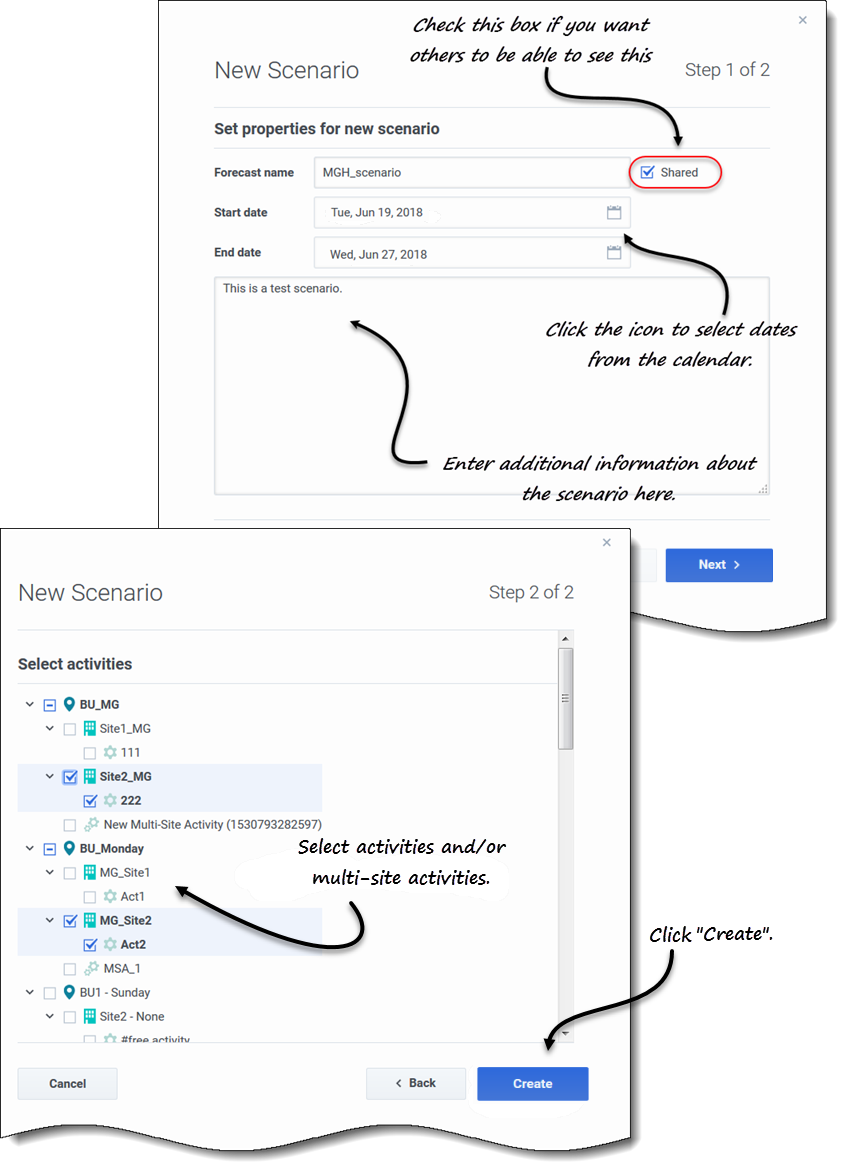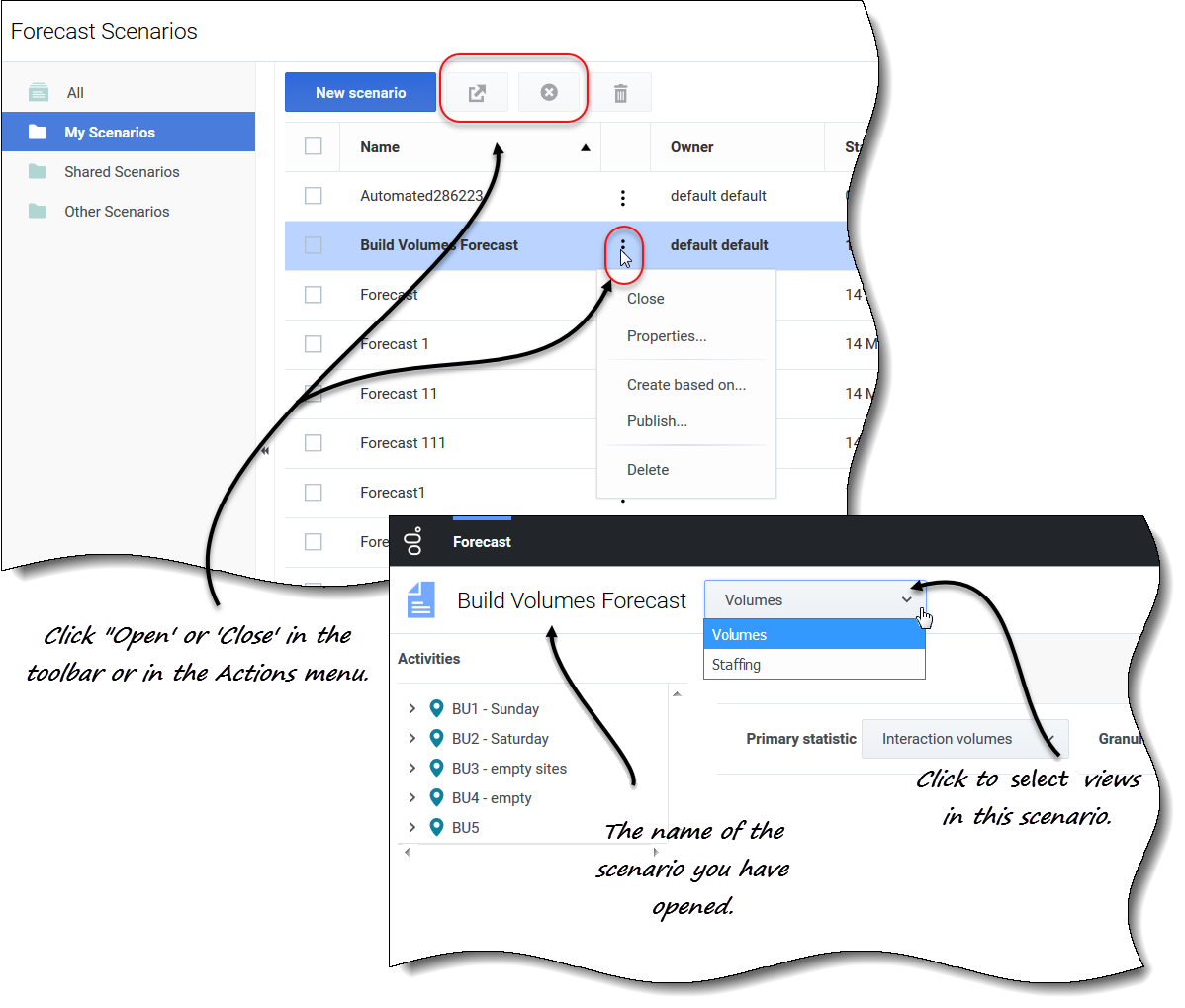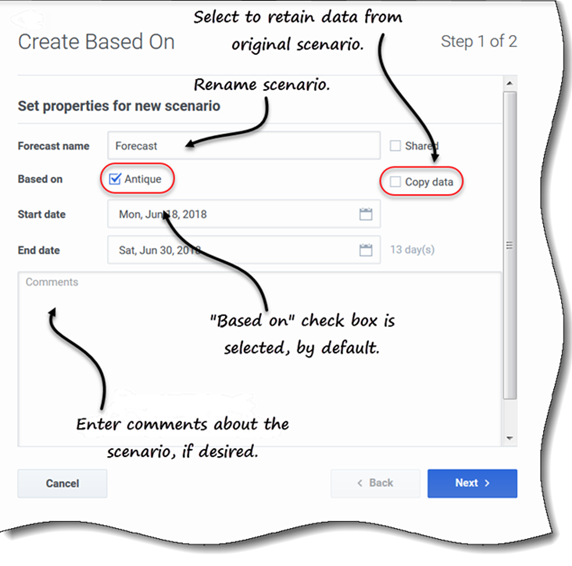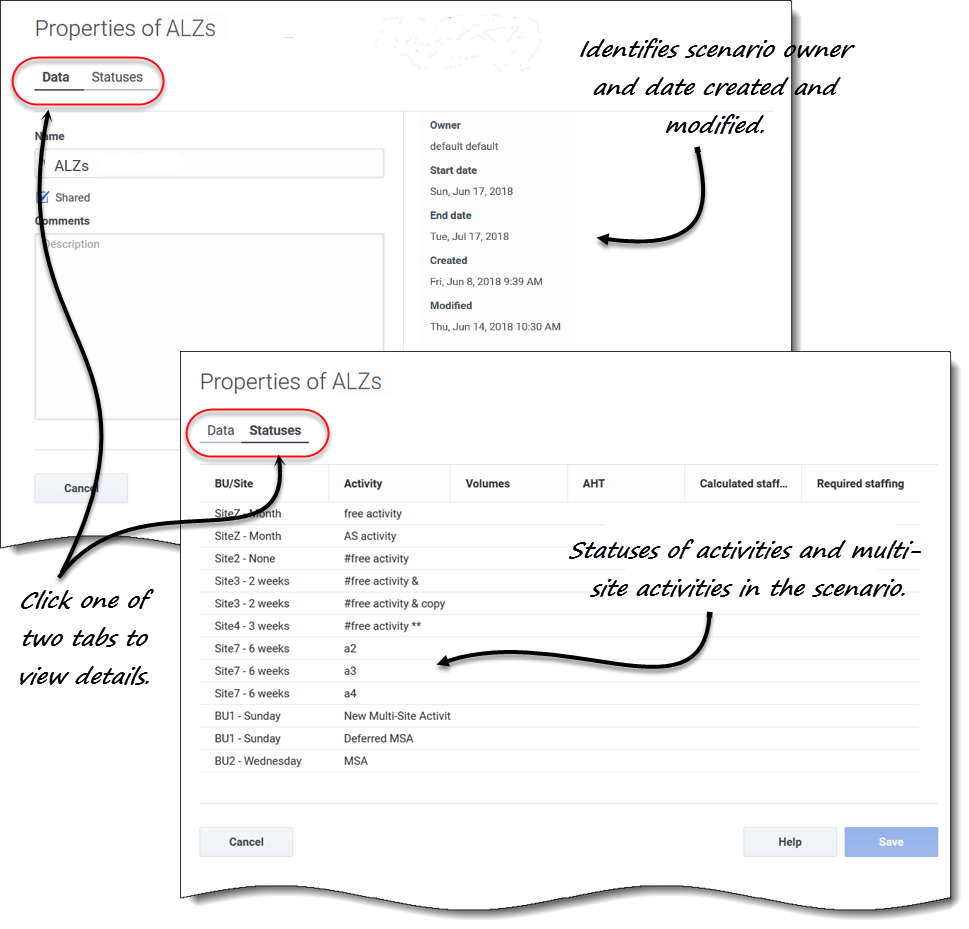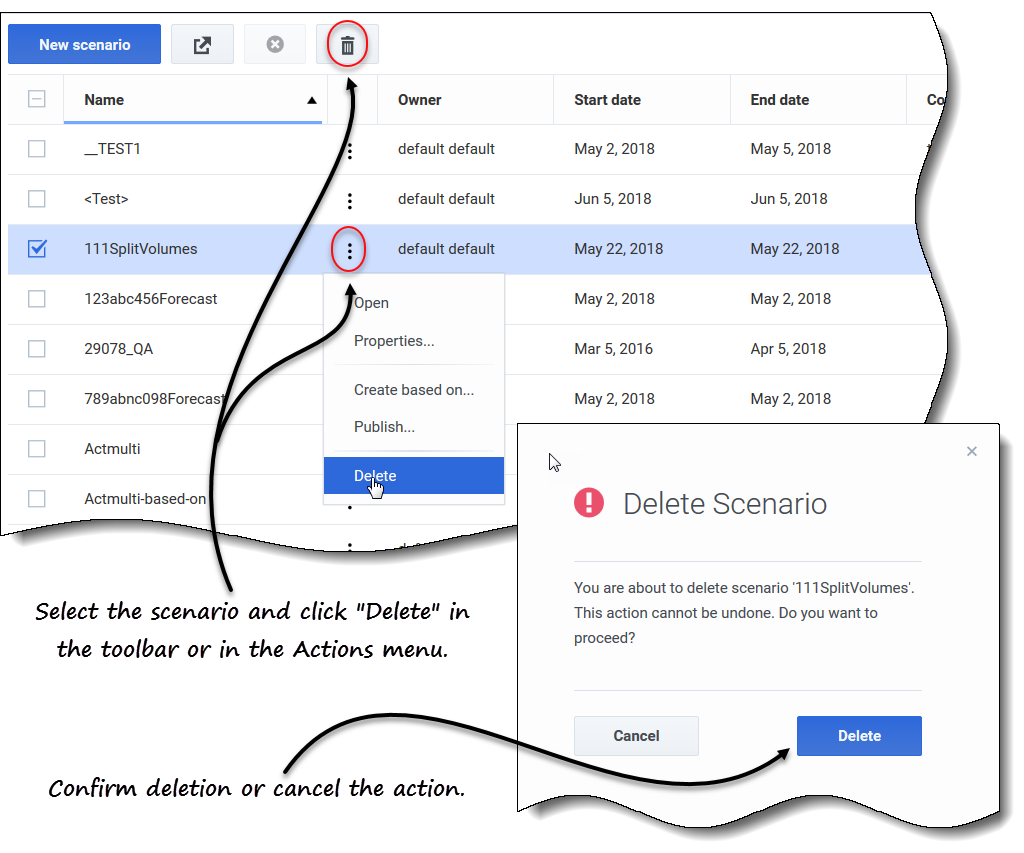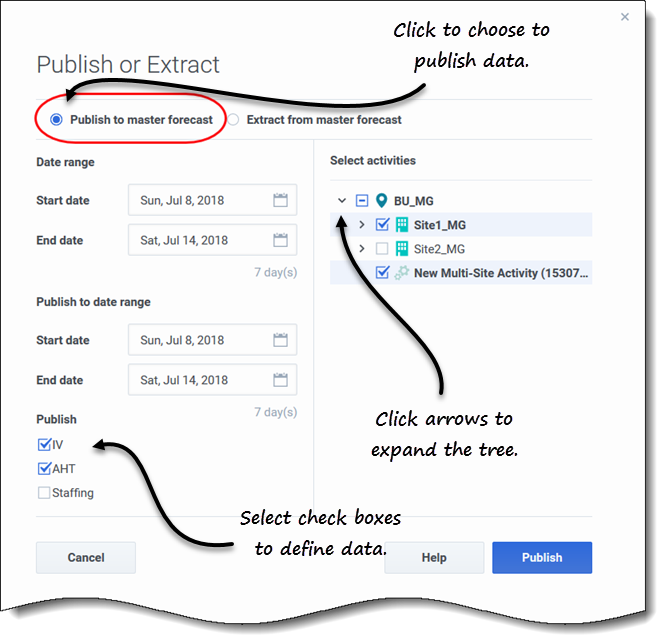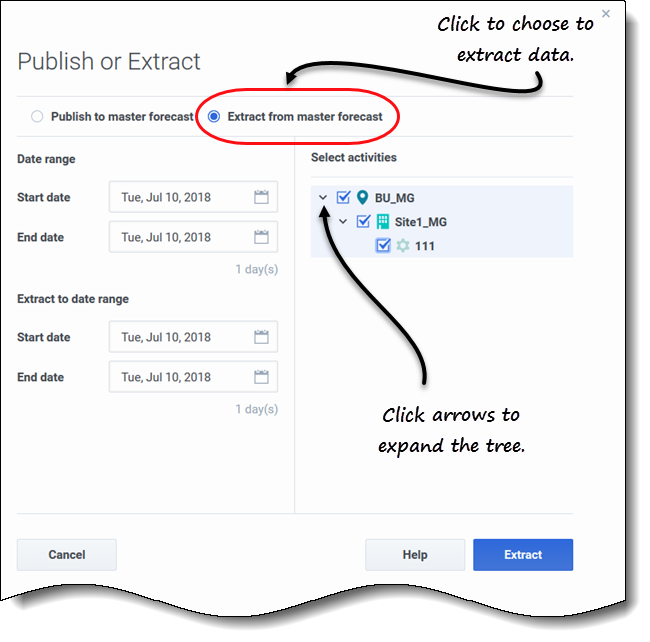Sommaire
- 1 Scénarios
- 1.1 Utilisation de la vue Scénarios
- 1.2 Création de scénarios
- 1.3 Ouverture et fermeture de scénarios
- 1.4 Création de scénarios à partir de prévisions existantes
- 1.5 Affichage et modification des propriétés d'un scénario
- 1.6 Suppression de scénarios
- 1.7 Publication et extraction de données de prévision
Scénarios
Dans WFM, un scénario de prévision prévoit les charges de travail d'activité pour un ou plusieurs sites. Vous pouvez créer plusieurs scénarios avant d'élaborer le scénario optimal qui sera utilisé comme prévision principale.
Ouvrez cette vue en sélectionnant Prévision > Scénarios dans la barre de navigation. Vous pouvez effectuer les opérations suivantes dans la vue Scénarios :
- Afficher une liste des scénarios de prévision, avec le nom du propriétaire, les dates de début et de fin, les commentaires et l'état de partage.
- Filtrer la liste des scénarios.
- Utiliser le menu Actions et la barre d'outils pour effectuer d'autres tâches.
Utilisation de la vue Scénarios
La vue Scénarios affiche les scénarios sous la forme d'un tableau que vous pouvez filtrer en sélectionnant ce qui suit :
- Tout—Affiche tous les scénarios.
- Mes scénarios—Affiche uniquement les scénarios que vous avez créés. Cette vue s'ouvre par défaut lorsque vous sélectionnez la vue Scénarios.
- Scénarios partagés—Affiche uniquement les scénarios partagés créés par d'autres utilisateurs.
- Autres scénarios—Affiche uniquement les scénarios non partagés créés par d'autres utilisateurs. Ce dossier n'est accessible qu'aux utilisateurs qui disposent des privilèges correspondants.
S'il n'y a aucun scénario dans l'une de ces vues, vous verrez ce message au milieu du volet des scénarios : Aucun scénario de prévision à afficher. S'il n'y a aucun scénario dans la vue Mes scénarios, vous verrez ce message : Vous n'avez aucun scénario de prévision avec le bouton Nouveau scénario. Cliquez sur ce bouton pour créer un scénario, le cas échéant.
Restrictions : Affichage et suppression de scénarios de prévision
Certaines restrictions s'appliquent lors de l'affichage ou de la suppression de scénarios de prévision :
- Les utilisateurs doivent pouvoir accéder à au moins une activité ou activité multisite dans le scénario de prévision pour afficher ce dernier.
- Les utilisateurs doivent pouvoir accéder à toutes les activités ou activités multisite dans le scénario de prévision pour supprimer ce dernier.
Les administrateurs du centre de contact déterminent le niveau d'accès aux activités multisite dans les scénarios de prévision, comme décrit ci-dessus. Si vous ne pouvez pas accéder aux activités ou activités multisite dans des scénarios, contactez votre administrateur pour obtenir de l'aide.
Recherche rapide de scénarios
Pour rechercher rapidement un scénario dans le tableau, cliquez sur la flèche haut/bas dans la colonne Nom pour faire basculer la liste dans l'ordre croissant ou décroissant, ou entrez le nom dans le champ Rechercher.
Choisissez les colonnes à afficher dans le tableau en cliquant sur Actions ![]() . La liste déroulante Afficher les colonnes s'ouvre et contient les colonnes suivantes : Propriétaire, Date de début, Date de fin, Modifié, Commentaires et Partager l'état.
. La liste déroulante Afficher les colonnes s'ouvre et contient les colonnes suivantes : Propriétaire, Date de début, Date de fin, Modifié, Commentaires et Partager l'état.
Par défaut, toutes les colonnes sont présélectionnées, sauf Modifié. Désélectionnez les colonnes pour les masquer et sélectionnez les colonnes pour les afficher. Si aucune colonne n'est sélectionnée, seule la colonne Nom est affichée dans le tableau.
Pour trier les scénarios par ordre croissant ou décroissant, cliquez sur la flèche dans l'en-tête de colonne Nom (voir le graphique), Propriétaire, Date de début, Modifié ou Partager l'état.
Utilisez les boutons de la barre d'outils et les paramètres du menu Actions pour effectuer les opérations suivantes :
- Créer des scénarios.
- Ouvrir, fermer et supprimer des scénarios figurant dans la liste.
- Afficher les propriétés des scénarios et ajouter des commentaires.
- Créer des scénarios sur la base de scénarios existants.
- Publier des scénarios dans les prévisions principales.
- Extraire des données des prévisions principales pour les intégrer dans des scénarios.
Création de scénarios
Utilisez l'assistant Nouveau scénario pour créer un scénario de prévision. L'élaboration d'un scénario de prévision implique l'attribution d'un nom au scénario de prévision, la définition d'une plage de dates, l'ajout de commentaires (facultatif) et la sélection des activités couvertes par la prévision. Vous pouvez également créer le scénario à partir d'une prévision existante ou générer les chiffres du scénario ultérieurement.
Pour créer des scénarios :
- Dans la barre d'outils, cliquez sur Nouveau scénario.
- La boîte de dialogue de l'assistant Nouveau scénario s'ouvre à l'étape 1 sur 2.
- Entrez le Nom de la prévision (limité à 127 caractères).
- Sélectionnez la Date de début et la Date de fin.
- Vous pouvez entrer des dates de début et de fin ou cliquer sur l'icône Calendrier dans ces champs pour sélectionner la date dans le calendrier. La plage de dates du scénario peut aller jusqu'à dix ans.
- Si vous souhaitez que d'autres personnes puissent voir ce scénario, sélectionnez Partagé.
- Dans la zone de texte, entrez toute information utile ou pertinente sur ce scénario.
- Cliquez sur Suivant.
- Dans la boîte de dialogue Sélectionner des activités, sélectionnez une ou plusieurs activités ou activités multisite.
- Vous pouvez également ajouter des activités à la prévision après sa création.
- Cliquez sur Créer.
- Lorsque la boîte de dialogue d'opération réussie s'ouvre, cliquez sur OK.
Cliquez sur Annuler à tout moment pour annuler l'action et fermer l'assistant. Pour savoir comment supprimer un scénario, consultez la section Suppression de scénarios.
Étapes suivantes :
- Élaborez un volume d'interactions et/ou un temps de traitement moyen (TTM) dans le scénario. Pour plus d'informations, consultez Élaboration de données de volumes.
- Élaborez la dotation en personnel du scénario. Pour plus d'informations, consultez Élaboration de données de personnel.
- Publiez le scénario dans la prévision principale. Pour plus d'informations, consultez Publication d'un scénario de prévision.
Ouverture et fermeture de scénarios
Pour ouvrir un scénario dans la vue Scénarios :
- Cochez la case du scénario et cliquez sur Ouvrir
 dans la barre d'outils, ou cliquez sur Actions
dans la barre d'outils, ou cliquez sur Actions  et sélectionnez Ouvrir dans le menu déroulant qui apparaît.
et sélectionnez Ouvrir dans le menu déroulant qui apparaît.
- Cliquez sur l'une de ces vues pour l'ouvrir.
Les scénarios ouverts apparaissent en gras dans la vue Scénarios. Le menu Prévision conserve également la liste des 10 derniers scénarios ouverts, ce qui vous permet de basculer facilement entre eux.
Pour fermer un scénario, cochez la case du scénario et cliquez sur Fermer ![]() dans la barre d'outils, ou cliquez sur Actions et sélectionnez Fermer dans le menu déroulant qui apparaît.
dans la barre d'outils, ou cliquez sur Actions et sélectionnez Fermer dans le menu déroulant qui apparaît.
Pour savoir comment modifier les propriétés d'un scénario, consultez la section Affichage et modification des propriétés d'un scénario.
Création de scénarios à partir de prévisions existantes
Baser un nouveau scénario sur une prévision existante est un moyen simple d'élaborer des prévisions avec des paramètres fréquemment utilisés. L'assistant extrait les dates et les activités du scénario source et les applique au nouveau scénario, tout en vous permettant de modifier les paramètres selon vos besoins.
Pour créer un scénario à partir d'un scénario existant :
- Dans la ligne du scénario existant, cliquez sur le menu déroulant Actions et sélectionnez Créer sur la base de....
- La boîte de dialogue Créer sur la base de s'ouvre avec la case Basé(e) sur cochée.
- Si vous souhaitez conserver les propriétés du scénario Basé(e) sur, cochez la case Copier les données.
- Sinon, définissez les propriétés de ce scénario en suivant les étapes 2 à 6 de la procédure Création de scénarios.
- Cliquez sur Créer.
Les dates de début et de fin et les activités du scénario source sont sélectionnées par défaut dans l'assistant Créer sur la base de.
Pour personnaliser le scénario de prévision, modifiez les dates, sélectionnez des activités supplémentaires ou effacez celles sélectionnées. Vous pouvez également ajouter des activités à un scénario après sa création.
Cliquez sur Annuler ou sur X à tout moment pour annuler toutes les actions et fermer la boîte de dialogue.
Affichage et modification des propriétés d'un scénario
Pour afficher les propriétés d'un scénario :
- Dans la vue Scénarios, trouvez le scénario que vous souhaitez visualiser et cliquez sur le menu Actions
 .
. - Dans la liste déroulante, sélectionnez Propriétés.
- La boîte de dialogue des propriétés du scénario s'ouvre par défaut sur l'onglet Données.
- Cliquez sur États pour afficher les informations de cet onglet.
- Pour fermer la boîte de dialogue Propriétés, cliquez sur X dans le coin supérieur droit ou sur Annuler.
Pour modifier les propriétés d'un scénario :
- Dans la vue Scénarios, recherchez le scénario que vous souhaitez modifier et cliquez sur le menu Actions.
- Dans la liste déroulante, sélectionnez Propriétés.
- La boîte de dialogue des propriétés du scénario s'ouvre par défaut sur l'onglet Données.
- Modifiez le nom du scénario, l'état de partage et/ou les commentaires.
- Cliquez sur Sauvegarder si vous avez apporté des modifications dans l'onglet Données ou sur Annuler si vous souhaitez annuler toutes les modifications.
Vous ne pouvez modifier aucune des informations de l'onglet États. Les champs, commandes et colonnes des deux onglets sont décrits ci-dessous.
Propriétés du scénario—Onglet Données
Dans la boîte de dialogue Propriétés du scénario, cliquez sur Données pour afficher les informations relatives à ce scénario. Les champs Nom, Partagé et Commentaires sont modifiables. Vous ne pouvez pas modifier le nom de la personne qui a créé le scénario, ni la date à laquelle le scénario a été créé ou modifié pour la dernière fois.
Cliquez sur Sauvegarder si vous modifiez le nom du scénario, la case à cocher Partagé et/ou les commentaires. Cliquez sur Annuler si vous souhaitez annuler les modifications apportées.
Propriétés du scénario—Onglet États
Dans la boîte de dialogue Propriétés du scénario, cliquez sur États pour afficher l'état des activités ou de l'activité multisite du scénario et de l'unité commerciale ou du site associé. Une coche dans la colonne Volumes, TTM, Personnel calculé ou Personnel requis indique que cette statistique a été élaborée pour cette activité.
Suppression de scénarios
Si vous ne parvenez pas à afficher ou à supprimer des scénarios, il se peut que vous ne disposiez pas des privilèges d'accès requis. Voir Restrictions : Affichage et suppression de scénarios de prévision.
Pour supprimer un scénario :
- Dans la vue Scénarios, sélectionnez le scénario que vous souhaitez supprimer.
- Cliquez sur Supprimer
 dans la barre d'outils ou sélectionnez Supprimer dans le menu déroulant Actions
dans la barre d'outils ou sélectionnez Supprimer dans le menu déroulant Actions  .
. - Lorsque la boîte de dialogue de confirmation s'ouvre, sélectionnez Supprimer pour continuer ou Annuler pour annuler l'action.
Pour supprimer plusieurs scénarios à la fois :
- Sélectionnez tous les scénarios que vous souhaitez supprimer (en cochant la case à cocher en regard de chaque scénario).
- Effectuez les étapes 2 et 3 de la procédure ci-dessus.
Pour supprimer tous les scénarios du tableau :
- Cochez la case tout en haut dans l'en-tête de colonne (près de l'en-tête de colonne Nom).
- Effectuez les étapes 2 et 3 de la procédure ci-dessus.
Si vous supprimez un seul scénario, la boîte de dialogue de confirmation contient le nom du scénario. Si vous supprimez plusieurs scénarios, la boîte de dialogue de confirmation indique le nombre de scénarios supprimés.
Publication et extraction de données de prévision
Utilisez l'assistant Publier ou extraire pour transférer ou publier les données des scénarios de prévision dans la prévision principale de la base de données de Workforce Management, ou pour extraire les données de la prévision principale et les transférer vers des scénarios de prévision.
Pourquoi publier des prévisions ?
La publication d'une prévision signifie que la prévision est définitive. Les plannings pour une plage de dates particulière sont basés sur la prévision (principale) publiée pour ces dates. Tant qu'une prévision n'a pas été publiée, certaines données de performances ne peuvent pas être calculées.
Publication d'un scénario de prévision
Pour publier un scénario de prévision dans la prévision principale :
- Dans la vue Scénarios de prévision, cliquez sur Actions
 en regard du scénario que vous souhaitez publier, puis sélectionnez Publier.
en regard du scénario que vous souhaitez publier, puis sélectionnez Publier.
- La boîte de dialogue Publier ou extraire s'ouvre.
- Cliquez sur Publier dans la prévision principale.
- Sélectionnez ou entrez des dates de début et de fin pour la Plage de dates.
- Sélectionnez ou entrez des dates de début et de fin pour Publier dans la plage de dates.
- Cochez une ou plusieurs des cases suivantes : VI, TTM, Personnel.
- Ces cases à cocher ne sont pas visibles si vous ne disposez pas des privilèges de rôle WFM correspondants.
- Développez les unités commerciales et les sites pour sélectionner les activités que vous souhaitez publier.
- Cliquez sur Publier.
- Une fois la publication terminée, cliquez sur OK.
- Vous pouvez également cliquer sur Annuler à tout moment pour ignorer les paramètres et fermer la boîte de dialogue.
L'arborescence affiche toutes les activités pour lesquelles le scénario sélectionné contient des données et vous permet de sélectionner plusieurs activités de différents sites.
Définition de dates de début et de fin lors de la publication de données
Lors de la publication de données, les valeurs de date de début et de fin de la section Plage de dates définissent la plage de dates pour laquelle vous souhaitez publier les informations du scénario sélectionné. Par défaut, les dates de début et de fin du scénario sélectionné apparaissent dans ces zones de texte et vous ne pouvez pas sélectionner de dates en dehors de la plage de dates initiale du scénario.
Les valeurs de date de début et de fin de la section Publier dans la plage de dates définissent la plage de dates pour laquelle vous souhaitez mettre à jour les informations dans la prévision principale. Par défaut, les valeurs de ces champs correspondent à celles de la section Plage de dates. Les données issues d'un jour de la semaine spécifique sont copiées vers ce même jour de la semaine. Ainsi, les informations de prévision issues d'un lundi seront copiées vers un ou plusieurs autres lundis en fonction de la période sélectionnée. Les données issues de ce lundi ne seront pas copiées vers tous les jours compris dans la plage de dates sélectionnée.
La date de début de chaque plage de dates dans la boîte de dialogue Publier ou extraire correspond au même jour de la semaine. La boîte de dialogue affiche le nombre de jours dans chaque plage de dates sous le champ Date de fin.
Affichage de la boîte de dialogue Consulter les messages
Si vous avez entré des données non valides dans l'assistant Publier ou extraire, lorsque vous cliquez sur Terminer, la boîte de dialogue Consulter les messages s'ouvre avec une liste d'erreurs :
- Cliquez sur Retour pour revenir à la boîte de dialogue Publier ou extraire et apporter les modifications nécessaires.
- Cliquez sur Annuler pour fermer l'assistant et ignorer les paramètres précédents. Le scénario ne sera pas publié.
Si vous entrez des valeurs non valides dans l'assistant, des messages de validation apparaîtront sous les champs concernés pour vous demander d'entrer des valeurs valides.
Extraction des données de la prévision principale
Pour transférer des données de la prévision principale vers un scénario de prévision :
- Dans la vue Scénarios de prévision, cliquez sur Actions
 en regard du scénario pour lequel vous souhaitez extraire des données, et sélectionnez Publier.
en regard du scénario pour lequel vous souhaitez extraire des données, et sélectionnez Publier.
- La boîte de dialogue Publier ou extraire s'ouvre.
- Cliquez sur Extraire de la prévision principale.
- Sélectionnez ou entrez des dates de début et de fin pour la Plage de dates.
- Sélectionnez ou entrez des dates de début et de fin pour Extraire dans la plage de dates.
- Développez les unités commerciales et les sites pour sélectionner les activités que vous souhaitez extraire vers le scénario cible.
- Cliquez sur Extraire.
- Une fois l'extraction terminée, cliquez sur OK.
- Vous pouvez également cliquer sur Annuler à tout moment pour ignorer les paramètres et fermer la boîte de dialogue.
L'arborescence affiche uniquement les activités incluses dans le scénario de prévision. Développez les unités commerciales et les sites pour afficher les activités.
Définition de dates de début et de fin lors de l'extraction de données
Lors de l'extraction de données, les valeurs de date de début et de fin de la section Plage de dates définissent la plage de dates pour laquelle vous souhaitez extraire les informations depuis la prévision principale. Par défaut, ces valeurs correspondent à celles de la section Extraire dans la plage de dates.
Les valeurs de date de début et de fin de la section Extraire dans la plage de dates définissent la plage de dates pour laquelle vous souhaitez mettre à jour les informations dans le scénario cible sélectionné. Par défaut, les dates de début et de fin du scénario apparaissent dans les zones de texte et vous ne pouvez pas sélectionner de dates en dehors de la plage de dates initiale du scénario.