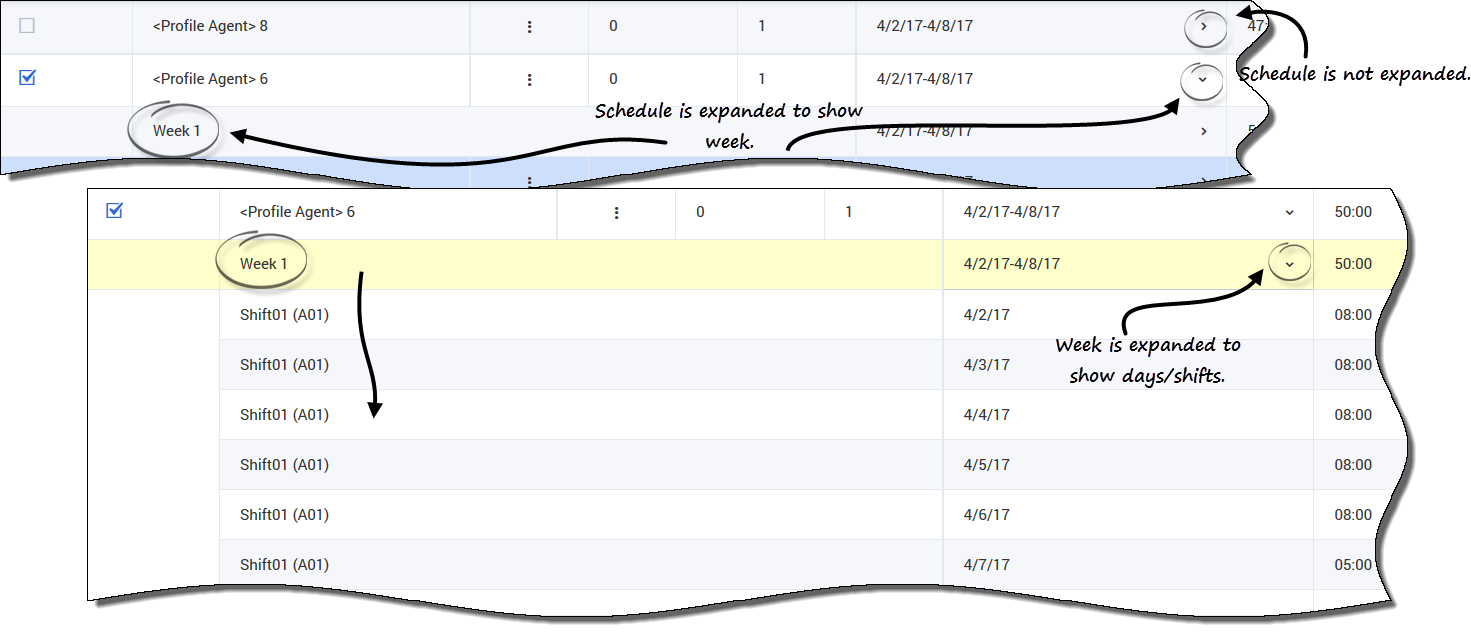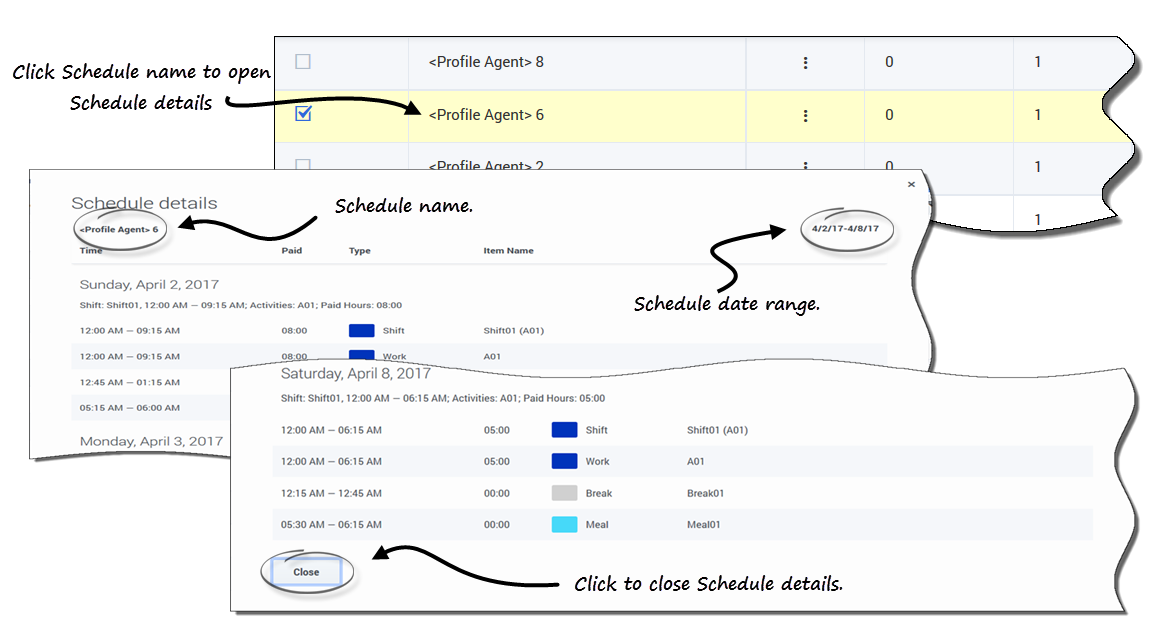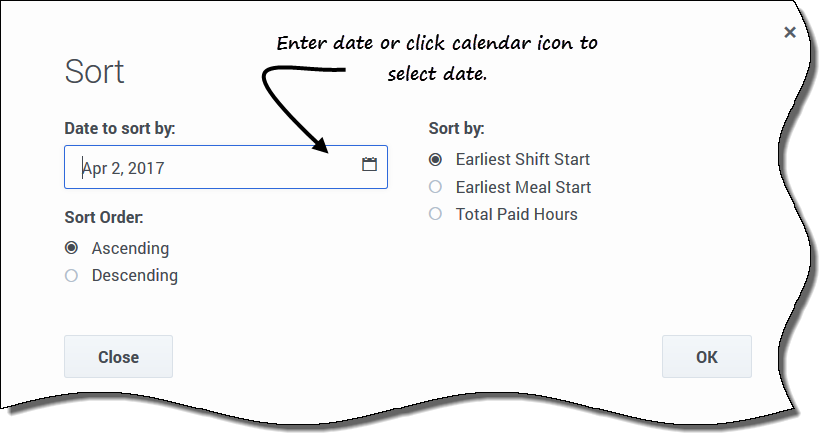Sommaire
Affichage des plannings dans les scénarios
Avant de saisir vos offres et de décider de la manière dont vous allez les classer, vous pouvez examiner de près les plannings disponibles et leurs détails pour trouver ceux qui vous conviennent le mieux.
Cliquez sur le lien du nom du scénario pour ouvrir le scénario et afficher la grille des plannings. Il existe de nombreuses façons de trier et de filtrer les informations de la grille afin de ne voir que les détails qui vous intéressent.
Utilisation de la grille Plannings
La grille affiche des informations sur les plannings disponibles. Les colonnes de la grille sont les suivantes :
- Case à cocher—Affiche une case à cocher que vous pouvez utiliser pour sélectionner une ligne ou un planning.
- Nom—Affiche le nom du planning et le nombre de semaines si le planning dure plus d’une semaine.
- Offre—Affiche votre offre actuelle pour ce planning en particulier. Si vous cliquez sur l’icône Actions
 de cette colonne, vous pouvez ajouter ce planning à votre liste Souhaité ou Non souhaité, ou le supprimer de l’une ou l’autre liste.
de cette colonne, vous pouvez ajouter ce planning à votre liste Souhaité ou Non souhaité, ou le supprimer de l’une ou l’autre liste. - #—Affiche le nombre de cas de ce planning exact qui sont disponibles pour soumettre des offres au sein du centre de contact. Par exemple, si le nombre dans cette colonne est 3, cela signifie qu’il est possible d’accorder ce planning spécifique à trois agents différents.
- Dates—Plage de dates (ou dates de début et de fin) de chaque planning.
- Heures payées—Affiche le nombre total d’heures payées pour la semaine, pour chaque planning.
Développement de la grille
Pour obtenir une vue plus claire des détails des jours ou des semaines du planning, vous pouvez développer la grille.
Pour afficher les semaines d’un planning :
- Dans la colonne Dates, cliquez sur la flèche pour afficher le nombre de semaines d’un planning en particulier. Les plannings peuvent couvrir une ou plusieurs semaines. Le tableau se développe pour afficher une ligne pour chaque semaine du planning, en les numérotant de manière consécutive (Semaine1, Semaine2, etc.). Cliquez de nouveau sur la flèche pour masquer les semaines du planning.
Pour afficher les jours d’une semaine :
- Dans la colonne Dates, cliquez sur la flèche pour afficher les jours d’une semaine en particulier. Le tableau se développe pour afficher davantage de lignes, une pour chaque jour de la semaine. Cliquez de nouveau sur la flèche pour masquer les jours de la semaine.
Affichage des détails d’un planning
Lorsque la grille est développée pour afficher une ligne pour chaque semaine d’un planning, vous pouvez passer la souris sur le nom du planning ou d’une semaine pour ouvrir les détails du planning pour cette période. Si vous cliquez sur le nom d’un planning qui contient plusieurs semaines, l’écran affichera les détails de plusieurs semaines.
Si vous cliquez sur le lien Nom du planning ou Nom de la semaine, vous obtenez une répartition de tous les éléments planifiés tels que les heures de début et de fin, les heures payées, le type et le nom de l’élément, ainsi que les activités planifiées, les repas, les pauses et le total des heures payées.
Tri des postes des plannings
Utilisez la boîte de dialogue Trier pour afficher, dans un certain ordre, les plannings disponibles dans la vue Attribution des offres :
- Sélectionnez le planning que vous souhaitez trier en cochant la première colonne de la grille.
- Cliquez sur Trier
 .
.
- La boîte de dialogue Trier s’ouvre.
- Dans le champ Date de tri, saisissez une date ou sélectionnez une date dans le calendrier.
- Sélectionnez l’une des cases d’option suivantes :
- Début du poste le plus tôt—Triez par heure de début de poste (par défaut). Les jours de repos sont répertoriés après tous les jours du planning présentant des postes.
- Début du repas le plus tôt—Triez par heure de début de repas le plus tôt. Les plannings contenant des postes sans repas sont répertoriés après tous les plannings contenant des postes avec repas.
- Total des heures payées—Triez en fonction du nombre total d’heures payés hebdomadaires.
- Sélectionnez une méthode de tri : Croissant ou Décroissant.
- Cliquez sur Ok pour enregistrer les modifications ou sur Fermer pour fermer la boîte de dialogue sans enregistrer.
Reportez-vous également à la rubrique Gestion de vos affectations d’offre de planning.
Filtrage des postes des plannings
Utilisez la boîte de dialogue Filtrer pour limiter l’affichage des plannings disponibles dans la fenêtre Attribution de plannings. Sélectionnez les jours de la semaine, puis un deuxième paramètre de filtrage qui s’appliquera aux plannings qui comportent des postes ces jours-là.
- Sélectionnez le planning que vous souhaitez filtrer en cochant la première colonne de la grille.
- Cliquez sur Filtrer
 .
. - Dans la boîte de dialogue Filtrer, effectuez l’une des opérations suivantes :
- Sélectionnez Tout afficher pour afficher tous les plannings et annuler tous les filtres actifs.
- Il s’agit du paramètre par défaut à l’ouverture de la boîte de dialogue.
- Saisissez des dates dans le champ Ajouter des jours de filtrage ou sélectionnez-les dans le calendrier.
- Sélectionnez Tout afficher pour afficher tous les plannings et annuler tous les filtres actifs.
- Cliquez sur
 après chaque sélection pour ajouter des jours supplémentaires.
après chaque sélection pour ajouter des jours supplémentaires.
- Vos prochaines sélections ne s’appliqueront qu’aux plannings qui ont des postes les jours sélectionnés.
- Sélectionnez l’une des deux cases d’option suivantes :
- Sélectionnez Jours de repos pour afficher uniquement les plannings correspondant aux jours de repos complets que vous sélectionnez.
- Sélectionnez Début du poste pour afficher uniquement les plannings avec des postes qui ne commencent pas avant l’Heure de début au plus tôt que vous avez définie et pas après l’Heure de début au plus tard, pour les jours que vous avez sélectionnés.
- Cliquez sur Ok pour enregistrer les modifications ou sur Fermer pour fermer la boîte de dialogue sans enregistrer.
Filtrage par liste Souhaité ou Non souhaité
Un autre filtre vous permet d’afficher uniquement les listes que vous souhaitez voir. La liste déroulante située à côté de l’icône Filtrer affiche Tout (toutes les listes), par défaut. Toutefois, vous pouvez afficher uniquement la liste Souhaité, ou uniquement la liste Non souhaité, en la sélectionnant dans la liste.