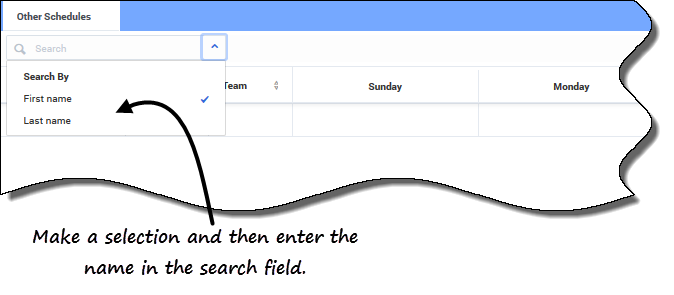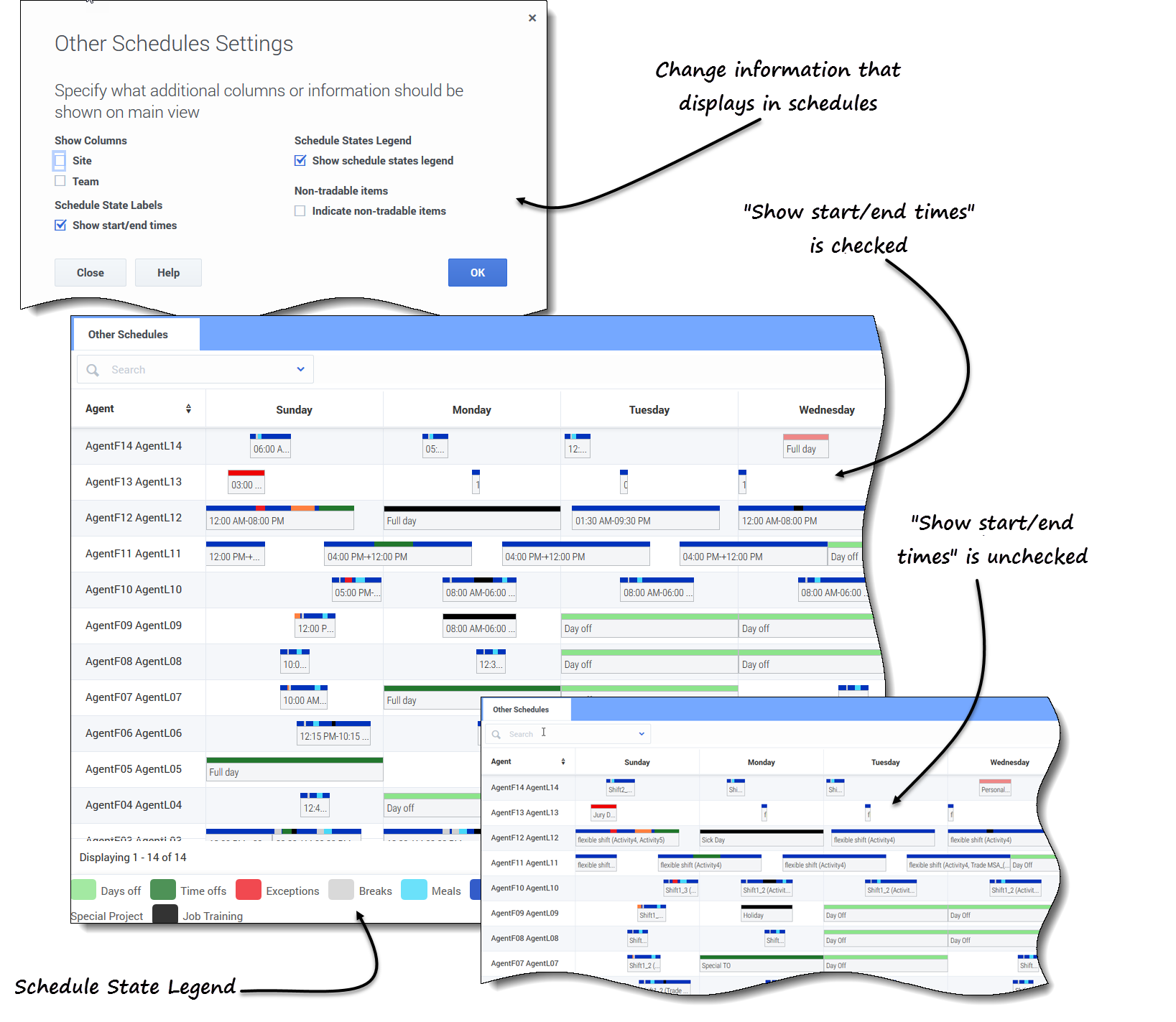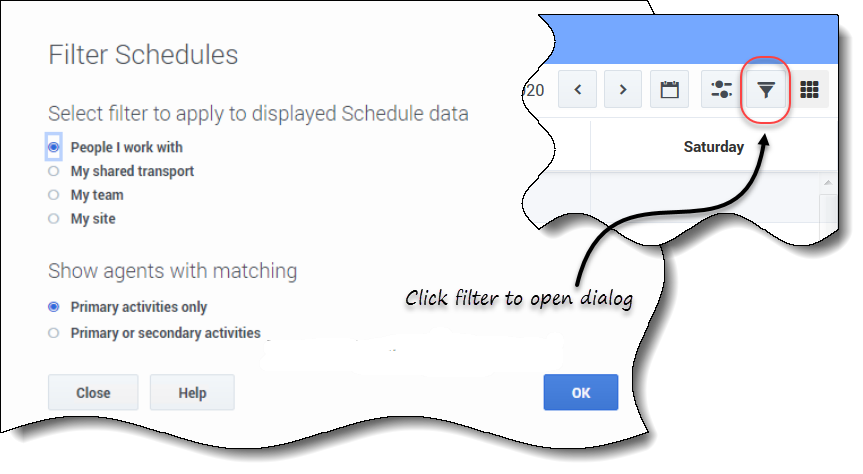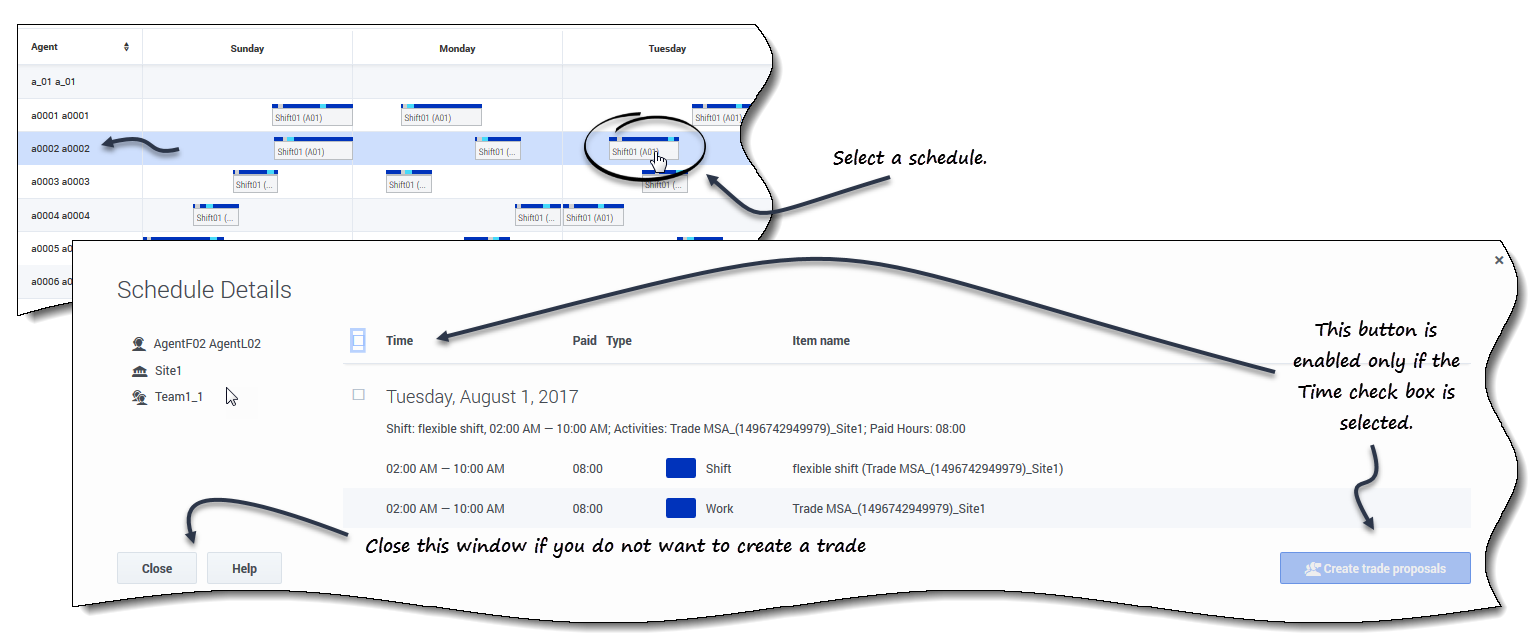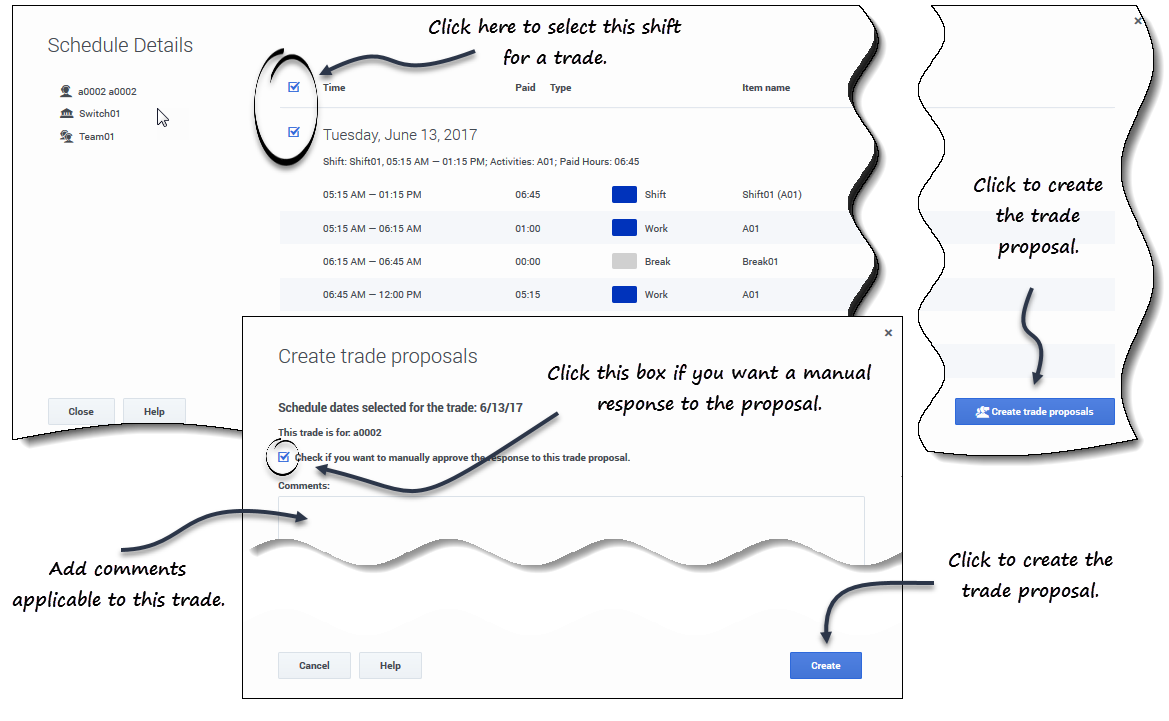Sommaire
Consultation des autres plannings
La vue Autres plannings affiche une grille pouvant faire l’objet d’un filtre, d’un tri et d’une recherche qui répertorie les autres agents et leurs plannings. Elle contient les colonnes suivantes :
- Agent—Affiche le nom de l’agent dont les informations sont affichées sur cette ligne.
- Site—Affiche le nom du site de l’agent.
- Équipe—Affiche le nom de l’équipe de l’agent.
- Jours de la semaine (une colonne pour chacun)—Affiche les informations de planning de l’agent pour ce jour de la semaine. Cliquez sur n’importe quel élément de travail sur la ligne d’un agent spécifique pour ouvrir la boîte de dialogue Détails du planning, qui contient tous les détails sur cet élément de travail en question.
Tri des données affichées
Cliquez sur l’en-tête de la colonne Agent, Site ou Équipe pour trier ![]() les données de cette colonne dans l’ordre croissant ou décroissant.
les données de cette colonne dans l’ordre croissant ou décroissant.
Vous pouvez également utiliser les touches numériques de votre clavier.
Recherche d’agents
Dans le champ Recherche, utilisez le menu déroulant pour rechercher des agents.
- Dans la liste déroulante, sélectionnez Prénom ou Nom et saisissez le nom de l’agent dans le champ de recherche.
Modification des paramètres d’affichage
Cliquez sur Paramètres ![]() pour spécifier les colonnes ou autres informations à afficher dans les plannings. Vous pouvez décider d’effectuer les opérations suivantes :
pour spécifier les colonnes ou autres informations à afficher dans les plannings. Vous pouvez décider d’effectuer les opérations suivantes :
- Ajouter les colonnes Site et/ou Équipe.
- Afficher une légende pour États de planning.
- Indiquer les éléments non échangeables des plannings
- Afficher les heures de début et de fin (affichées par défaut) ou, si vous décochez la case, afficher les noms des éléments.
Passez votre curseur sur les éléments tronqués du planning pour voir les informations s’afficher entièrement dans une info-bulle contextuelle. Par exemple :

Filtrage des données affichées
Cliquez sur Filtrer ![]() pour ouvrir la boîte de dialogue dans laquelle vous pouvez cliquer sur la case d’option correspondante pour limiter l’affichage à l’un des choix suivants :
pour ouvrir la boîte de dialogue dans laquelle vous pouvez cliquer sur la case d’option correspondante pour limiter l’affichage à l’un des choix suivants :
- Personnes avec lesquelles je travaille (paramètre par défaut)
- Mon transport partagé (affiché uniquement si l’agent a rejoint un transport partagé)
- Mon équipe
- Mon site
- Mon unité commerciale
Sous Afficher les agents avec une correspondance, sélectionnez l’un des deux paramètres :
- Activités principales uniquement (paramètre par défaut)
- Activités principales ou secondaires
Affichage des détails du planning d’autres agents
Dans cette vue, vous pouvez consulter les détails du planning des autres agents et créer des propositions d’échange. Il suffit de cliquer sur n’importe quelle colonne de jour de la semaine sur la ligne qui contient le nom de l’agent auquel vous voulez proposer un échange.
Affichage des détails d’un planning
Pour afficher les détails du planning d’autres agents :
- Sur la ligne contenant le nom de l’agent avec lequel vous voulez effectuer un échange, cliquez sur le jour de la semaine.
- Les détails du planning de l’agent sélectionné s’ouvrent pour ce jour.
- Pour afficher les détails du planning de l’agent pour plusieurs jours, cliquez sur le nom de l’agent.
- Les détails du planning de l’agent sélectionné s’ouvrent pour cette semaine.
- Si les dates et heures figurant dans les détails du planning vous conviennent, créez une proposition d’échange pour cet agent.
- Pour vous contenter de consulter les détails et si vous êtes satisfait, cliquez sur Fermer.
Création d’une proposition d’échange
Pour créer et envoyer une proposition d’échange à l’agent :
- Dans la fenêtre Détails du planning, cochez la case en regard du nom du jour de la semaine.
- Si vous cochez au moins une case, le bouton Créer des propositions d’échange est activé. Pour sélectionner tous les jours de la boîte de dialogue, cochez la case tout en haut.
- Cliquez sur Créer des propositions d’échange.
- La fenêtre Créer des propositions d’échange s’ouvre.
- Le cas échéant, sélectionnez Cochez cette case pour approuver manuellement la réponse à cette proposition d’échange.
- Dans le champ Commentaires, saisissez toute information sur cet échange que vous souhaitez communiquer à l’agent répondeur ou à votre superviseur.
- Cliquez sur Créer.
- La vue Mes échanges s’ouvre et l’échange est ajouté à votre liste d’échanges.