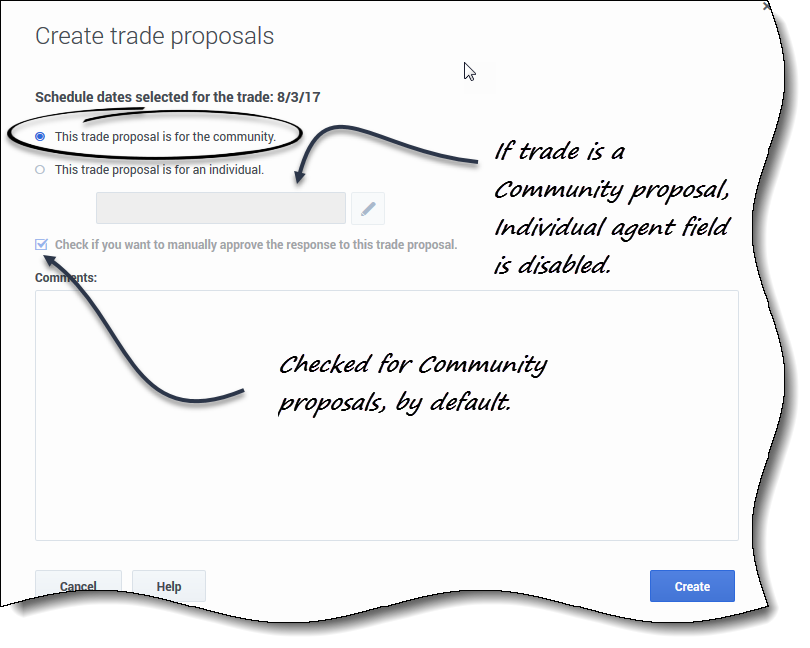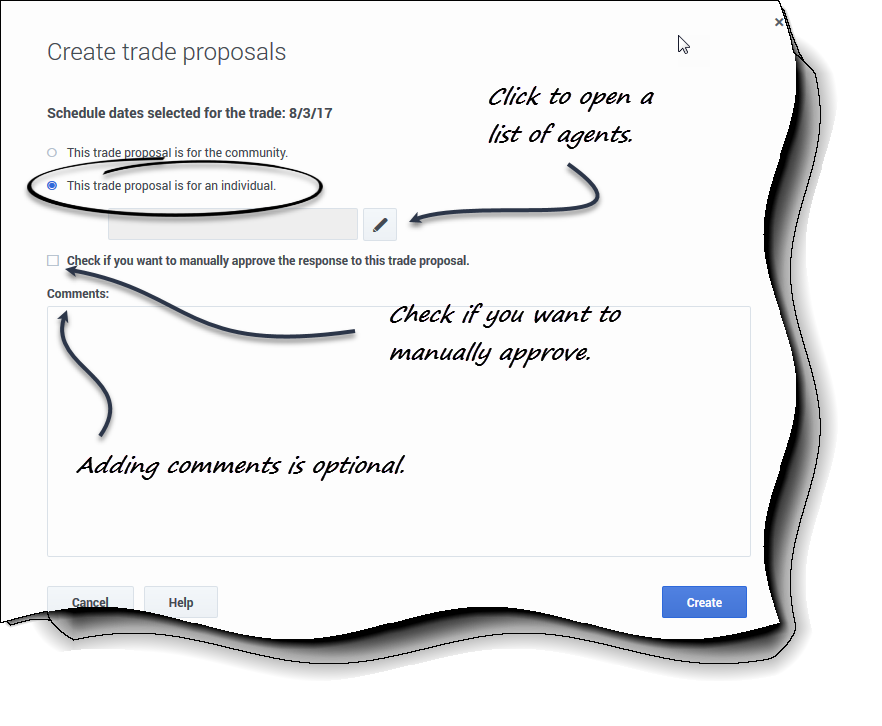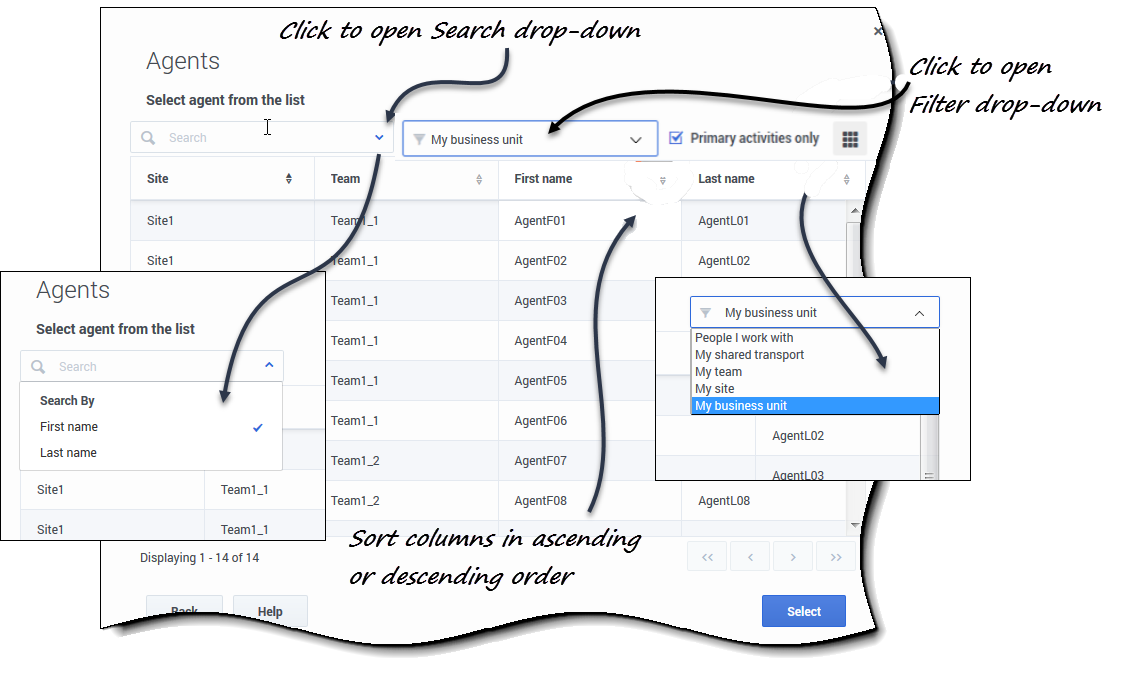Sommaire
Création de propositions d’échange
Créez des propositions d’échange via la vue Mon planning, Détails de mon planning ou Autres plannings.
Pour proposer un échange de planning :
- Dans la première colonne de la grille du planning, cochez les cases en regard des jours de planning à échanger, puis cliquez sur Créer des propositions d’échange..
- Lorsque la boîte de dialogue s’ouvre, sa première ligne répertorie les dates que vous avez sélectionnées.
- Sélectionnez l’une des options suivantes :
- Cette proposition d’échange concerne la communauté ou
- Cette proposition d’échange concerne une personne
- Votre sélection détermine à qui s’adressera votre proposition. L’option Communauté inclut tous les agents de votre équipe, site et unité commerciale, suivant la façon dont votre administrateur système a configuré WFM Web.
- Suivez la procédure correspondant à votre choix, ci-dessous.
Envoi d’une proposition d’échange à la communauté
Si vous sélectionnez Cette proposition d’échange concerne la communauté à l’étape 2, la case Cochez cette case pour approuver manuellement la réponse à cette proposition d’échange est cochée par défaut.
Vous devez confirmer (accepter) une réponse afin de soumettre l’échange pour approbation.
- Si vous le souhaitez, vous pouvez saisir des commentaires sur cette proposition.
- Cliquez sur Créer pour envoyer la proposition ou sur Annuler pour la supprimer.
- Si vous cliquez sur Créer, la vue Mes échanges s’ouvre et affiche une liste de vos échanges existants, celui-ci inclus.
Envoi d’une proposition d’échange à une personne
Si vous avez sélectionné Cette proposition d’échange concerne une personne à l’étape 2 ci-dessus :
- Cliquez sur Modifier
 pour ouvrir une liste d’agents disponibles pour l’échange de planning.
pour ouvrir une liste d’agents disponibles pour l’échange de planning. - Cliquez sur la ligne (pour la mettre en surbrillance) contenant l’agent avec lequel vous échangez des plannings, puis cliquez sur Sélectionner.
- Vous avez la possibilité de sélectionner Cochez cette case pour approuver manuellement la réponse à cette proposition d’échange.
- Vous pouvez également saisir des commentaires sur cette proposition dans la grande zone de texte près du bas de la page.
- Cliquez sur Créer pour envoyer la proposition ou sur Annuler pour la supprimer sans l’envoyer.
- Si vous cliquez sur Créer, la vue Mes échanges s’ouvre et affiche une liste de vos échanges existants, celui-ci inclus.
Remarques sur la création et l’envoi de propositions d’échange
- À l’étape 1 ci-dessus, vous pouvez sélectionner le nom de l’agent dans une liste déroulante (au lieu de le faire dans la Liste d’agents, comme indiqué ci-dessous), suivant la manière dont votre administrateur système a configuré WFM Web et les échanges dans votre centre de contact.
- Vous pouvez également créer des propositions d’échange en consultant les détails du planning d’autres agents.
- À l’étape3 ci-dessus, si vous choisissez d’approuver manuellement la réponse à un échange, cela signifie que vous devez confirmer explicitement l’acceptation de cette proposition par l’autre agent pour que l’échange puisse avoir lieu. Le fait de décocher la case signifie que l’échange sera soumis à approbation immédiatement, sans votre intervention, une fois que l’autre agent l’aura accepté.
Affichage d’une liste d’agents
Lorsque vous créez une proposition d’échange pour une personne et que vous cliquez sur Modifier ![]() dans la boîte de dialogue Créer une proposition, une liste d’agents s’ouvre dans une fenêtre distincte avec les colonnes et commandes suivantes :
dans la boîte de dialogue Créer une proposition, une liste d’agents s’ouvre dans une fenêtre distincte avec les colonnes et commandes suivantes :
- Triez l’une des quatre colonnes, Site, Équipe, Prénom et Nom dans l’ordre croissant ou décroissant en cliquant sur Trier
 dans l’en-tête de colonne.
dans l’en-tête de colonne. - Recherchez des agents en cliquant sur le menu déroulant et en sélectionnant Prénom ou Nom, puis saisissez le nom de l’agent.
- Filtrez les agents par :
- Personnes avec lesquelles je travaille (sélectionné par défaut)—Filtre la liste pour afficher uniquement les agents de votre unité commerciale qui travaillent aux mêmes activités ou activités multisites que vous, ce qui vous permet de trouver et d’interagir plus facilement avec des collègues susceptibles de vous aider à résoudre des problèmes complexes.
- Mon transport partagé—Filtre la liste pour afficher uniquement les agents de votre groupe de transport partagé.
- Mon équipe—Filtre la liste pour afficher uniquement les agents de votre équipe.
- Mon site—Filtre la liste pour afficher uniquement les agents de votre site.
- Mon unité commerciale—Filtre la liste pour afficher uniquement les agents de votre unité commerciale.
- Activités principales uniquement (sélectionné par défaut)—Filtrez la liste pour afficher uniquement les agents qui correspondent à l’ensemble de vos activités principales (sous les activités de site et multisite). Si le filtre n’est pas sélectionné, la liste comprend tous les agents dont les activités correspondent à au moins une de vos activités principales ou secondaires.
- Cliquez sur Retour pour revenir à la boîte de dialogue Créer des propositions d’échange.