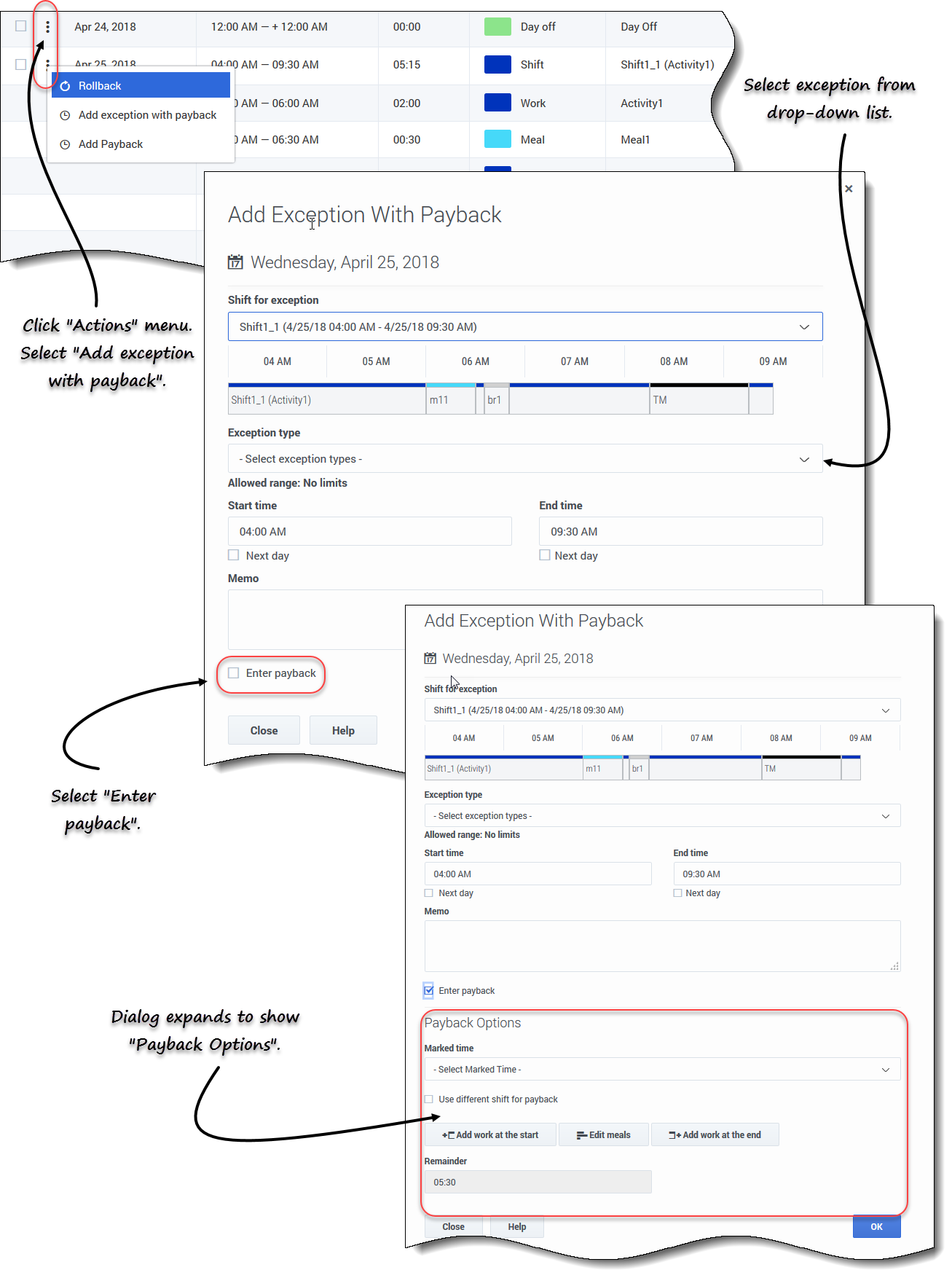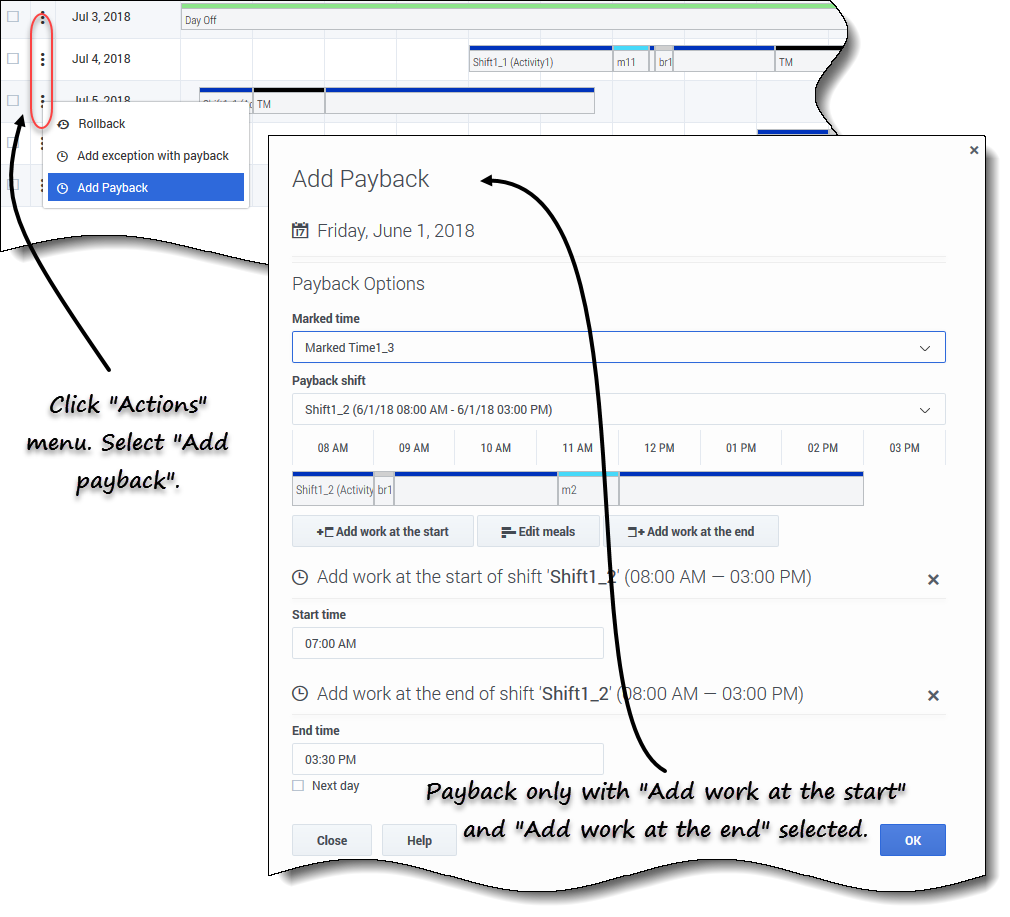Sommaire
Ajout d’exceptions à votre planning
Les exceptions définissent les périodes pendant lesquelles vous êtes engagé dans des activités non professionnelles ou vous êtes absent, par exemple lors de formations ou de réunions. Les superviseurs ou les responsables configurent un ensemble d’exceptions qui peuvent être utilisées sur votre site, en fonction des besoins de l’entreprise. Vous pouvez ajouter des exceptions à votre planning, en utilisant la vue Mon planning ou Détails de mon planning.
Pour ajouter une exception à votre planning :
- Dans la première colonne de la grille du planning, sélectionnez les jours auxquels cette exception s’appliquera, puis cliquez sur Ajouter une exception.
- Sélectionnez l’une des deux options suivantes :
- Suivez la procédure ci-dessous qui correspond à votre choix.
- Votre superviseur spécifie les dates de début et de fin de la plage autorisée et définit la limitation.
Précision de l’emplacement d’une exception
Si vous sélectionnez Préciser l’emplacement de l’exception :
- (Facultatif) Pour spécifier des paramètres différents pour chaque demande ajoutée, cliquez sur Remplir.
- Si chaque préférence a les mêmes paramètres, vous n’avez pas besoin d’utiliser cette option.
- Sélectionnez un type d’exception dans la liste déroulante.
- La case Journée complète est cochée si cette exception est valable toute la journée et décochée si elle ne l’est pas. Vous ne pouvez pas modifier ce paramètre, car la case à cocher est en lecture seule.
- Saisissez l’Heure de début et l’Heure de fin de cette exception en heures et en minutes.
- L’heure de début doit être antérieure à l’heure de fin.
- Si l’heure de début ou de fin de l’exception est le jour suivant, cochez la case Jour suivant appropriée.
- Les heures 12AM ... 12PM représentent les heures du jour actuel.
- Les heures +12AM ... +12PM représentent les heures du jour suivant.
5. S’il s’agit d’une exception d’une journée entière, indiquez le total des Heures payées en heures et en minutes.
Ce paramètre est désactivé pour les exceptions d’une partie de journée.
6. Dans le champ Mémo, saisissez des informations sur cette exception que, selon vous, votre superviseur devrait connaître.
7. Cliquez sur OK.
Recherche d’un emplacement pour une exception
Si vous sélectionnez Trouver un emplacement pour l’exception :
- Sélectionnez un type d’exception dans la liste déroulante.
- WFM renseigne les cases Date de début au plus tôt, Heure de début au plus tôt, Date de début au plus tard, Heure de début au plus tard et Jour suivant (le cas échéant).
- Saisissez la Durée de cette exception en heures et en minutes.
- Décochez toute les cases Jours de la semaine possibles que vous souhaitez exclure de cette exception.
- Toutes les cases sont cochées par défaut.
- Dans le champ Mémo, saisissez toute information supplémentaire sur cette exception que, selon vous, votre superviseur devrait connaître.
- Cliquez sur OK.
Insertion d’exceptions avec remboursement
Utilisez les exceptions avec remboursement pour rattraper tout temps personnel manqué dans vos postes (par exemple, si vous étiez en retard ou aviez un rendez-vous). Vous insérerez les exceptions avec remboursement comme des exceptions non payées d’une partie de la journée.
Vous pouvez ajouter le remboursement :
- De manière facultative, lors de la saisie des exceptions. Ajoutez une exception uniquement en laissant la case Entrer un remboursement décochée et en cliquant sur OK pour soumettre la demande. Reportez-vous à l’étape 6 de la procédure ci-dessous.
- Sous forme de demande séparée. Reportez-vous à la rubrique Insertion de remboursement uniquement.
- Pour la date du jour, à la fin d’un poste et/ou pendant les repas en diminuant la durée des repas.
- Pour les dates futures, au début d’un poste, à la fin d’un poste et/ou pendant les repas en diminuant la durée des repas.
- Pour diminuer la durée du repas, modifiez l’heure de début/fin en réglant l’heure de début plus tard et/ou l’heure de fin plus tôt. Vous pouvez réduire la durée du repas, mais vous ne pouvez pas le déplacer de l’heure prévue.
Pour insérer des exceptions avec remboursement dans votre planning :
- Sur la ligne qui contient le poste auquel vous souhaitez ajouter l’exception, cliquez sur Actions
 .
. - Sélectionnez Ajouter une exception avec remboursement.
- La boîte de dialogue Ajouter une exception avec remboursement s’ouvre.
- Sélectionnez le poste qui sera utilisé pour cette exception.
- Sélectionnez un type d’exception dans la liste déroulante.
- La plage de dates autorisées apparaît sous le champ Exception.
- (Facultatif) Dans le champ Mémo, saisissez toute information relative au remboursement qui pourrait être utile à votre superviseur.
- Si vous ajoutez uniquement une exception, il s’agit de la dernière étape. Cliquez sur OK.
- (Facultatif) Cochez la case Entrer un remboursement.
- La boîte de dialogue se développe pour afficher les options de remboursement.
- Dans la liste déroulante, sélectionnez le type Heures identifiées qui sera utilisé pour le remboursement.
- Pour sélectionner un autre poste pour le remboursement, cochez la case Utiliser un autre poste pour le remboursement.
- Cliquez sur le champ Date de remboursement et sélectionnez la date de l’intervalle de remboursement que vous insérez.
- La boîte de dialogue se développe pour afficher le planning de cette date.
- Sélectionnez le poste qui sera utilisé pour le remboursement.
- Cliquez sur un ou plusieurs des boutons qui apparaissent sous la barre Planning.
- Par exemple, si vous sélectionnez un ou plusieurs boutons, la boîte de dialogue se développe comme indiqué sur la figure de gauche.
- Apportez les modifications nécessaires aux champs Heure de début et/ou Heure de fin.
- Si l’heure de fin se prolonge jusqu’au jour suivant, cochez la case Jour suivant.
- Cliquez sur OK.
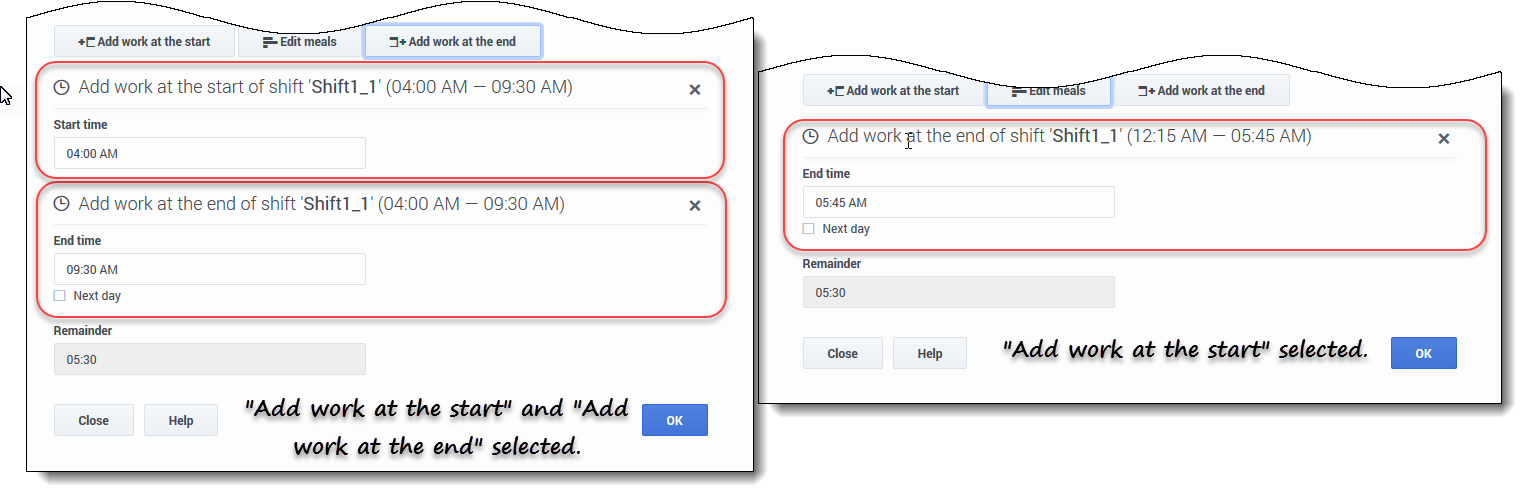
Figure : Insertion d’intervalles de remboursement
Insertion de remboursement uniquement
Vous pouvez insérer un remboursement sous forme de demandes séparées. Par exemple, vous pouvez saisir une exception à la date à laquelle le retard ou le rendez-vous a eu lieu et saisir une demande séparée à une date ultérieure pour le remboursement.
Pour insérer un remboursement dans votre planning :
- Sur la ligne qui contient le poste auquel vous souhaitez ajouter le remboursement, cliquez sur Actions
 .
. - Sélectionnez Ajouter un remboursement.
- La boîte de dialogue Ajouter un remboursement s’ouvre.
- Dans la liste déroulante, sélectionnez le type Heures identifiées qui sera utilisé pour le remboursement.
- Dans la liste déroulante, sélectionnez le Poste du remboursement.
- La boîte de dialogue se développe pour afficher le planning de cette date.
- Cliquez sur un ou plusieurs des boutons qui apparaissent sous la barre Planning.
- Par exemple, si vous sélectionnez un ou plusieurs boutons, la boîte de dialogue se développe comme indiqué sur la figure ci-dessus.
- Apportez les modifications nécessaires aux champs Heure de début et/ou Heure de fin.
- Si l’heure de fin se prolonge jusqu’au jour suivant, cochez la case Jour suivant.
- Cliquez sur OK.
Validation et messages d’erreur
WFM affiche des messages d’erreur si vous avez saisi une valeur incorrecte ou effectué une sélection non valide dans un menu. Dans ce cas, WFM vous permet d’effectuer la correction avant de saisir l’exception.
WFM affiche Consulter les messages de validation si un élément que vous avez saisi ou sélectionné ne peut pas être validé. Dans certains cas, le message de validation vous permettra de cliquer sur Continuer, mais l’exception sera insérée avec un état En attente.