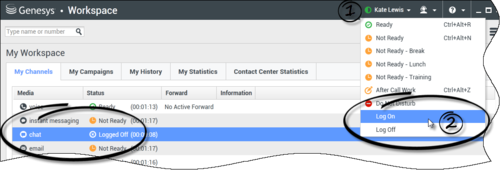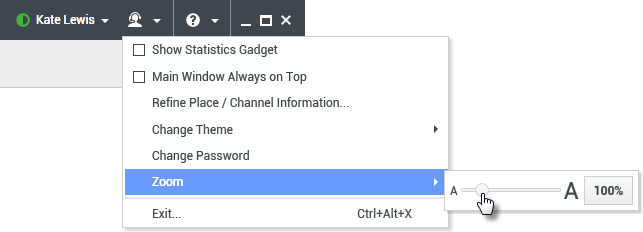Fenêtre principale
[Modifié : 8.5.104.15, 8.5.108.11, 8.5.109.16]
Depuis la fenêtre principale, vous pouvez effectuer les opérations suivantes :
- Gestion de votre état
- Gestion de vos paramètres et préférences
- Lancement de nouvelles interactions à l’aide de Team Communicator
- Affichage de vos canaux, historiques, statistiques (indicateurs de performance clés) et statistiques du centre de contacts dans Mon espace de travail
- Recherche d’interactions
- Gestion des contacts
- Accès à vos corbeilles
- Gestion des interactions actives à l’aide de la barre Interaction
- Affichage de vos messages
- Affichage et connexion à vos messages vocaux
- Acceptation ou refus d’interactions entrantes à l’aide de l’Aperçu de l’interaction
- Démarrage d’une session de messagerie instantanée
- Participation à une campagne d'appels sortants
Fenêtre principale – Vue d'ensemble
Gestion de votre état
[Modifié : 8.5.108.11]
Vous pouvez gérer votre état à partir de deux éléments de la fenêtre principale :
Menu d'état global
La barre de titre de la fenêtre principale affiche l'icône d'état global et votre état connecté. Vous pouvez utiliser le menu Etat global pour connecter ou déconnecter vos canaux.
Cliquez sur l'icône d'état global (voir illustration) sur la barre de titre de la fenêtre principale pour ouvrir le menu Etat global.
Placez le pointeur de la souris sur l'icône d'état global pour consulter le résumé de votre état.
Le résumé de l'état comprend le nom de connexion, la place, les canaux et l'état de ces derniers.
Si vous êtes connecté à plusieurs canaux, l'état détaillé de chacun d'entre eux est affiché ; sinon, seul l'état Prêt est affiché.
L'état Prêt est également affiché dans l'onglet Mes canaux de la fenêtre principale. Vous pouvez gérer votre état et transférer des interactions depuis l'onglet Mes canaux.
Etat Non prêt
Lorsque vous traitez une interaction, le système interrompt l'affichage de la durée dans l'état en cours.
Si vous définissez votre état sur Non prêt, Non prêt - <raison>, ou Traitement post-appel (ACW) pendant le traitement d'une interaction pour un canal donné, le système n'affiche pas la durée dans l'état en cours tant que l'interaction n'est pas terminée. Cette fonctionnalité permet d'afficher votre temps de pause ou ACW en fonction des statistiques enregistrées.
Déconnexion/connexion des canaux
[Modifié : 8.5.108.11] Vous pouvez utiliser le menu Etat global pour vous connecter à tous les canaux déconnectés ou pour déconnecter tous les canaux sans vous déconnecter. Vous pouvez utiliser l'onglet Mes canaux pour connecter et déconnecter des canaux individuels.
Pour déterminer quels canaux sont connectés ou déconnectés, ouvrez l'onglet Mes canaux ou faites glisser le pointeur de la souris sur l'icône d'état global.
Délai d'inactivité
Le délai d'inactivité est une fonctionnalité de sécurité qui verrouille les fenêtres Workspace sur votre station de travail, si vous n'utilisez pas votre souris ou votre clavier durant une période définie par votre administrateur. Vous devez vous authentifier pour réactiver Workspace.
Gestion de vos paramètres et préférences
Cliquez sur l'icône Agent (link=) pour ouvrir le menu principal. C'est à partir de ce menu que vous contrôlez vos paramètres et définissez vos préférences.
Le menu principal contient tout ou partie des fonctions ci-après, selon la configuration de votre compte effectuée par l'administrateur système :
- Afficher l'outil de statistiques : permet d'afficher la vue Outil de statistiques.
- Fenêtre principale toujours au premier plan : permet de toujours afficher la fenêtre principale par-dessus les autres fenêtres qui s'ouvrent sur votre Bureau.
- Masquer automatiquement la fenêtre principale : masque la fenêtre principale en haut de l'écran uniquement lorsque la fenêtre principale de Workspace est ancrée.
- Affiner les informations de place/canal : permet d'afficher la vue Paramètres de connexion avancés pour modifier les paramètres du canal auquel vous êtes connecté.
- Changer de thème : permet de sélectionner une autre apparence prédéfinie dans le menu Thème.
- Zoom : permet de spécifier le niveau de zoom des zones de texte et des transcriptions.Cette option s’applique aux vues suivantes : [Ajouté : 8.5.109.16]
- MI (entrée texte, transcription et infobulle de données d'interaction)
- Chat (entrée texte, transcription et infobulle de données d'interaction)
- E-mail (entrée texte et vue par e-mail entrant)
- SMS (entrée texte, transcription et infobulle de données d'interaction)
- Historique de l’interaction (MI, chat, e-mail et SMS)
- Réponses standard
- Médias sociaux (entrée texte uniquement)
- Vérifier et mettre à jour : permet de vérifier s'il existe des mises à jour de Workspace et, le cas échéant, de mettre à jour le logiciel.
- Modifier le mot de passe : affiche la boîte de dialogue Modifier le mot de passe.
- Quitter : permet de se déconnecter de tous les canaux et de fermer l'application.
Cliquez sur l'icône d'aide (link=) pour lancer ce document d'aide ou sur le menu déroulant Aide pour lancer ce document d'aide ou obtenir des informations sur Workspace.
Ancrage de la fenêtre principale
Vous pouvez utiliser la fenêtre principale de Workspace comme une barre d'outils flottante ou ancrée. Votre administrateur doit activer cette fonction.
Vous pouvez ancrer la fenêtre principale de Workspace en haut de l'écran de trois manières différentes :
- Faites glisser la fenêtre principale de Workspace en haut de l'écran pour l'ancrer automatiquement en haut de la zone d'affichage de votre Bureau. Si vous souhaitez déplacer la fenêtre principale en haut de l'écran sans l'ancrer, maintenez la touche Ctrl enfoncée pendant que vous faites glisser la fenêtre.
- Double-cliquez sur la barre de titre.
- Cliquez sur Agrandir.
Lorsque la fenêtre principale est ancrée, la zone effective de votre Bureau est réduite de la largeur de la fenêtre principale. Toutes les fenêtres ouvertes sur votre Bureau, y compris les fenêtres agrandies, sont déplacées vers le bas pour tenir compte de la fenêtre principale de Workspace. Les vues d'interaction épinglées ou flottantes n'affectent pas la taille de votre Bureau.
Lorsque la fenêtre principale est ancrée, les boutons Réduire et Agrandir sont désactivés.
Pour annuler l'ancrage de la fenêtre principale, cliquez sur la fenêtre et faites-la glisser à l'écart du haut de l'écran. Votre Bureau et la fenêtre principale de Workspace retrouvent la taille qu'ils avaient avant l'ancrage.
Masquage automatique de la fenêtre principale
Lorsque la fenêtre principale de Workspace est ancrée, vous pouvez choisir d'activer la fonction de masquage automatique. Sélectionnez Masquer automatiquement la fenêtre principale dans le menu principal ou dans le menu de Workspace dans la barre d'état système.
En mode masquage automatique, la fenêtre principale de Workspace est masquée en haut de l'écran et le Bureau retrouve sa taille maximale lorsque Workspace n'est plus l'application active.
Pour afficher la fenêtre principale de Workspace lorsqu'elle est masquée, effectuez l'une des opérations suivantes :
- Cliquez sur le bouton de tâche Workspace dans la barre des tâches.
- Déplacez le pointeur de la souris vers le haut du Bureau ; la fenêtre principale apparaît ; cliquez dessus pour qu'elle reste affichée.
Pour désactiver la fonction de masquage automatique, désélectionnez Masquer automatiquement la fenêtre principale dans le menu principal ou dans le menu de Workspace dans la barre d'état système.
Team Communicator
La fenêtre principale contient le champ Team Communicator - Recherche rapide. Le champ Recherche rapide est un outil de recherche universel. Il peut être configuré pour des recherches UCS (Universal Contact Server) et Team Communicator ou simplement une recherche Team Communicator. Team Communicator permet de lancer une nouvelle interaction.
Tapez un nom ou un numéro dans le champ pour commencer votre recherche. Lorsque vous cliquez dans le champ, la barre d'outils Team Communicator s'affiche. Vous pouvez alors effectuer des recherches dans tous les contacts, les contacts favoris, les contacts récents et les cibles internes ; vous pouvez configurer Workspace pour conserver ou afficher les appels récents, y compris les appels manqués. Par le biais de cette barre d'outils, il est également possible de filtrer par type de contact ou de cible interne, ainsi que de grouper ou de scinder les résultats de la recherche.
Mon espace de travail
La vue Mon espace de travail est dotée d'onglets permettant d'afficher et de gérer les éléments suivants :
Cliquez sur le bouton Accéder aux vues d'appui de Workspace et les utiliser (![]() ) pour afficher le menu des vues d'appui, puis choisissez l'une des options suivantes :
) pour afficher le menu des vues d'appui, puis choisissez l'une des options suivantes :
- Mes canaux
- Mes campagnes
- Mon historique
- Mes statistiques
- Statistiques du centre de contact
La vue Mon espace de travail s'affiche dans la barre Interaction. Cliquez sur les onglets pour afficher les différentes vues de Mon espace de travail.
Recherche d'interaction
[Ajouté : 8.5.104.15] Workspace offre de nombreuses méthodes de recherche des interactions au sein de la base de données d'interactions de votre centre de contacts.
- Si vous connaissez le contact que vous recherchez, utilisez l'Annuaire des contacts pour trouver les interactions échangées avec ce contact.
- Si vous êtes l'agent qui a traité l'interaction, vous pouvez utiliser la vue Mon historique pour trouver les interactions que vous avez traitées.
Il peut cependant arriver que vous deviez trouver une interaction sans vous souvenir du contact ou si l'interaction a été traitée par un autre agent ou par vous-même. Grâce à la fonction de recherche d'interactions globale de Workspace, vous pouvez ouvrir la vue Recherche d'interactions pour chercher des interactions selon un ou plusieurs critères de recherche, incluant des mots dans le corps ou la transcription de l'interaction.
Pour afficher la vue Recherche d'interaction, cliquez sur le bouton Accéder aux vues d'appui de Workspace et les utiliser (![]() ) pour afficher le menu des Vues d'appui, puis sélectionnez Recherche d’interaction. Cette fonction permet de rechercher des interactions. Consultez le panneau de détails pour obtenir des détails sur les résultats de la recherche.
) pour afficher le menu des Vues d'appui, puis sélectionnez Recherche d’interaction. Cette fonction permet de rechercher des interactions. Consultez le panneau de détails pour obtenir des détails sur les résultats de la recherche.
Recherche rapide
Pour faire des recherches dans la Base de données d'interactions, saisissez le texte à rechercher dans le champ Recherche rapide. Cliquez sur la loupe pour effectuer une recherche sur la base des critères entrés : link=
Cliquez sur le X pour supprimer le contenu du champ Recherche rapide.
La Recherche rapide combine un sous-ensemble de critères de recherche sélectionnés par votre administrateur. De manière typique, elle applique une recherche de type "commence par" pour chaque mot du critère dans chacun des attributs sélectionnés par votre administrateur.
Les résultats de recherche sont affichés sous forme de grille. Cliquez sur une entrée de résultat pour afficher les détails de l'interaction dans l'onglet Détails. Vous pouvez également utiliser l'onglet Note pour visualiser les notes associées à l'interaction sélectionnée et l'onglet Données de contexte pour visualiser les informations de contexte de l'interaction.
Recherche avancée
Cliquez sur le bouton à bascule Aff./Masquer les options recherche avancée pour afficher ou masquer (link=) la fonction de recherche avancée.
La fonction Recherche avancée permet d'affiner votre recherche en entrant plusieurs critères. Le volet Recherche avancée contient des listes déroulantes de critères de recherche qui vous permettent de composer une recherche complexe basée sur des critères multiples tels que Etat, Objet, Agent de traitement, Date ou plage de date et Texte d'interaction.
Utilisez les options Réponse aux conditions pour spécifier si toutes ou l'une des conditions de recherche spécifiées sont appliquées. En fonction du critère sélectionné, il se peut que le modificateur appliqué affectant la recherche change (pour passer, par exemple, de "correspond" à "est égal à").
Les résultats de recherche sont affichés sous forme de grille. Cliquez sur une entrée de résultat pour afficher les détails de l'interaction dans l'onglet Détails. Vous pouvez également utiliser l'onglet Note pour visualiser les notes associées à l'interaction sélectionnée et l'onglet Données de contexte pour visualiser les informations de contexte de l'interaction.
Panneau de détails
Le Panneau de détails contient les onglets Détails, Note et Données de contexte.
Vous pouvez afficher les détails de l'interaction de l'interaction actuellement sélectionnée dans le Panneau de détails, onglet Détails, en cliquant sur le bouton à bascule Afficher le panneau de détails en bas/Masquer le Panneau de détails : link=
L'onglet Détails affiche les informations spécifiques à l'interaction. Par exemple, si vous avez sélectionné une interaction par e-mail, l'Objet, De, A, Etat et le corps des interactions par e-mail s'affichent.
L'onglet Note vous permet de visualiser les notes associées à l'interaction sélectionnée.
L'onglet Données de contexte vous permet de visualiser les informations de contexte de l'interaction sélectionnée.
Gestion de vos contacts
Cliquez sur le bouton Accéder aux vues d'appui de Workspace et les utiliser (![]() ) pour afficher le menu des vues d'appui, puis choisissez Annuaire des contacts pour ouvrir l'Annuaire des contacts. Cette fonction permet de rechercher des contacts. Consultez le panneau de détails pour obtenir des détails sur les résultats de la recherche.
) pour afficher le menu des vues d'appui, puis choisissez Annuaire des contacts pour ouvrir l'Annuaire des contacts. Cette fonction permet de rechercher des contacts. Consultez le panneau de détails pour obtenir des détails sur les résultats de la recherche.
Recherche rapide
Pour effectuer une recherche dans l'Annuaire des contacts, tapez le nom, le numéro de téléphone ou l'adresse e-mail d'un contact dans le champ Recherche rapide. Cliquez sur la loupe pour effectuer une recherche sur la base des critères entrés : link=
Cliquez sur le X pour supprimer le contenu du champ Recherche rapide.
Une recherche rapide est de type Commence par.
Les résultats de recherche sont affichés sous forme de liste ou de grille. Cliquez sur le bouton à bascule Afficher les contacts sous forme de grille/Afficher les contacts sous forme de liste pour passer d'une vue à l'autre de l'Annuaire des contacts : link=
Recherche avancée
Cliquez sur le bouton à bascule Aff./Masquer les options recherche avancée pour afficher ou masquer (link=) la fonction de recherche avancée.
La fonction Recherche avancée permet d'affiner votre recherche en entrant plusieurs critères. Le volet Recherche avancée contient des listes déroulantes de critères de recherche, tels que des noms, des adresses e-mail et des numéros de téléphone. Il contient aussi des listes déroulantes dotées des modificateurs ci-après, qui déterminent l'impact des critères sur la recherche : Contient, Commence par et Est. Utilisez les options Réponse aux conditions pour spécifier si toutes ou l'une des conditions de recherche spécifiées sont appliquées.
Les résultats de recherche sont affichés sous forme de liste ou de grille. Cliquez sur le bouton à bascule Afficher les contacts sous forme de grille/Afficher les contacts sous forme de liste pour passer d'une vue à l'autre de l'Annuaire des contacts : link=
Panneau de détails
Vous pouvez afficher les informations et l'historique du contact sélectionné dans le panneau de détails, en cliquant sur le bouton à bascule Afficher le panneau de détails en bas/Masquer le panneau de détails : link=
Cliquez sur la flèche vers le bas pour modifier la disposition du panneau de détails de sorte qu'il s'affiche en-dessous ou à droite de l'Annuaire des contacts :
L'onglet Informations affiche des informations de base sur le contact sélectionné, parmi lesquelles :
- Général (Titre, Prénom et Nom)
- Numéro(s) de téléphone
- Adresse(s) e-mail
L'onglet Historique du contact permet d'afficher et, si la configuration vous le permet, de modifier les interactions en cours et archivées qui sont associées au contact sélectionné.
En fonction des autorisations qui vous sont accordées, vous pourrez éventuellement modifier un ou plusieurs champs de la vue Informations sur le contact.
Mes corbeilles
Une corbeille est semblable à une file d'attente personnelle. Vous pouvez y stocker des e-mails et d'autres interactions à traiter ultérieurement.
Cliquez sur le bouton Accéder aux vues d'appui de Workspace et les utiliser (![]() ) pour afficher le menu des vues d'appui, puis choisissez l'une des vues Dossier suivantes :
) pour afficher le menu des vues d'appui, puis choisissez l'une des vues Dossier suivantes :
- Mes corbeilles : pour tous les agents, vue de vos corbeilles personnelles.
- Les corbeilles de mon équipe : pour les chefs d'équipe (superviseurs), vue de toutes les corbeilles appartenant aux agents qu'ils supervisent.
- Mes files d’attente interactions : pour les chefs d’équipe (superviseurs), vue filtrée de vos files d’attente système.
Pour afficher une autre corbeille, cliquez sur celle-ci dans l'Explorateur de corbeilles situé dans la partie gauche de la vue. Le nombre d’e-mails non ouverts dans chaque corbeille est indiqué à côté de son nom.
La liste des corbeilles disponibles dépend de la configuration du système. La corbeille sélectionnée par défaut est la première de la liste qui est spécifiée par votre administrateur système. Voici un aperçu des corbeilles qui peuvent être configurées à votre intention :
- En cours : contient des e-mails entrants et d'autres éléments de travail qui n'ont pas été traités.
- Brouillon : contient des messages électroniques sortants qui ont été enregistrés en tant que brouillons.
Pour afficher les détails, remarques et données de contexte au sujet d'une interaction, sélectionnez-la. Les informations relatives à l'interaction sélectionnée sont affichées dans les onglets situés au bas de la vue Corbeilles. Pour afficher les onglets d'informations de l'interaction, cliquez sur le bouton Afficher/Masquer le panneau de détails : link=
Pour ouvrir une interaction, double-cliquez dessus.
Vous pouvez exécuter les fonctions suivantes sur les interactions sélectionnées dans des corbeilles en utilisant les boutons d'actions sur les corbeilles :
- Répondre (link=)
- Répondre à tous (link=)
- Ouvrir (link=)
- Marquer comme terminé (link=)
- Supprimer (link=) à condition de disposer des autorisations appropriées
- Déplacer dans la file d'attente (link=) à condition de disposer des autorisations appropriées
- Déplacer dans le dossier (link=) à condition de disposer des autorisations appropriées
- Modifier les informations de contexte (link=) : (si vous disposez des autorisations appropriées) ouvre la fenêtre Modifier les informations de contexte pour vous permettre de modifier le contenu de l'onglet Données de contexte des interactions sélectionnées.
Pour plus d’informations sur le traitement des interactions par e-mail, cliquez ici.
Gestion des interactions
Barre Interaction
La barre Interaction s'affiche au bas de la fenêtre principale lorsqu'une ou plusieurs interactions sont actives. Chaque interaction est représentée par une barre de contrôle et une fenêtre d’interaction. Vous pouvez utiliser la barre de contrôle pour effectuer des actions de base spécifiques du type d’interaction, par exemple mettre fin à un appel.
Cliquez sur la barre de contrôle d'une interaction pour la sélectionner. Toutes les autres interactions ouvertes sont réduites au niveau de la barre Interaction.
Cliquez sur la petite barre de couleur à gauche de la commande d'interaction pour passer du mode épinglé au mode flottant et inversement. Vous pouvez configurer le mode épinglé ou flottant de chaque interaction indépendamment des autres.
En mode épinglé, la vue Interaction apparaît dans la fenêtre principale sous la barre Interaction et toutes les autres vues, comme Mes canaux, sont masquées. Les vues Contact et Réponse sont accessibles.
En mode flottant, la vue Interaction apparaît sous la forme d'une vue miniature en bas de la barre Interaction. Si d'autres interactions sont actuellement ouvertes en mode épinglé ou si une ou plusieurs vues de Workspace, comme Mes canaux, sont actuellement affichées, elles apparaissent grisées derrière la vue Interaction flottante.
Lorsque plusieurs interactions sont actives, cliquez sur l'interaction pour l'afficher.
Deux évènements se produisent si vous placez le pointeur de votre souris sur une interaction dans la Barre d'interaction :
- Une infobulle s'affiche et résume le contenu de l'interaction. Elle contient un résumé de toutes les interactions comprises dans ce fil, ainsi que toute interaction de consultation liée.
- L'icône média de l'interaction est un bouton qui s'active lorsque vous approchez votre souris. Si vous cliquez sur l'icône média, Workspace passe à cette interaction sans ouvrir la vue Interaction.
Les entrées de la barre Interaction clignotent lorsque des événements spécifiques nécessitent une intervention immédiate. Chat, Session SMS et Interactions MI clignotent lors de la réception d'un nouveau message.
Pour disposer d'un espace maximal dans la barre Interaction lorsque vous traitez une interaction, la vue Team Communicator est réduite sous la forme d'un bouton : link=
Il se peut que votre système soit configuré pour réduire automatiquement toutes les barres de commande d'interaction dans la Barre d'interaction. Cette configuration permet de voir une application tierce ou un autre contenu dans la fenêtre principale avant ou pendant le traitement d'une interaction. Pour afficher la vue d'interaction d'une interaction réduite, cliquez sur la barre de commande. Ajouté : 8.5.106.19
Fenêtre d'interaction
Vous pouvez utiliser la fenêtre d’interaction pour traiter les interactions, comme un appel vocal ou un Chat. Chaque type d’interaction est associé à sa propre fenêtre d’interaction.
- Interaction vocale : permet de visualiser toutes les informations nécessaires pour traiter une interaction vocale avec un contact ou un agent interne.
- Interaction de rappel Web : permet de visualiser toutes les informations nécessaires pour traiter une interaction de rappel Web vocale avec un contact.
- Interaction par Chat : permet de visualiser toutes les informations nécessaires pour traiter une interaction par Chat avec un contact ou un agent interne.
- Interaction par e-mail : permet de visualiser toutes les informations nécessaires pour traiter les interactions par e-mail entrant et sortant avec un contact ou un agent interne, mais aussi le contrôle AQ des interactions par e-mail sortant.
- Interaction SMS : permet de visualiser toutes les informations nécessaires pour traiter une interaction SMS avec un contact.
- Éléments de travail : permet de visualiser les types de médias non interactifs, tels que les fax.
Cette vidéo illustre comment gérer l’affichage de l’interaction, les informations de contact et l’historique, ainsi que les réponses standards dans la fenêtre d’interaction.
Affichage de vos messages
[Modifié : 8.5.100.05]
L'affichage des messages est une liste déroulante répertoriant les modifications de l'état des divers composants du réseau, tels que Contact Server, Statistics Server, Interaction Server (pour le Chat, la messagerie électronique et les éléments de travail) et votre commutateur vocal. Vous pouvez également afficher les messages qui vous sont envoyés.
Cliquez sur le bouton Accéder aux vues d'appui de Workspace et les utiliser (![]() ) pour afficher le menu des vues d'appui, puis choisissez Mes messages pour ouvrir la vue Mes messages qui présente une liste des messages de votre administrateur système ou superviseur.
) pour afficher le menu des vues d'appui, puis choisissez Mes messages pour ouvrir la vue Mes messages qui présente une liste des messages de votre administrateur système ou superviseur.
Votre administrateur peut configurer Workspace pour afficher le nombre de messages diffusés non lus à l'aide d'un "indicateur de messages en attente" (![]() ) tant dans le bouton Accéder aux vues d'appui de Workspace et les utiliser (
) tant dans le bouton Accéder aux vues d'appui de Workspace et les utiliser (![]() ) que dans le menu des vues d'appui (pour plus d'informations, reportez-vous à la rubrique Affichage et connexion à vos messages vocaux).
) que dans le menu des vues d'appui (pour plus d'informations, reportez-vous à la rubrique Affichage et connexion à vos messages vocaux).
Affichage et connexion à vos messages vocaux
[Ajouté : 8.5.100.05]
Si votre système est configuré pour vous permettre de récupérer vos messages vocaux dans Workspace, un "indicateur de messages en attente" (![]() ) s'affiche dans le bouton Accéder aux vues d'appui de Workspace et les utiliser (
) s'affiche dans le bouton Accéder aux vues d'appui de Workspace et les utiliser (![]() ).
).
Cliquez sur ![]() pour afficher le menu des vues d'appui. Vos boîtes vocales apparaissent dans le menu. Si vous avez des messages vocaux non écoutés, un "indicateur de messages en attente" (
pour afficher le menu des vues d'appui. Vos boîtes vocales apparaissent dans le menu. Si vous avez des messages vocaux non écoutés, un "indicateur de messages en attente" (![]() ) s'affiche en regard du nom de la boîte vocale.
) s'affiche en regard du nom de la boîte vocale.
Pour accéder à votre boîte vocale, sélectionnez-la dans le menu des vues d'appui. Une nouvelle interaction interne est lancée. Utilisez le clavier pour taper vos données d’authentification.
L'indicateur de messages en attente affiche le total des messages non écoutés et non lus dans vos boîtes vocales et dans la vue Mes messages.
Pour plus d'informations sur l'utilisation des boîtes vocales, reportez-vous à la rubrique Connexion aux messages vocaux dans le guide de l'utilisateur de Workspace 8.5.1.
Aperçu de l’interaction
Si une nouvelle interaction arrive sur votre poste de travail, vous en êtes informé par la notification interactive Aperçu de l'interaction, sauf si le répondeur automatique est enclenché. L'aperçu inclut des données jointes grâce auxquelles vous pouvez décider d'accepter ou de refuser l'interaction.
Message instantané
Démarrage d'une session de messagerie instantanée avec une cible interne
Campagne d'appels sortants
Participation à une campagne d'appels sortants
Ressources connexes
Le Guide de l’utilisateur de Workspace Desktop Edition (anglais uniquement) fournit des leçons détaillées sur l’utilisation de toutes les fonctionnalités de Workspace. Les leçons suivantes peuvent vous être utiles :
- Main Window Basics (Notions de base sur la fenêtre principale)
- Workspace Windows and Views (Fenêtres et vues de Workspace)
- Basic Use-Case Summary (Résumé des cas d’utilisation de base)
Rubriques connexes