E-mail sortant
[Modifié : 8.5.113.11, 8.5.118.10]
Sommaire
Les interactions par e-mail sortant peuvent être générées de différentes manières.
- Depuis la fenêtre d'interaction par e-mail entrant en cliquant sur :
- Répondre (
 )
) - Répondre à tous (
 )
)
- Répondre (
- En utilisant Team Communicator pour rechercher un contact et en sélectionnant Nouvel e-mail.
- En sélectionnant Créer un e-mail dans l'Annuaire des contacts.
- En répondant à un e-mail entrant à partir de la vue Corbeilles.
- En répondant à un e-mail entrant à partir de l'historique du contact.
- Au cours d'une interaction vocale, par Chat ou par élément de travail, en cliquant sur le menu Action à gauche du nom d'un interlocuteur connecté et en sélectionnant Nouvel e-mail.
Utilisez la commande Zoom du Menu principal (voir Gestion de vos paramètres et préférences) pour modifier la taille du texte dans cette vue. Cette fonction peut ne pas être disponible dans votre environnement. [Ajouté : 8.5.109.16]
En cas de problème avec votre centre de contact et de perte de connexion aux serveurs qui gèrent les interactions, certaines fonctions peuvent être temporairement indisponibles ou votre interaction avec un contact peut être perdue. Workspace affiche des messages système vous informant de l'état de chacun de vos canaux de médias disponibles.
Fenêtre d'interaction par e-mail sortant
La fenêtre d’interaction d’e-mail sortant permet d’effectuer de nombreuses tâches liées aux e-mails, par exemple :
- Sauvegarder l'interaction par e-mail dans une corbeille en vue de la traiter ultérieurement.
- Associer un ou plusieurs fichiers sélectionnés à l'interaction par e-mail. Remarque : il se peut que Workspace soit configuré pour limiter les types de fichiers joignables. Si vous sélectionnez un type de fichier interdit, un message d'erreur apparaît pour vous informer que votre entreprise interdit de joindre ce type de fichier (par exemple, .exe, .bat, .jar, .js, etc.).
- Insérer des images dans le corps d’interactions par e-mail au format HTML.
- Supprimer l'interaction par e-mail sans l'envoyer.
- Lancer une consultation vocale avec une cible interne ou un contact.
- Lancer une consultation par MI avec une cible interne.
- Sélectionner l'expéditeur dans la liste déroulante d'adresses De à partir duquel vous êtes autorisé à envoyer l’e-mail.
- Sélectionner une adresse e-mail alternative pour le destinataire en cliquant sur À, puis en ouvrant l’affichage Recherche de contact.
- Ajouter un ou plusieurs destinataires en copie (Cc).
- Ajouter un ou plusieurs destinataires en copie invisible (Cci).
- Appeler le destinataire, si un numéro de téléphone figure dans la base de données des contacts.
- Envoyer au destinataire un message instantané (MI) s'il s'agit d'une cible interne.
- Définir un code de disposition
- Utiliser la Note pour associer une note à l'historique de l'interaction.
- Afficher les données de contexte (données jointes) relatives à l'interaction en cours.
- Afficher et gérer l'historique du contact. Ouvrir les interactions par e-mail dans l'historique du contact et les restaurer.
- Afficher et gérer les informations sur le contact. Votre compte vous permet peut-être également d'affecter une interaction inconnue à un contact dans la base de données des contacts à l'aide de la fonctionnalité Affectation de contact manuelle.
- Masquer ou afficher les commandes et les informations relatives à l'interaction en cours en cliquant sur le bouton permettant de développer ou de réduire la vue Interaction :
| Réduire | |
| Développer |
- Afficher la bibliothèque de réponses standard et insérer une réponse dans l'interaction par e-mail ou insérer automatiquement une réponse en saisissant un mot-clé de raccourci prédéfini.
- Imprimer l'interaction par e-mail en cours.
- Indiquer ou modifier l’objet de l’e-mail.
- Rédiger une réponse ou une nouvelle interaction par e-mail.
- Basculer entre deux formats d'interaction par e-mail : texte ou HTML.
- Spécifier des polices, des styles de texte et des formats de paragraphe pour une interaction par e-mail au format HTML.
- Choisir la langue utilisée pour la fonction de correction orthographique.
- Envoyer l'interaction par e-mail au destinataire.
- Envoyez une interaction par e-mail de réponse provisoire en cliquant sur le bouton Envoyer et en sélectionnant Envoi provisoire dans le menu déroulant.
Envoi d'un e-mail sortant
Les interactions par e-mail sortant peuvent être rédigées au format texte seul ou HTML. Grâce au format HTML dans les interactions par e-mail, vous pouvez préciser l'apparence du contenu et ajouter des réponses au format HTML de la bibliothèque de réponses standard. Un e-mail de type « texte seul » ne prend pas en charge les réponses standards au format HTML; cependant, certaines réponses standards au format HTML contiennent des composants en texte seul qui peuvent être insérés.
Créer une interaction par e-mail sortant
La vue d’interaction par e-mail sortant propose une barre d’outils qui vous aide à mettre en forme l’e-mail et à ajouter des images, des tableaux et des liens hypertexte. Certains des boutons présents dans cette barre d’outils peuvent ne pas être disponibles dans votre environnement.
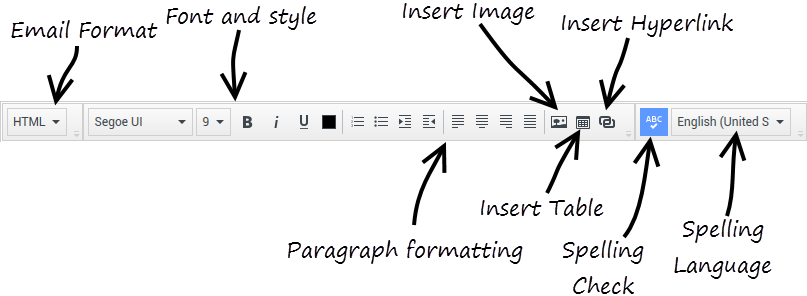
Lorsque vous répondez à une interaction par e-mail entrant ou que vous créez une interaction par e-mail sortant :
- Vérifiez d'abord que vous avez spécifié un ou plusieurs destinataires en entrant leur adresse e-mail dans le champ À ou en les sélectionnant dans Team Communicator. Vous pouvez ajouter d'autres destinataires en utilisant le menu Ajouter Cc.
- Entrez ensuite l'objet de l'interaction par e-mail dans le champ Objet.
- Vérifiez que la langue de la vérification orthographique est correcte.
- Si vous envoyez une interaction par e-mail au format HTML, sélectionnez une police, une taille de police et un style pour cette interaction. Vous pouvez définir différentes polices, tailles et couleurs en sélectionnant des caractères, mots ou blocs de texte séparés et en indiquant les options de votre choix pour le contenu sélectionné.
- Pour mettre en forme les différents paragraphes, sélectionnez-les et utilisez les boutons de mise en forme appropriés afin de spécifier le format Numéroté, Liste à puces, En retrait, Aligné à droite, Centré, Aligné à gauche ou Bloc.
- Rédigez votre interaction par e-mail en entrant du texte dans la zone de composition ou en cliquant sur un point d'insertion dans cette zone, puis en insérant une réponse de la bibliothèque de réponses standard. Cliquez avec le bouton droit dans la zone de composition, puis utilisez les outils d'édition Couper, Copier et Coller.
- Depuis la version 8.5.113.11, Workspace permet de saisir des tabulations dans la zone de composition d’e-mail des interactions par e-mail sortants en appuyant sur la touche de tabulation. Afin d’utiliser la touche TAB pour passer au prochain champ ou à la prochaine commande, vous devez tout d’abord appuyer sur Ctrl-TAB pour sortir de la zone de composition de texte. Cette fonction pourrait être désactivée dans les environnements configurés aux fins d’accessibilité. Dans ce cas, vous ne pourrez pas entrer de tabulations dans la zone de rédaction de l’e-mail, mais il vous sera possible d’utiliser la touche TAB pour passer à la prochaine commande dans l’ordre de tabulation.
- Une ligne rouge ondulée apparaît sous chaque mot qui ne figure pas dans le dictionnaire de vérification que vous avez spécifié. Cliquez avec le bouton droit sur le mot mal orthographié pour le corriger ou l'ajouter à votre dictionnaire personnel. Vous pouvez également choisir d'ignorer une seule occurrence du mot (Ignorer) ou de toujours ignorer cette orthographe (Ignorer tout).
- Si vous tentez d'envoyer un message contenant un mot mal orthographié, votre système peut être configuré pour afficher une boîte de dialogue d'avertissement qui vous demande si vous souhaitez envoyer le message sans apporter de corrections aux éventuelles fautes d'orthographe. Cliquez sur Oui pour envoyer quand même le message ou sur Non pour revenir au message et corriger les mots mal orthographiés. [Ajouté : 8.5.105.12]
- Insérez des images incorporées (format HTML uniquement) en cliquant sur Insérer une image (
 ) ou en copiant une image, puis en la collant à l’endroit souhaité dans le corps du texte de l’e-mail. [Ajouté : 8.5.113.11]
) ou en copiant une image, puis en la collant à l’endroit souhaité dans le corps du texte de l’e-mail. [Ajouté : 8.5.113.11]
- Après avoir inséré une image, vous pouvez la redimensionner en faisant glisser les coins ou côtés de celle-ci.
- Faire glisser les coins conserve le ratio largeur-hauteur de l’image. Faire glisser les côtés déforme l’image.
- Si vous rapetissez une image, la taille du fichier image envoyé sera réduite. Ceci est utile si l’image que vous souhaitez envoyer est plus grande que la taille permise.
- Si vous agrandissez une image, sa qualité sera amoindrie et la taille du fichier augmentera.
- Vous pouvez insérer des liens hypertexte dans le corps d’un e-mail. Pour en savoir plus sur la création, la modification et la suppression de liens hypertexte, voir Création et gestion des liens hypertexte.
- Au besoin, indiquez un code de disposition.
- Une fois la rédaction de l'interaction par e-mail terminée, vous pouvez effectuer l'une des opérations suivantes :
- Cliquer sur Sauvegarder dans le dossier Brouillon (
 ) pour le stocker dans un dossier en vue d'une révision ou d'un traitement ultérieur.
) pour le stocker dans un dossier en vue d'une révision ou d'un traitement ultérieur. - Cliquez sur Envoyer (
 ) pour envoyer l'interaction par e-mail aux destinataires spécifiés. La fenêtre d’interaction par e-mail se ferme et l’interaction par e-mail entrant est marquée comme terminée.
) pour envoyer l'interaction par e-mail aux destinataires spécifiés. La fenêtre d’interaction par e-mail se ferme et l’interaction par e-mail entrant est marquée comme terminée. - Cliquez sur le bouton Envoyer et sélectionnez Envoi provisoire dans le menu déroulant, si vous souhaitez envoyer une interaction par e-mail de réponse provisoire. La fenêtre d'interaction par e-mail reste ouverte et l'interaction par e-mail entrant n'est pas marquée comme terminée.
- Si vous ne souhaitez ni sauvegarder, ni envoyer l'interaction par e-mail, cliquez sur Supprimer (
 ).
).
- Cliquer sur Sauvegarder dans le dossier Brouillon (
Création et gestion des liens hypertexte
[Ajouté : 8.5.118.10]
La vue de composition d’e-mail sortant détecte automatiquement les liens hypertexte des URL (liens vers des sites Web) lorsque vous les tapez dans votre interaction par e-mail et que vous appuyez sur la touche Entrée, Espace ou Retour du clavier. Si l’URL que vous saisissez n’est pas valide, aucun lien hypertexte n’est créé. Le format des URL est défini par votre administrateur ; si vous essayez de taper une URL et que celle-ci n’est pas convertie en lien hypertexte, contactez votre administrateur pour en savoir plus sur le format qu’il a défini.
Si vos interactions par e-mail sont formatées en HTML, Workspace propose deux autres façons de créer des liens hypertexte en utilisant la boîte de dialogue Insérer un lien hypertexte. Ouvrez cette boîte de dialogue en effectuant l’une des opérations suivantes :
- Cliquez avec le bouton droit au niveau du point d’insertion, puis sélectionnez Insérer un lien hypertexte dans le menu contextuel.
- Cliquez sur le bouton Lien hypertexte (
 ).
).
La boîte de dialogue Insérer un lien hypertexte présente deux champs :
- Texte à afficher — Saisissez du texte dans ce champ si vous souhaitez afficher du texte plutôt que l’URL en tant que lien hypertexte. Par exemple, si vous souhaitez ajouter un lien hypertexte pour le site Web de votre entreprise, vous pouvez ajouter le nom de votre entreprise à ce champ. Ainsi, le nom de votre entreprise sera un lien cliquable dans l’e-mail sortant. Cela est particulièrement utile lorsque vous créez un lien hypertexte avec une URL très longue et que vous ne souhaitez pas afficher l’URL entière dans l'e-mail. Si vous avez laissé ce champ vide, le texte qui s’affiche pour le lien hypertexte est l’URL.
- Adresse — Saisissez l’URL complète, y compris http:// ou https://.
Une fois que vous avez inséré un lien hypertexte dans votre interaction par e-mail, vous pouvez le gérer en double-cliquant dessus et en sélectionnant l’une des options suivantes dans le menu contextuel :
- Modifier le lien hypertexte — Ouvre la boîte de dialogue Modifier le lien hypertexte.
- Ouvrir le lien hypertexte — Ouvre la cible du lien hypertexte dans une nouvelle fenêtre ou un nouvel onglet du navigateur. Cela vous permet de vérifier l’URL avant de l’envoyer à votre contact.
- Supprimer le lien hypertexte — Convertit le lien hypertexte en texte. Remarque : si lie lien hypertexte n’avait pas de texte d’affichage et si vous appuyez sur la touche Espace, Entrée ou Retour immédiatement après avoir converti l’URL en texte, le texte sera converti en URL à nouveau.
Vous pouvez également ouvrir la boîte de dialogue Modifier le lien hypertexte en plaçant le curseur sur le texte d’affichage ou sur l’URL et en cliquant sur le bouton Lien hypertexte de la barre d’outils. Sinon, pour modifier le texte d’affichage d’un lien hypertexte, placez le curseur dans le texte d’affichage et modifiez le texte comme vous le feriez avec du texte normal.
Pour ouvrir l’URL dans une nouvelle fenêtre ou un nouvel onglet du navigateur, utilisez Ctrl-clic sur le lien hypertexte.
Pour supprimer un lien hypertexte d’une URL, placez le curseur à la fin de l’URL et appuyez sur Supprimer. Pour supprimer un lien hypertexte d’un texte d’affichage, placez le curseur à la fin du texte d’affichage et appuyez sur Supprimer.
Regarder la vidéo : Création du texte du lien hypertexte (e-mails & chat)
Contrôle d’assurance qualité (AQ) des e-mails
Il se peut que votre compte soit configuré de sorte à envoyer les interactions par e-mail sortant à votre chef d'équipe ou à votre responsable afin de procéder à un contrôle d’assurance qualité avant l'envoi de l'interaction par e-mail à votre contact. Si vous êtes un responsable des contrôles AQ, la procédure de contrôle est décrite ici.
Le responsable des contrôles d’AQ dont vous dépendez peut vous renvoyer l'interaction par e-mail pour que vous la mettiez à jour. Il peut également accepter l'interaction et autoriser son envoi. Le processus de contrôle peut nécessiter plusieurs itérations.
Les interactions par e-mail envoyées pour contrôle peuvent être transmises au responsable du contrôle AQ ou stockées dans une corbeille réservée à cet effet. Une fois contrôlée, l'interaction par e-mail peut vous être retournée directement ou être stockée dans une corbeille prévue pour les interactions par e-mail mises à jour ou retravaillées.
Si votre administrateur a paramétré l'affichage de l'état du contrôle, cet état est affiché dans les informations de contexte de l'interaction. Vous pouvez ainsi savoir si vous devez mettre à jour le contenu de l'interaction par e-mail. Si l'état est Refusé (ou si un autre attribut a été défini par votre administrateur système), l'interaction par e-mail n'a pas été envoyée au contact.
Le responsable du contrôle AQ peut mettre à jour le contenu de l'interaction par e-mail ou ajouter des instructions à votre attention dans la vue Notes.
Une fois l'interaction par e-mail mise à jour, cliquez sur Envoyer afin de renvoyer l'interaction par e-mail pour approbation ou rejet au responsable du contrôle AQ.
Ressources connexes
Le Guide de l’utilisateur de Workspace Desktop Edition (anglais uniquement) fournit des leçons détaillées sur l’utilisation de toutes les fonctionnalités de Workspace. Les leçons suivantes peuvent vous être utiles :
- Handle An Email Interaction (Gestion d’une interaction par e-mail)
- Blend Different Media Into A Single Conversation (Fusionner différents médias dans une seule conversation)
- Main Window Basics (Notions de base sur la fenêtre principale)
- Workspace Windows and Views (Fenêtres et vues de Workspace)
- Basic Use-Case Summary (Résumé des cas d’utilisation de base)
Rubriques connexes
