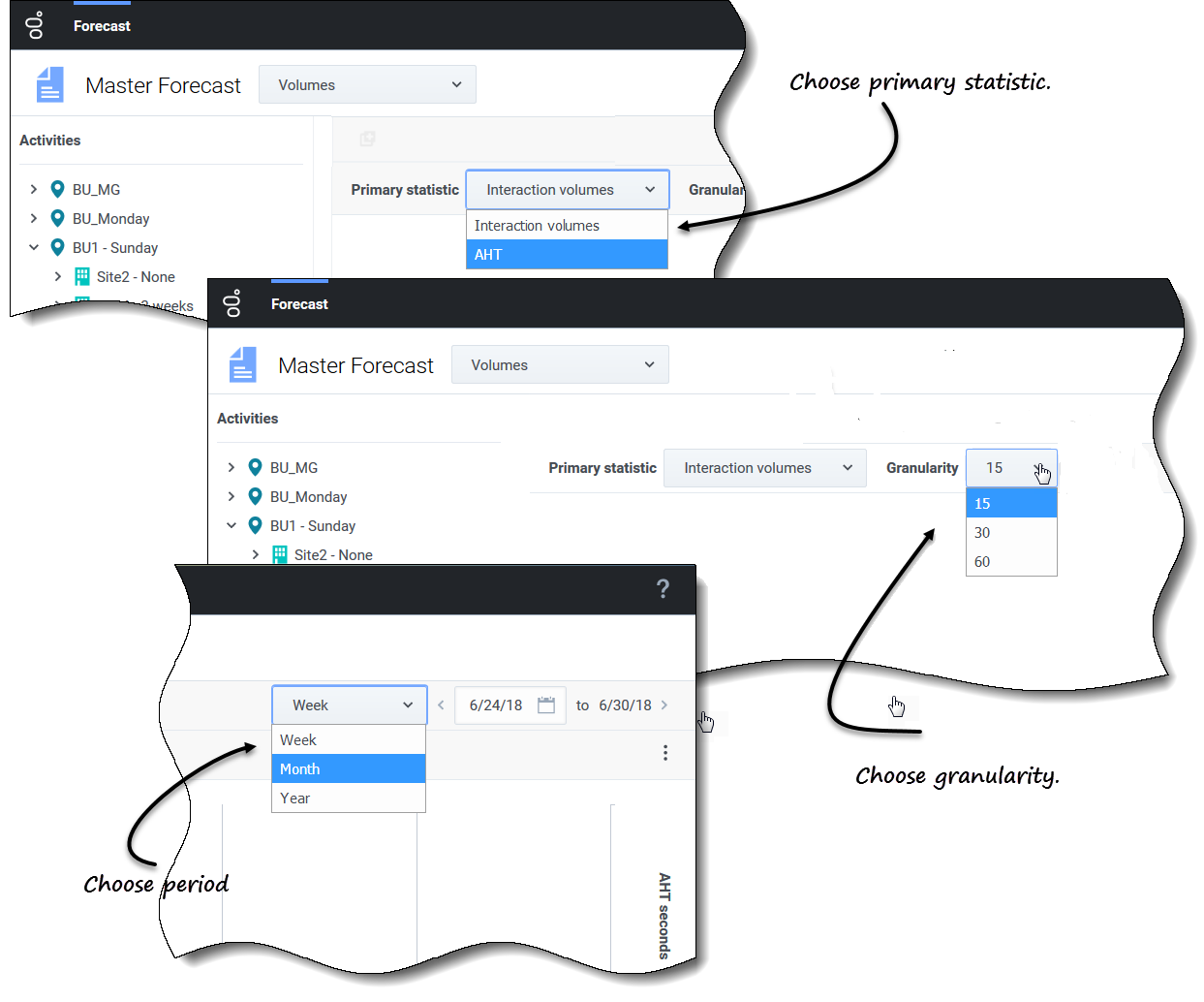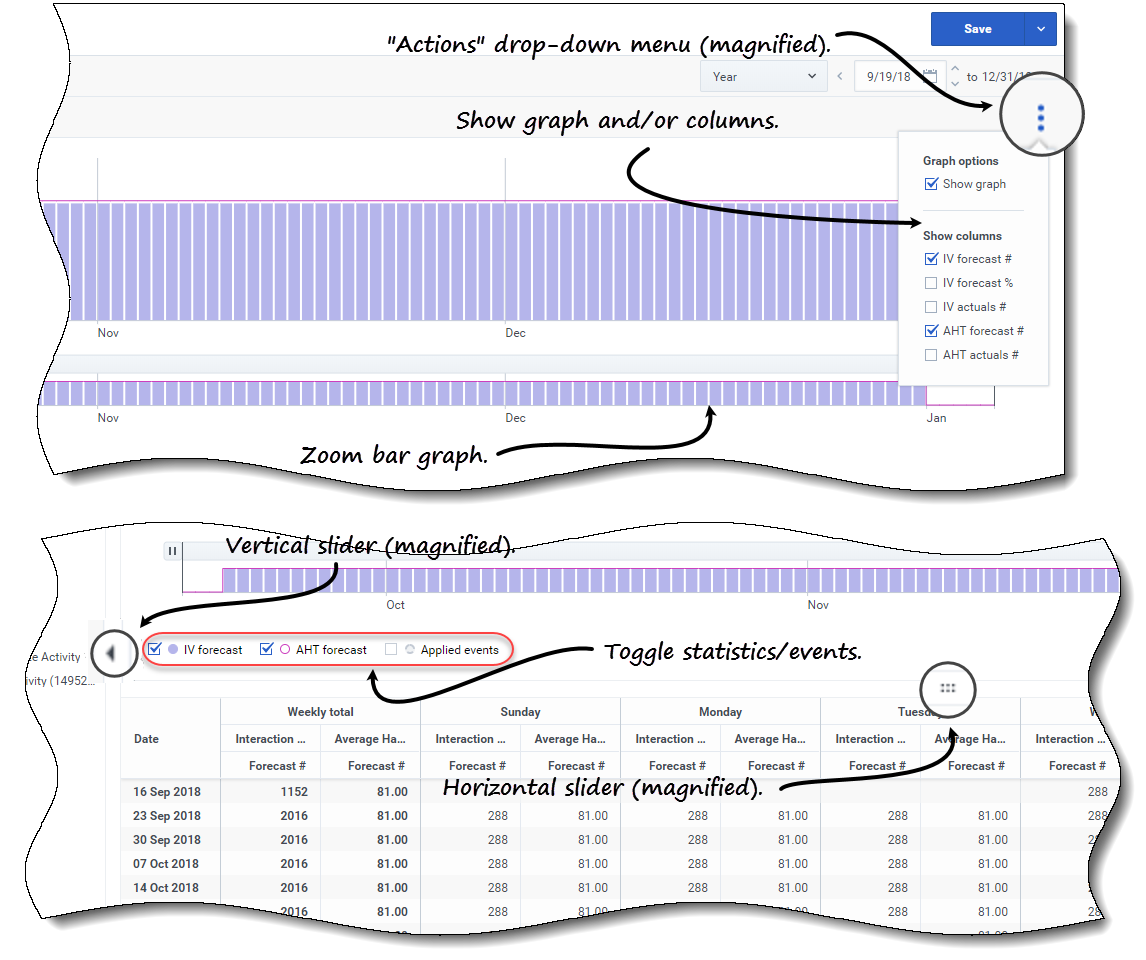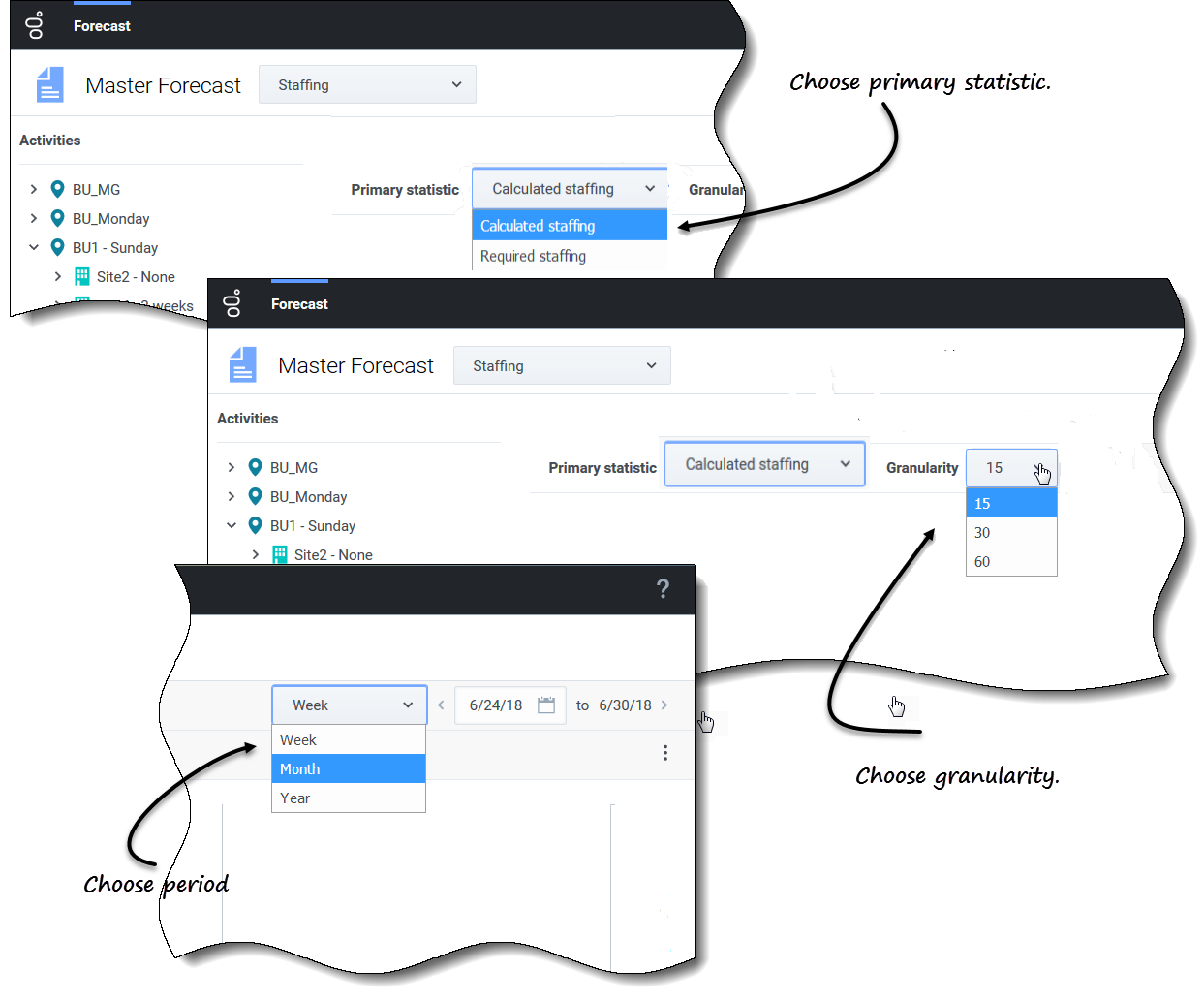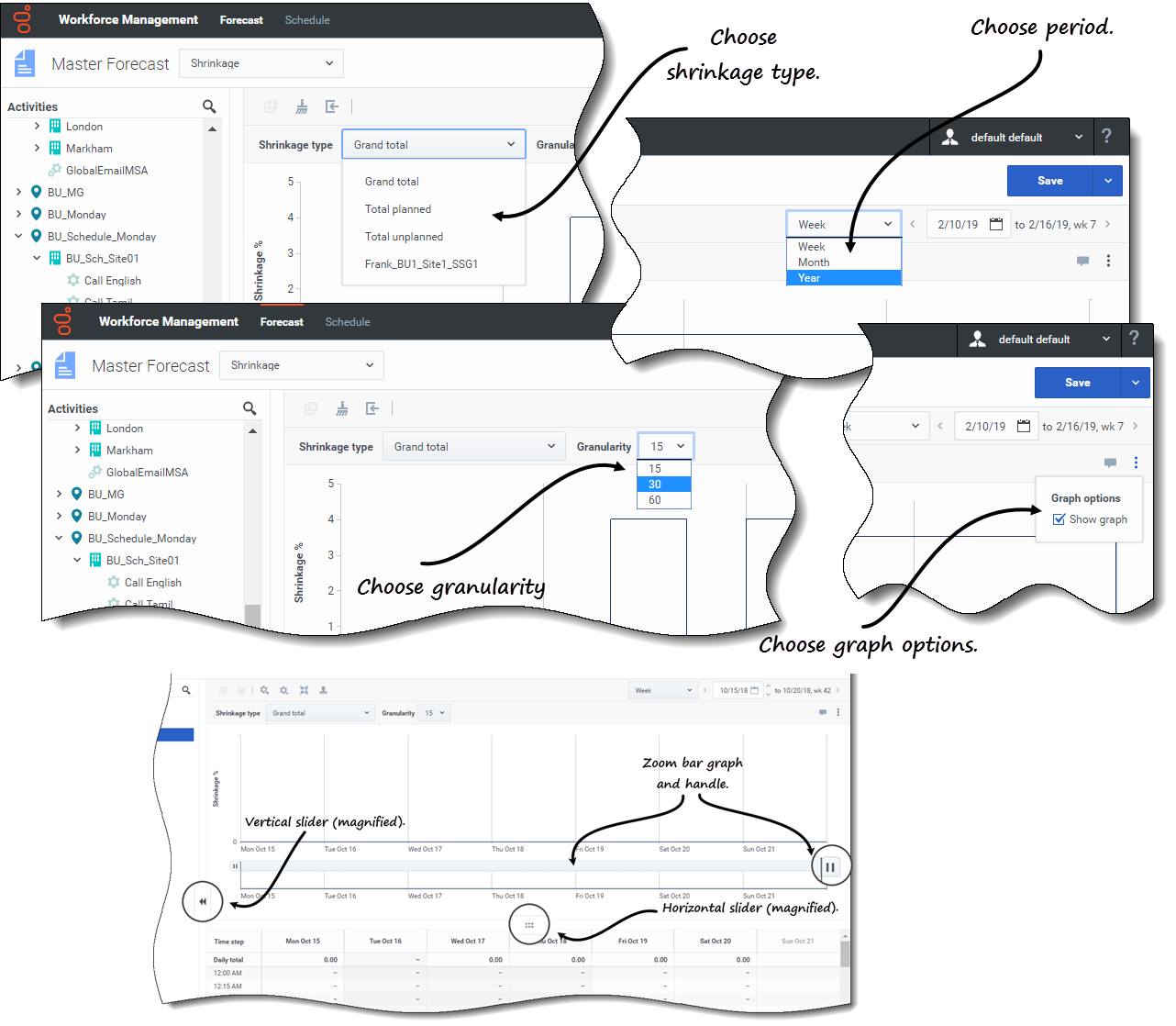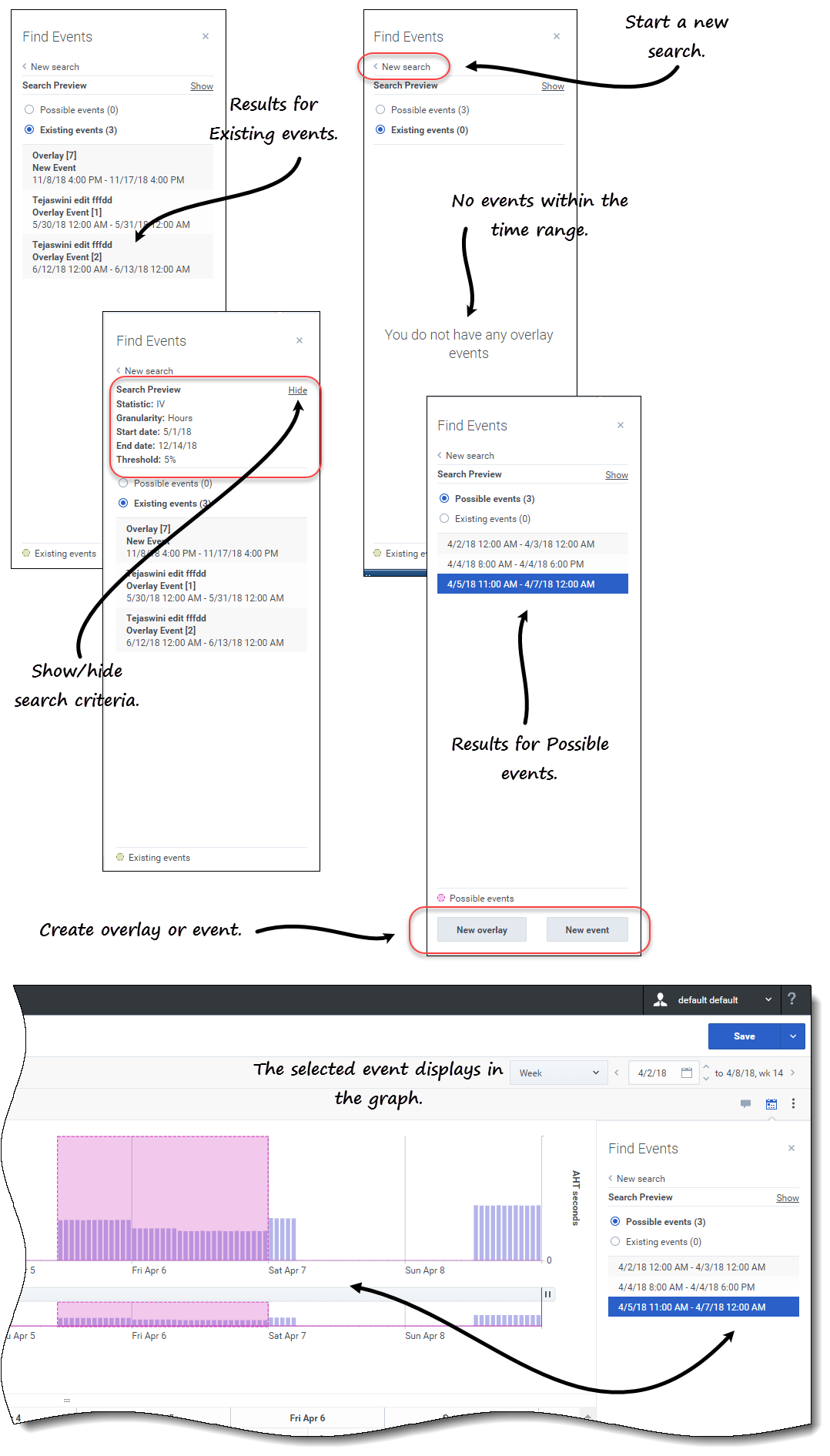Sommaire
Prévisions principales
La fonction de prévision principale de WFM se compose des données de volumes et de personnel basées sur les scénarios de prévision qui ont été publiés. Voici ce que vous trouverez dans ces vues :
- Prévision principale Volumes—Données de volumes d'interactions (VI) et de temps de traitement moyen (TTM).
- Prévision principale Personnel—Données de personnel calculé et requis.
- Prévision principale Réduction—Données de frais généraux, que WFM utilise pour prévoir la réduction lors de la planification.
Veuillez noter que la vue Prévision > Scénarios dispose également des vues Volumes, Personnel et Réduction. Ces vues sont similaires aux vues Prévision principale, à quelques différences près. Par exemple, vous pouvez créer plusieurs scénarios de prévision contenant des données de volumes, personnel et réduction avant de choisir celui qui est optimal pour la publication dans la prévision principale.
Affichage des données de volumes
Utilisez la vue Volumes de prévision de la prévision principale pour afficher les données de volumes d'interactions (VI) et de temps de traitement moyen (TTM). Lorsque vous sélectionnez un objet dans cette vue, la date de début est déterminée par le paramètre de jour de début de semaine de l'unité commerciale sélectionnée, quels que soient vos paramètres régionaux.
Cette vue comporte des sélecteurs de date standards et une grille qui affiche des statistiques pour des jours ou intervalles de temps.
Pour ouvrir la vue Volumes dans la prévision principale :
- Dans la barre de navigation, sélectionnez Prévision > Volumes.
- Dans l'arborescence Objets, développez une unité commerciale pour sélectionner un site, une activité ou une activité multisite.
La vue affiche un graphique au-dessus d'un tableau, chacun d'eux contenant les mêmes statistiques, ainsi que les commandes permettant de définir les propriétés d'affichage des données.
Si vous ne voyez aucune donnée de volumes, ajustez éventuellement la liste déroulante Période, les curseurs (sous le graphique) ou la Granularité et les sélecteurs de date en haut de la fenêtre pour refléter les paramètres utilisés pour la prévision.
La grille affiche les heures d'ouverture de la même façon pour les activités du site sélectionné et les activités multisite.
Vous pouvez afficher les données de personnel ou de réduction dans la prévision principale en sélectionnant Personnel ou Réduction dans la liste déroulante située dans le coin supérieur gauche de cette vue.
Configuration des propriétés d'affichage des données
Cette vue vous permet de personnaliser l'affichage des données à l'aide de différentes commandes :
- Liste déroulante Statistique principale—Sélectionnez la statistique qui sera affichée comme statistique principale en sélectionnant Volume d'interactions (VI) ou TTM (temps de traitement moyen). La statistique principale s'affiche sous forme de barre dans le graphique et la statistique secondaire s'affiche sous forme de ligne rouge.
- Liste déroulante Granularité—Sélectionnez Mois ou Année pour régler la granularité sur Jour. Sélectionnez Semaine pour régler la plage de temps de chaque ligne en sélectionnant 15, 30 ou 60 (minutes) dans cette liste.
- Liste déroulante Période—Modifiez la plage de temps du graphique et de la grille en sélectionnant Année, Mois ou Semaine. Si une période de planification est configurée pour le site sélectionné, vous pouvez également sélectionner Période de planification.
- Plage de dates—Utilisez les sélecteurs de date (en haut à droite de la vue) pour basculer vers une période différente dans la plage de dates de la prévision du scénario. Le numéro de la semaine est également affiché ici lorsque la période sélectionnée est Semaine.
 Menu déroulant Actions—Cliquez sur cette icône pour modifier le graphique et/ou le tableau :
Menu déroulant Actions—Cliquez sur cette icône pour modifier le graphique et/ou le tableau :
- Options de graphe—Affichez/masquez le graphique et la barre de zoom en cochant/décochant la case Afficher le graphique. Voir également Curseurs.
- Afficher les colonnes—Affichez/masquez les colonnes de données du tableau en cochant/décochant les cases suivantes :
- Numéros de prévision VI
- % de prévisions VI
- Numéros VI actuels
- Numéros prévisions TTM
- Nombre de TTM réel
- Cliquez n'importe où dans la vue pour fermer le menu déroulant.
- Cases à cocher Activer/désactiver des statistiques/événements—Sous le graphique, activez ou désactivez une statistique ou les événements appliqués. Cochez la case ou cliquez sur la case d'option pour l'activer ; la statistique principale s'affiche sous forme de barres, la statistique secondaire sous forme de ligne rouge et les événements appliqués sous forme de ligne orange rayée. Décochez la case ou cliquez sur la case d'option pour la désactiver et rendre la statistique ou l'événement invisible dans le graphique. Lorsqu'elle est activée, la case d'option de la statistique principale est bleu clair et la case Événements appliqués est jaune.
Regardez la vidéo qui présente le fonctionnement des fonctionnalités suivantes (décrites ici et illustrées dans les graphiques ci-dessus). La fonctionnalité de lissage de graphique décrite dans la première moitié de la vidéo n'est pas disponible dans les vues Prévision principale :
- Curseurs—Faites glisser le curseur vertical vers la gauche/droite pour afficher/masquer le graphique, la barre de zoom, la grille et/ou le volet Objets. Cliquez sur les flèches du curseur vertical pour redimensionner le volet Objets. Faites glisser le curseur horizontal de haut en bas pour afficher/masquer le graphique ou la grille.
- Graphique avec barre de zoom—Faites glisser les poignées de la barre de zoom vers la gauche/droite pour réduire/élargir la sélection sur le graphique. Vous pouvez zoomer sur un minimum d'un jour. Une fois la sélection réduite, placez votre curseur sur le graphique et faites un glisser-déplacer vers la gauche ou la droite pour modifier la plage du zoom. Par exemple, si vous limitez la sélection à dimanche, lundi et mardi, mais que vous souhaitez ensuite la modifier, glissez-déplacez le zoom vers la droite jusqu'à mardi, mercredi, jeudi.
Lecture des données de volumes
Le graphique affiche les statistiques, les dates, la période et la granularité sélectionnées précédemment. L'axe vertical indique la statistique principale à gauche et la statistique secondaire à droite. L'axe horizontal indique les différentes unités pour les deux statistiques.
Pour comprendre les données de volumes, consultez la section Lecture des données dans la rubrique Scénario > Volumes.
Modification de données de volumes
Dans la grille Prévision principale > Volumes, WFM vous permet uniquement de modifier les valeurs des colonnes de données réelles (VI réel et TTM réel). Vous pouvez modifier les intervalles de temps et les totaux journaliers lorsque la période sélectionnée est Semaine et modifier les totaux hebdomadaires et journaliers lorsque la période sélectionnée est Mois ou Année.
Vous devez disposer du privilège d'accès Prévision Modifier les données historiques pour pouvoir modifier les valeurs dans les colonnes de données réelles.
Veuillez noter que lorsque vous modifiez la période, la granularité et/ou les valeurs dans la grille, les totaux journaliers sont des valeurs agrégées pour une période de 24 heures. Cela signifie que les totaux journaliers et hebdomadaires s'ajustent automatiquement et sont redistribués en fonction de la distribution initiale du volume pour chaque jour de la semaine ou chaque semaine du mois/de l'année.
Vous trouverez plus d'informations sur les modes d'édition et la procédure de modification à la section Modification de données dans la grille dans la rubrique Scénarios > Volumes.
Copier et coller des données de volumes
Dans la grille Prévision principale > Volumes, WFM vous permet uniquement de copier et de coller des valeurs vers/depuis les colonnes de données réelles (VI réel et TTM réel). Lors de la sélection de données à coller, si vous sélectionnez des cellules dans des colonnes non modifiables, telles que Numéros de prévision VI, seules les cellules des colonnes Numéros réels seront collées.
Vous devez disposer du privilège d'accès Prévision Modifier les données historiques pour copier/coller des données dans cette vue.
Pour plus d'informations sur le fait de copier et coller des données de volumes, consultez la section Sélection des données à copier et coller.
Affichage des données de personnel
Utilisez la vue Personnel dans la prévision principale pour afficher les données de personnel requis et calculé. Cette vue comporte des sélecteurs de date standards et une grille qui affiche des statistiques pour des jours ou intervalles de temps.
Pour ouvrir la vue Personnel dans la prévision principale :
- Dans la barre de navigation, sélectionnez Prévision > Personnel.
- Dans l'arborescence Objets, développez une unité commerciale pour sélectionner un site, une activité ou une activité multisite.
La vue affiche un graphique au-dessus d'un tableau, chacun d'eux contenant les mêmes statistiques, ainsi que les commandes permettant de définir les propriétés d'affichage des données.
Si vous ne voyez aucune donnée de personnel, ajustez éventuellement la liste déroulante Période, les curseurs (sous le graphique) ou la Granularité et les sélecteurs de date en haut de la fenêtre pour refléter les paramètres utilisés pour la prévision.
La grille affiche les heures d'ouverture de la même façon pour les activités du site sélectionné et les activités multisite.
Vous pouvez afficher les données de volumes ou de réduction dans la prévision principale en sélectionnant Volumes ou Réduction dans la liste déroulante située dans le coin supérieur gauche de cette vue.
Configuration des propriétés d'affichage des données
Cette vue vous permet de personnaliser l'affichage des données à l'aide de différentes commandes :
- Liste déroulante Statistique principale—Sélectionnez la statistique qui sera affichée comme statistique principale en sélectionnant Personnel calculé ou Personnel requis. La statistique principale s'affiche sous forme de barre dans le graphique et la statistique secondaire s'affiche sous forme de ligne rouge.
- Liste déroulante Granularité—Sélectionnez Mois ou Année pour régler la granularité sur Jour. Sélectionnez Semaine pour régler la granularité sur 15, 30 ou 60 (minutes).
- Liste déroulante Période—Modifiez la période ou la plage de temps du graphique et de la grille en sélectionnant Année, Mois ou Semaine. Si une période de planification est configurée pour le site sélectionné, vous pouvez également sélectionner Période de planification.
- Plage de dates—Utilisez les sélecteurs de date (en haut à droite de la vue) pour basculer vers une période différente dans la plage de dates de la prévision du scénario.
 Menu déroulant Actions—Cliquez sur cette icône pour modifier le graphique et/ou le tableau :
Menu déroulant Actions—Cliquez sur cette icône pour modifier le graphique et/ou le tableau :
- Options de graphe—Affichez/masquez le graphique et la barre de zoom en cochant/décochant la case Afficher le graphique. Voir également Curseurs.
- Afficher les colonnes—Affichez/masquez les colonnes de données dans la grille en cochant/décochant les cases Personnel calculé, Personnel requis ou Données secondaires.
- Données secondaires—Cliquez sur cet élément pour ouvrir un menu contextuel qui répertorie tous les types de données secondaires pouvant être affichés dans le graphique et la grille.
- Si Données secondaires est coché dans la section Afficher les colonnes, le type de données que vous sélectionnez dans le menu contextuel est le nom de la colonne qui s'affiche dans la grille et la case d'option sous le graphique, et il s'affiche comme statistique de l'axe Y. Pour en savoir plus, consultez la section Affichage des données secondaires de personnel.
- Cliquez n'importe où dans la vue pour fermer le menu déroulant.
- Cases à cocher Activer/désactiver—Sous le graphique, activez ou désactivez une statistique (Calculé, Requis, Données secondaires) ou les Événements appliqués dans le graphique. Cochez la case ou cliquez sur la case d'option pour l'activer, et décochez la case ou cliquez sur la case d'option pour la désactiver. Lorsqu'elle est cochée, la case d'option s'affiche :
- tout en bleu pour Calculé ;
- avec un contour magenta pour Requis ;
- avec un contour discontinu violet pour Données secondaires.
- avec un contour discontinu jaune pour Événements appliqués.
Regardez la vidéo qui présente le fonctionnement des curseurs et du graphique avec barre de zoom (illustrés dans les graphiques ci-dessus). La fonctionnalité de lissage de graphique décrite dans la première moitié de la vidéo n'est pas disponible dans les vues Prévision principale.
Lecture des données de personnel
Le graphique affiche le personnel, les dates, la période et la granularité sélectionnés précédemment. L'axe vertical indique le nombre d'agents affectés. L'axe horizontal affiche différentes unités pour les données de personnel.
Pour comprendre les données de personnel, consultez la section Lecture des données dans la rubrique Scénario > Personnel.
Affichage des données secondaires de personnel
La vue Prévision principale > Personnel, vous permet d'afficher des données secondaires dans le graphique et la grille, selon n'importe quelle granularité (Jour, 15, 30, 60 minutes) et pour n'importe quelle période (Semaine, Mois, Année). Veuillez noter que la colonne de données secondaires de la grille est en lecture seule et que les activités multisite et activités sans prévision n'ont pas de données secondaires.
Les procédures d'affichage et de consultation des données secondaires dans la vue Prévision principale > Personnel sont les mêmes que celles décrites dans la rubrique Personnel dans les scénarios.
Modification des données de personnel
Si vous sélectionnez la période Année ou Mois dans les vues Prévision principale, vous pouvez cliquer dans les cellules Totaux hebdomadaires et en modifier la valeur. Vous trouverez plus d'informations sur les modes d'édition et la procédure de modification à la section Modification de données dans la grille de la rubrique Scénarios > Personnel.
Copier et coller des données de personnel
Dans la grille Prévision principale > Personnel, WFM vous permet de copier les valeurs des colonnes Calculé et Requis et de les coller dans des documents externes de type Excel ou Bloc-notes. Vous ne pouvez pas coller de données dans cette vue.
Pour plus d'informations sur le fait de copier et coller des données de personnel, consultez la section Sélection des données à copier et coller.
Affichage des données de réduction
Utilisez la vue Réduction dans la prévision principale pour afficher les données de frais généraux que WFM utilise pour prévoir la réduction lors de la planification. Cette vue comporte des sélecteurs de date standards et une grille qui affiche des statistiques pour des jours ou intervalles de temps.
Pour ouvrir la vue Réduction dans la prévision principale :
- Dans la barre de navigation, sélectionnez Prévision > Réduction.
- Dans l'arborescence Objets, développez une unité commerciale pour sélectionner un site, une activité ou une activité multisite.
La vue affiche un graphique au-dessus d'un tableau, chacun d'eux contenant les mêmes données de réduction, ainsi que les commandes permettant de définir les propriétés d'affichage des données.
Si vous ne voyez aucune donnée de réduction, ajustez éventuellement la liste déroulante Période, les curseurs (sous le graphique) ou la Granularité et les sélecteurs de date en haut de la fenêtre pour refléter les paramètres utilisés pour la prévision.
La grille affiche les heures d'ouverture de la même façon pour les activités du site sélectionné et les activités multisite.
Vous pouvez afficher les données de volumes ou de personnel dans la prévision principale en sélectionnant Volumes ou Personnel dans la liste déroulante située dans le coin supérieur gauche de cette vue.
Configuration des propriétés d'affichage des données
Cette vue vous permet de personnaliser l'affichage des données à l'aide de différentes commandes :
- Liste déroulante Type de réduction—Sélectionnez le type de réduction à afficher en sélectionnant Total général, Total prévu ou Total non prévu.
- Liste déroulante Période—Modifiez la période ou la plage de temps du graphique et de la grille en sélectionnant Année, Mois ou Semaine. Si une période de planification est configurée pour le site sélectionné, vous pouvez également sélectionner Période de planification.
- Liste déroulante Granularité—Réglez la granularité sur Jour si vous avez sélectionné Mois ou Année dans la liste déroulante Période. Réglez la granularité sur 15, 30 ou 60 (minutes) si vous avez sélectionné Semaine dans la liste déroulante Période.
- Plage de dates—Utilisez les sélecteurs de date (en haut à droite de la vue) pour basculer vers une période différente dans la plage de dates de la prévision du scénario.
 Menu déroulant Actions—Cliquez sur cette icône pour modifier le graphique et/ou le tableau :
Menu déroulant Actions—Cliquez sur cette icône pour modifier le graphique et/ou le tableau :
- Options de graphe—Affichez/masquez le graphique et la barre de zoom en cochant/décochant la case Afficher le graphique. Voir également Curseurs.
Regardez la vidéo qui présente le fonctionnement des curseurs et du graphique avec barre de zoom (illustrés dans les graphiques ci-dessus). La fonctionnalité de lissage de graphique décrite dans la première moitié de la vidéo n'est pas disponible dans les vues Prévision principale :
Lecture des données de réduction
Le graphique affiche le type de réduction, la date, la période et la granularité sélectionnés précédemment. L'axe vertical indique le pourcentage de réduction. L'axe horizontal affiche différentes unités pour la réduction.
Pour comprendre les données de réduction, consultez la section Lecture des données dans la rubrique Scénarios > Réduction.
Modification de données de réduction
Si vous sélectionnez la période Année ou Mois dans les vues Prévision principale, vous pouvez cliquer dans les cellules Totaux hebdomadaires et en modifier la valeur. Vous trouverez plus d'informations sur les modes d'édition et la procédure de modification à la section Modification de données dans la grille de la rubrique Scénarios > Réduction.
Copier et coller des données de réduction
Dans la grille Prévision principale > Réduction, WFM vous permet de copier les valeurs des colonnes dans la grille et de les coller dans des documents externes de type Excel ou Bloc-notes. Vous ne pouvez pas coller de données dans cette vue.
Pour plus d'informations sur le fait de copier et coller des données de réduction, consultez la section Sélection des données à copier et coller.
Recherche d'événements dans les prévisions
Recherchez rapidement des événements pour une activité ou une activité multisite à l'aide de la boîte de dialogue de recherche Rechercher des événements, disponible uniquement dans la vue Prévision principale > Volumes.
Lorsqu'une recherche Rechercher des événements est lancée, WFM recherche toute période qui représente une anomalie dans les données historiques. Imaginons, par exemple, que le TTM du 24 mai 2008 entre 20 h et 21 h était 500 % supérieur à la norme historique pour ces heures. La boîte de dialogue de recherche Rechercher des événements peut vous aider à repérer rapidement cette anomalie dans les données historiques, alors qu'elle pourrait être difficilement décelable autrement.
La boîte de dialogue Rechercher des événements s'ouvre avec l'option Événements possibles sélectionnée par défaut et contient les valeurs par défaut pour la statistique, la granularité et les dates de début et de fin basées sur la statistique principale, la granularité et la plage de dates de la prévision principale. Vous pouvez modifier n'importe lequel de ces paramètres par défaut.
Explication des types d'événements
Trois types d'événements sont mentionnés dans cette aide :
- Événements appliqués—Vous les appliquez lorsque vous élaborez des volumes. Ces événements correspondent à des Événements existants ou en sont un sous-ensemble.
- Événements existants—Vous les définissez ou les ajoutez dans la vue Superpositions.
- Événements possibles—WFM les calcule à l'aide de la fonction Rechercher des événements (décrite dans cette rubrique), sur la base des données historiques.
Lorsqu'ils sont sélectionnés dans le volet des résultats, les Événements possibles apparaissent dans un graphique à barres jaunes et les Événements existants apparaissent dans un graphique à barres roses rayées.
Les événements peuvent parfois se chevaucher. Lorsque cela se produit, placez le curseur sur la zone de chevauchement ou la zone sans chevauchement pour afficher le nom et la date de l'événement.
Pour rechercher des événements dans une prévision :
- Ouvrez la prévision principale.
- Dans la vue Volumes, développez les unités commerciales et les sites dans le volet Objets et sélectionnez une activité ou une activité multisite.
- Sous la plage de dates, dans la barre d'outils, cliquez sur Rechercher des événements
 .
.
- La boîte de dialogue Rechercher des événements s'ouvre.
- Conservez les valeurs par défaut ou sélectionnez le type de Données (VI, TTM) et la Granularité (Quotidien, Horaire) à rechercher.
- Conservez les valeurs par défaut ou sélectionnez une Date de début et une Date de fin.
- Entrez le pourcentage Seuil (entre 1 et 1000).
- Il s'agit du pourcentage d'écart par rapport aux données historiques qui permettrait d'identifier l'événement que vous voulez repérer.
- Cliquez sur Rechercher des événements.
- Lorsque WFM a terminé la recherche, la boîte de dialogue affiche les résultats dans deux catégories avec le nombre d'événements trouvés entre parenthèses :
- Événements possibles (<n>)
- Événements existants (<n>)
- Cliquez sur l'une des cases d'option pour voir les résultats pour cette catégorie.
Les éléments des deux listes de résultats s'affichent au format <date et heure de début - date et heure de fin>. Pour les Événements existants, le nom de l'événement est également indiqué au-dessus de la plage de dates/heures.
La sélection d'un événement dans l'une des listes modifie la statistique principale, la granularité et la plage de dates dans la barre d'outils, le cas échéant. S'il n'y a aucun événement à afficher, vous verrez apparaître le message Vous n'avez aucun événement de superposition.
Dans la boîte de dialogue des résultats, vous pouvez également effectuer ce qui suit :
- Lancer une nouvelle recherche en cliquant sur la flèche (<) en regard de Nouvelle recherche.
- Afficher/masquer les critères de recherche dans la boîte de dialogue des résultats en cliquant sur Afficher ou Masquer.
- Créer une superposition en cliquant sur Nouvelle superposition (activé uniquement si Événements possibles est sélectionné).
- Cette action ouvre l'assistant Nouvelle superposition.
- Créer un événement en cliquant sur Nouvel événement (activé uniquement si Événements possibles est sélectionné).
- Cette action ouvre l'assistant Nouvel événement. Il contient une liste de superpositions et de valeurs par défaut basées sur les critères de recherche. Les nouveaux événements apparaissent dans la liste des événements existants s'ils se trouvent dans la plage de dates. Si vous entrez un nom d'événement qui existe déjà, WFM affiche un message d'erreur dans la boîte de dialogue Nouvel événement.
- Fermer la boîte de dialogue en cliquant sur X dans le coin supérieur droit.
- Annuler la recherche en cliquant sur Annuler ou sur X dans le coin supérieur droit de la boîte de dialogue de progression. WFM conserve vos sélections dans la boîte de dialogue Rechercher des événements.
Nettoyage des données dans la prévision
De temps à autre, vous devrez peut-être supprimer des informations de la prévision principale pour des dates, des activités ou des activités multisite (AMS) précises. WFM vous simplifie la tâche avec la fonction Nettoyer dans les trois vues Prévision principale. Vous pouvez nettoyer les données d'un(e) ou plusieurs unités commerciales, sites, activités ou activités multisite (AMS).
Pour supprimer des données de la prévision principale pour une plage de dates précise :
- Ouvrez une vue dans la prévision principale (Volumes, Personnel ou Réduction).
- Cliquez sur Nettoyer.
- La boîte de dialogue Nettoyage de la prévision principale s'ouvre.
- Dans les champs Date de début et Date de fin, entrez (ou sélectionnez dans le calendrier) la plage de dates pour laquelle vous souhaitez supprimer des données.
- Développez l'arborescence pour sélectionner les unités commerciales, sites, activités ou activités multisite (AMS) pour lesquels vous souhaitez supprimer des données.
- Cliquez sur Nettoyer.
- Dans la boîte de dialogue Nettoyer, cliquez sur Nettoyer si vous voulez vraiment effectuer cette action.
- Lorsque la boîte de dialogue indique que le processus est terminé, cliquez sur OK.
Cliquez sur Annuler ou sur X dans le coin supérieur droit à tout moment pour fermer la boîte de dialogue sans modifier la prévision principale.
Utilisation de la barre d'outils
Vous pouvez utiliser les boutons suivants de la barre d'outils dans toutes les vues Prévision principale :
| Icône | Nom | Description |
|---|---|---|
| Copier | Copie les données sélectionnées dans la grille vers le presse-papiers. | |
| Nettoyer | Ouvre la boîte de dialogue Nettoyage de la prévision principale qui vous permet de supprimer des données de la Prévision principale pour les dates, activités ou activités multisite sélectionnées. |